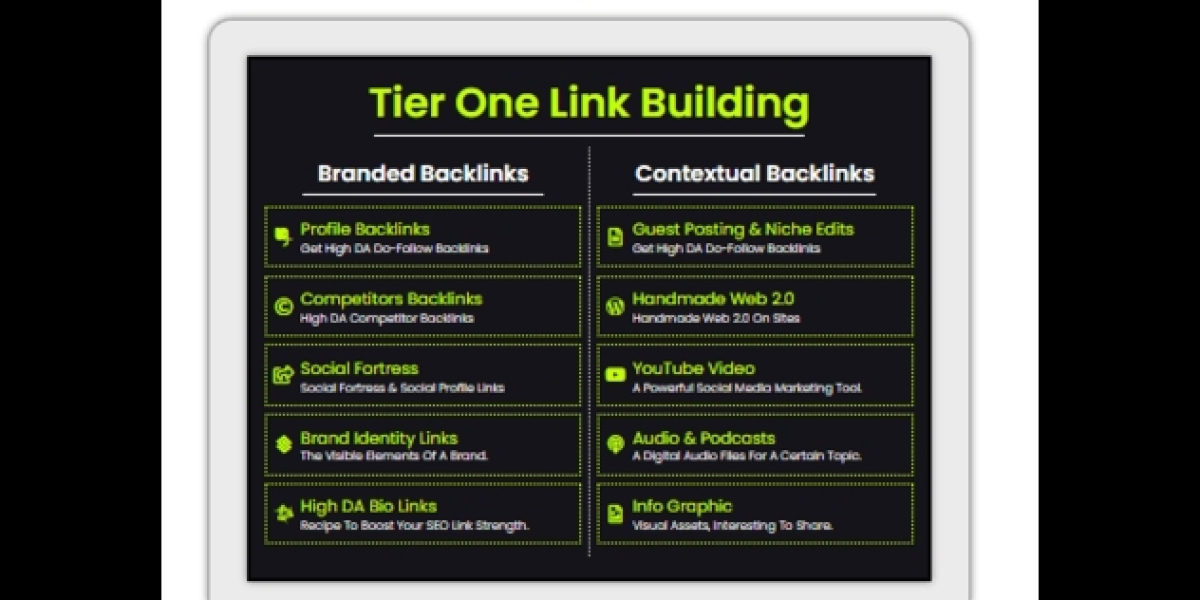Why is My Brother Printer Offline? Call Us. Brother Printer Offline+1(631) 446-7844
A printer going offline regularly happens because of varying conditions, particularly the WIFI, connectivity and power supply issues. Brother printer offline is no exception as it also has its share of issues.
Printer issues can be due to overload or perhaps it may be an issue with the driver, or the network may be undergoing some connectivity problems and also loose connection might be the culprit. Trouble can happen anywhere along the line, a system hardware failure cannot also be discounted. The problem is diverse and only a critical assessment can pinpoint the actual cause, so remedial measures can be taken up.
Printers are a sensitive device that easily reacts and send a ‘printer offline’ message even when there is only a little deviation in the power supply. This is inherent in all printers because a shortfall in power would naturally affect the performance of the device. In some instances a simple reboot of the device is all is needed to turn it back online. However if the ‘offline’ thing occurred because the user made some changes in the computer, it is a valid issue.
To turn the back on ‘online’ after a valid issue happened, here are a list of steps to follow to allow the printer to go online:
- Open the printers’ ‘start’ menu and click on ‘control panel’ and tap on ‘printers and faxes’ icon. This sequence of moves will open up a new window and a list of printers will appear. The list includes all the printers currently setup on the serving computer.
- Double click on the icon of the printer if the user wants to reconnect online. A pop-up window will then appear, this consist of details of all current print jobs scheduled on the printer.
- And last, go to ‘printer’ in the menu window and tap ‘use printer offline’ and automatically this action will reconnect the printer ‘online’ from the ‘offline’ status.
The process is really simple as it will turn a brother printer offline to active status, so printing jobs perhaps in a queue can continue. Anyone can do the sequence easily by just following the simple instruction detailed herein.
Remember, a brother printer offline is no cause for alarm, solutions to turn it right online is available for the user’s peace of mind.
Why Is My Brother Printer Appearing Offline?
When trying to print something from your computer, you may sometimes find that your printer appears offline. There are many reasons for this, most of which can be solved quite easily.
This also relates to printers manufactured by Brother as well. Although solutions may differ from model to model, the suggestions in this article should cover most scenarios.
Troubleshooting Tips to Deal With Brother Printer Offline Issue
brother printer offline, brother printer offline fix, why is my brother printer offline, brother printer keeps going offline, brother printer offline windows 10, brother printer says offline, my brother printer is offline, brother printer offline Mac, why is brother printer offline, my brother printer is offline windows 10, how to get a brother printer from offline to online, brother printer says offline mac, how to fix brother printer offline
Why a Printer Appears Offline?
If you ever get the “Printer Offline” message while trying to print something, it could be for one of these reasons:
- The printer isn’t powered on.
- Your printer is disconnected.
- The printer you’re trying to use isn’t set as the default printer.
- A previous print job is stuck in the printing queue.
- The printer is set to Offline or Paused status.
- There are multiple copies of the same printer.
- Your printer driver for your operating system isn’t working properly.
Luckily, it’s not that hard to sort most of these issues by yourself.
No Power
First thing to do when your printer seems to be offline is to check whether it’s turned on. If your printer has a LCD screen, check if it’s blank. If you don’t have a screen on your printer, check if any of the LED lights are turned on.
If the printer doesn’t seem to be turned on, press the “Power” button on your printer. If that didn’t wake it up, check the cord that connects the printer with the power outlet. Maybe the cable is loose or the outlet isn’t getting any power.
If everything seems fine and your printer is turned on, check if there are any error messages on its LCD screen. If so, check the printer manual for the error type and how to solve it.
If none of these actions helped, it’s time to move on to the next section.
Not Connected
The next step is to check if the connection between the printer and your computer is working properly.
For USB connections, check if both ends of the cable fit snuggly into either ports. Also, avoid using any USB hubs or extenders. It’s important to have a direct USB connection between your computer and the printer.
For local networks, make sure the Ethernet cable hasn’t come loose on your printer’s end. The other end usually connects to a router or a switch. If you don’t have access to that, ask your network administrator to help you with this.
For Wi-Fi connections, make sure the network is working properly. You might want to reset the Wi-Fi router, just to make sure this isn’t the issue.
Not Set as a Default Printer
Once you’re sure the printer is powered on and connected to your computer, it’s time to check the software side of the problem. First thing to do is to see whether the printer you’re trying to use is set as default for your computer.
- Press the Windows button in the lower left corner of the screen, start typing “control panel” and then open Control Panel.
- Now, click on Hardware and Sound.
- Next, select Devices and Printers, you can also click on View devices and printers on the previous screen.
- In the printers list, find the printer you want to use. Check if there’s a green check mark on the printer’s icon. This denotes if it’s set as default.
- If not, right-click the printer icon and select set as default printer.
This should change your printer’s status from offline to online. If not, check the next section.
A Print Job Got Stuck
If a document you’ve sent to your printer didn’t print, there could be a number of reasons behind it. For example, the file is too big for printer’s memory to handle. Or your computer went to sleep while sending the print job, thus corrupting the process.
Whatever the reason, it’s time to check if there are any pending jobs in your printer’s queue.
- Follow the steps 1-4 from the previous section to open the list of available printers.
- Next, right-click your printer’s icon and click see what’s printing.
- The list of current print jobs will appear.
- Now, click the Printer tab at the top of that window and then click Cancel All Documents to clear out the printing queue.
- If the Cancel All Documents option is grayed out, click Open as Administrator. Enter the administrator password and click yes to enable this option.
It may happen that there were no stuck jobs waiting for printing. Or perhaps clearing the queue didn’t help to bring your printer online. If so, please continue to the next section.
Printer Status Changed
It might happen that the system set your printer’s status automatically to Offline or Paused.
Right-click your printer’s icon and see if Use Printer Offline or Pause Printing options have a check mark next to them. If they do, click each to uncheck them.
Multiple Printers
There’s also a chance there are multiple copies of the same printer on your computer. This can happen if you’ve connected the printer to a different USB port on your computer. Also, installing the same printer driver several times will create an additional copy each time.
If there are multiple copies of the same printer, hover over each icon with your mouse until the status pop-up appears. The printer you’re looking for should have “Status: Ready” in the pop-up. Once you’ve found it, delete the other copies.
Printer Drivers
If none of this helped, the last option is to reinstall the printer drivers.
- To do so, go to Brother Support page and click Downloads.
- Follow the instructions to get the latest drivers for your printer. Here you can also find detailed instructions on how to install the driver itself.
Brother’s Online
Hopefully, one of these solutions helped you get your printer back online. If you didn’t manage to do it on your own, perhaps it’s best to contact Brother Tech support directly.
Were you able to set your Brother printer from an offline to online status? Which of the options worked for you? Please share your experiences in the comments section below.
FAQs Related to Brother Printer Offline?
How do I get my Brother printer back online?
If your brother device says use printer offline select printer. And then use printer offline to switch the device back online you can now try printing.
Why is my Brother printer showing offline?
Your Brother printer can be "Offline" if it is not set as the default printer on your computer. ... You can make your printer the default in your computer's "Devices" section. If it is not listed as a device in the devices section, you must re-install the printer driver from a CD-ROM or Brother's website.
How do I get my printer out of offline status?
Select Start Settings Devices Printers scanners. Then select your printer Open queue. Under Printer, make sure Use Printer Offline is not selected.
How do I fix my Brother printer is offline Windows 10?
- How to fix brother printer offline?
- Turn On the Brother Printer.
- On Windows 10 Go to Settings Devices Printers scanners.
- Then select your Brother printer Open queue.
- Under Brother Printer, make sure that "Use Printer Offline" is not selected.
Why is my Brother printer not connecting to WIFI?
Primary Guide to Solve Brother Printer Wi-Fi Connection Problem. First of all power off the Brother Printer and router for minimum one minute and then power on it back. Then turn off the Wi-Fi on your Brother printer and then again turn it on. ... Try to connect your Brother printer to the Wi-Fi using WPS method.
How do I wake up my Brother printer?
Receiving a print job or pressing a control panel key wakes up the machine from Sleep mode to Ready mode. You can choose how long the machine must be idle before it goes into sleep mode. When the machine receives a print job the timer will be reset. The default setting is 3 minutes.
Why is my Brother printer not connecting to my computer?
Try disconnecting and reconnecting the USB cable on from both ends. Disconnect both your Brother machine and the computer and reconnect. ... Verify that the cable is connected to the USB port on the machine and not a Network port, Line Jack, Ext Jack, Pictbridge port or any port other than USB port.
Read More Blogs for Printers:-
- Setup Guide Canon Pixma iX6820 Printer to Wi-Fi
- How to Fix Canon printer printing blank pages?
- How to Fix Hp Printer Drivers Unavailable?
- How To Setup HP DeskJet 3630 Printer Wireless? Learn Now.
- Guide On How To Fix HP Printer In Error State.
- How to Fix the HP Printer Spooler Error?
- How to Fix Brother Printer Offline? Get Instant Troubleshoot Now.
- How to HP Office jet Pro 6950 Wireless Printer Setup?
- Looking For HP Printer Setup Support? Get Instant Troubleshoot Now.
- How to Setup HP DeskJet 2541 Printer and 2542 Printer?
- How to Fix My Brother Printer Not Printing?
- Setup Guide To Connect Canon Pixma TS6020 Printer to Wi-Fi
- Guide on HP LaserJet P1102W Wireless Setup iPad
- Send and Setup HP Office jet pro 9010 Fax Machine
- How To Troubleshoot HP Printer Error Code oxc4eb827f hw_micci2 c
- How to Fix Brother Printer Paper jam? Get Troubleshoot Now.
- HP Office jet Pro 8600 And HP Office jet Pro 8610 Wireless Setup
- How to fix a paper jam on a Canon printer?
- How to Setup HP Printer Wireless? Get Instant Solution Now.
- HP Envy 6455 Wireless Printer Setup – 123.hp.com/envy 6455
- How to Perform HP Sprocket Printer Setup With Mobiles?