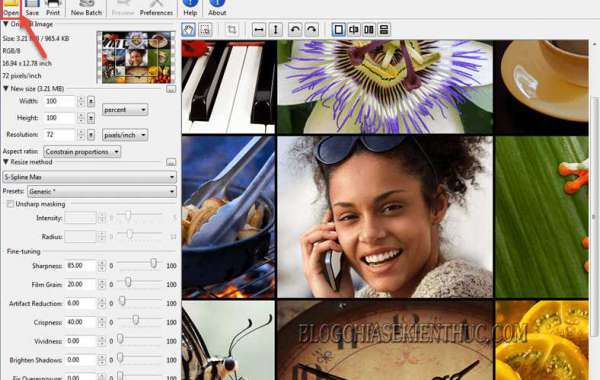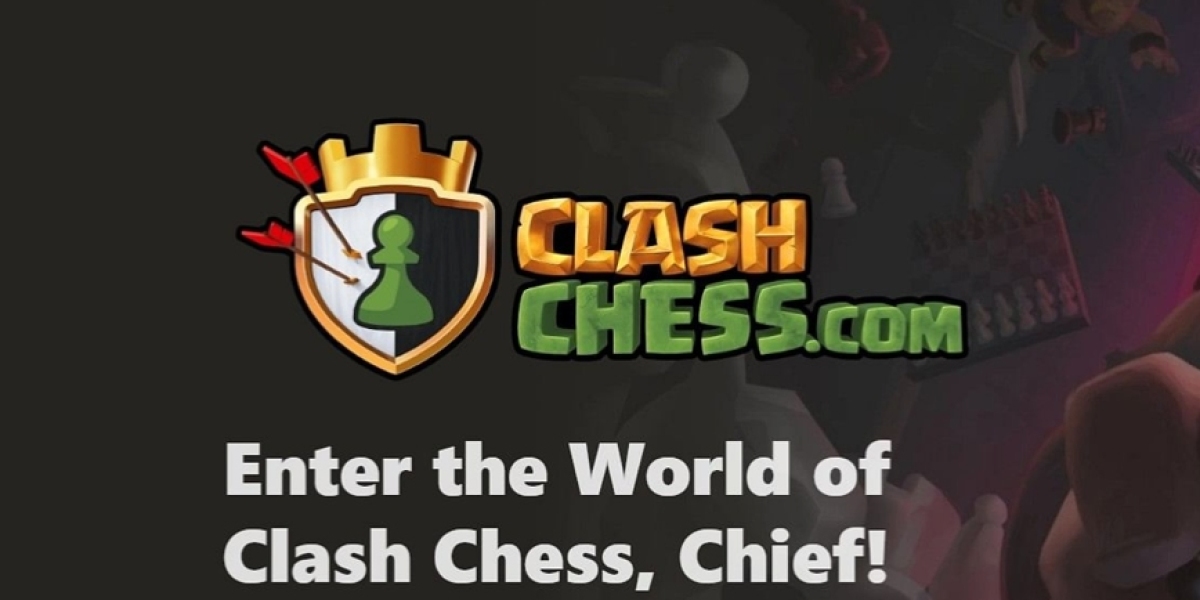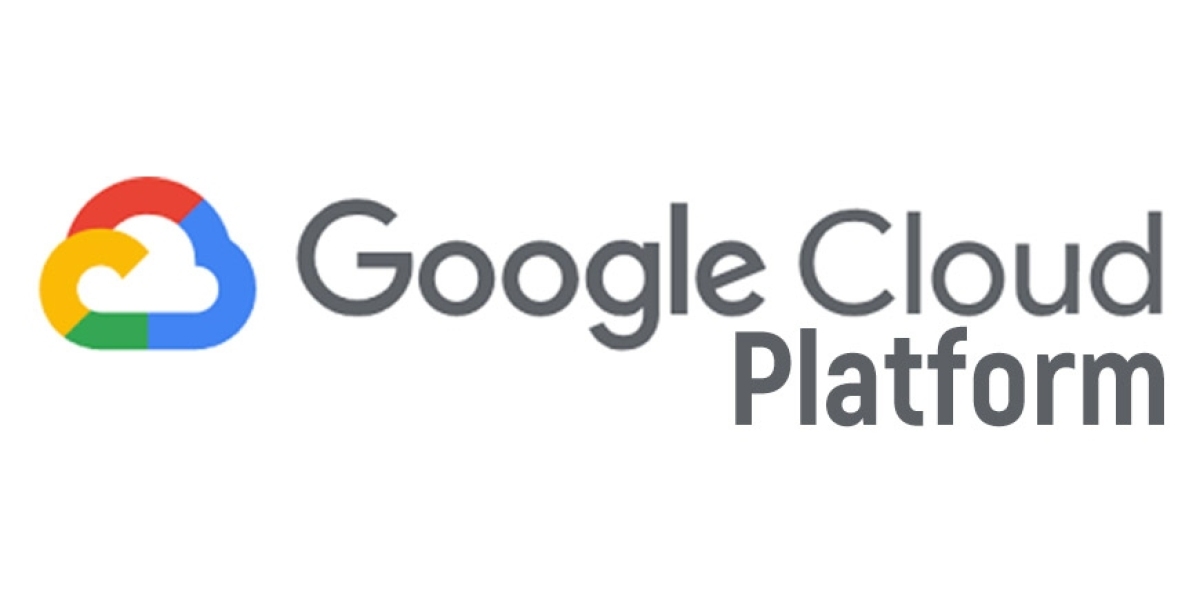Cài đặt ứng dụng PhotoZoom Pro
+ Bước 1: Đầu tiên bạn tải phần mềm PhotoZoom Pro tại Trang chủ của họ.
+ Bước 2: Sau khi Download thành công, bạn click đúp chuột vào file *.exe để mở giao diện cài đặt = Và nhấn Next.
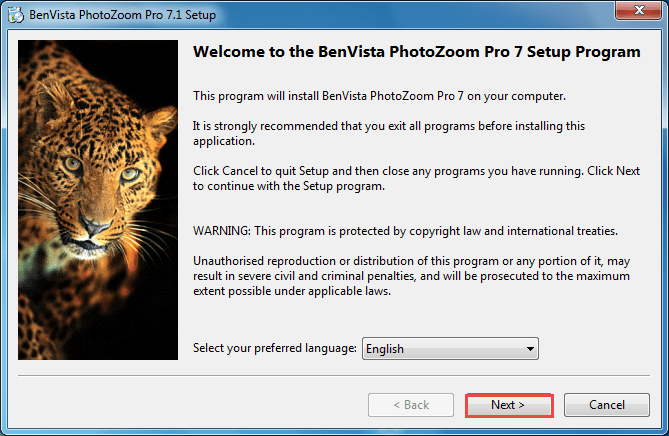
Rồi kích chọn I aceept the agreement = và Next để tiếp tục.
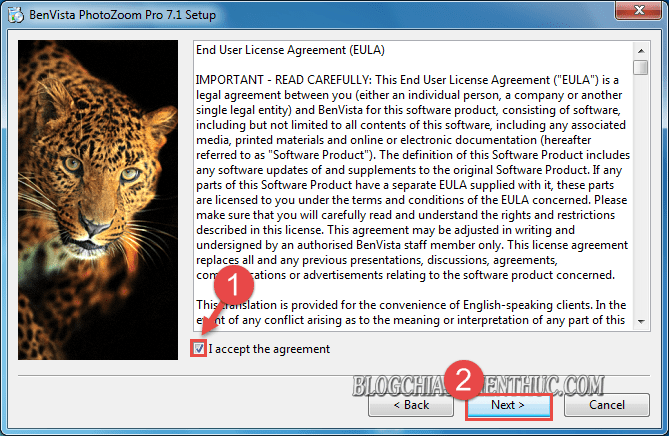
+ Bước 3: Sau đó bạn chọn Next = Next và Next ở 3 hộp thoại kế tiếp trước khi nhấn Installđể cài đặt.

Khi cài đặt hoàn tất, bạn nhấn vào Finish để khởi chạy ứng dụng lần đầu.
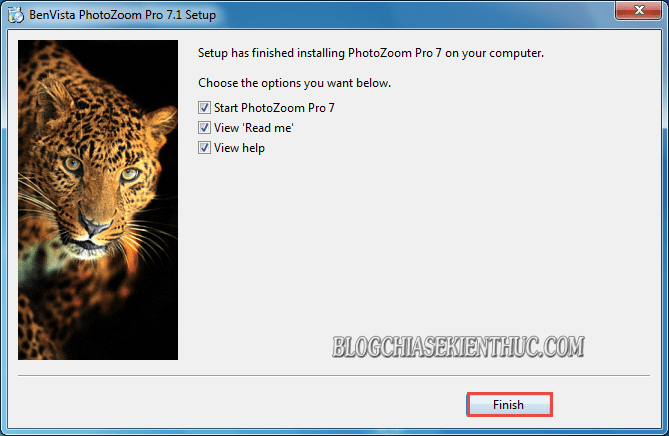
+ Bước 4: Giao diện ứng dụng mở ra.
Vì PhotoZoom Pro là phần mềm bản quyền nên tại hộp thoại PhotoZoom Pro Unlock. Bạn nhập mã key bản quyền vào Unlock code = và điền Name, Email đầy đủ trước khi nhấn Unlock để sử dụng.
Hoặc bạn có thể bỏ qua bước nhập bản quyền bằng cách click vào nút Later để dùng thử.
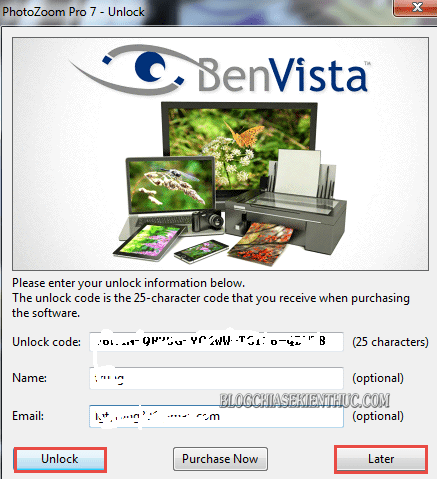
Cách tăng độ phân giải cho ảnh bằng PhotoZoom Pro
+ Bước 1: Tại giao diện chính của ứng dụng = bạn click Open.
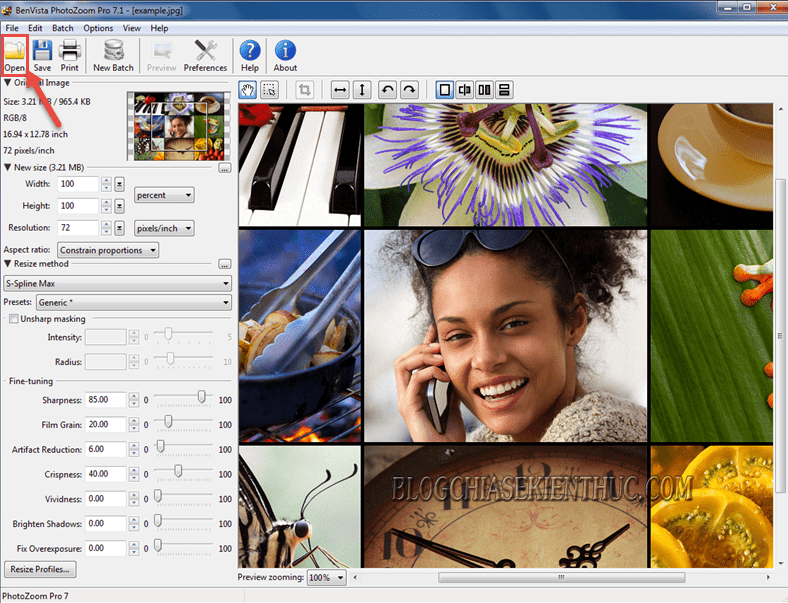
+ Bước 2: Rồi click chọn file ảnh bạn cần xử lý = nhấn Open để mở hình ảnh vào ứng dụng.
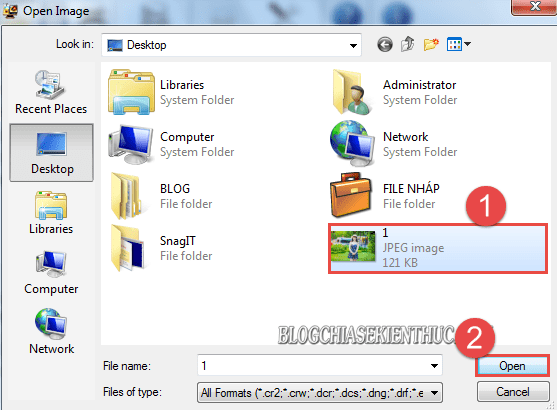
+ Bước 3: Tại đây bạn chú ý các thông số ở phần New Size.
Để tăng độ phân giải cho ảnh, bạn tăng phần Width hoặc Height từ 100% của ảnh gốc lên mức độ bạn muốn để tăng nét và độ phân giải.
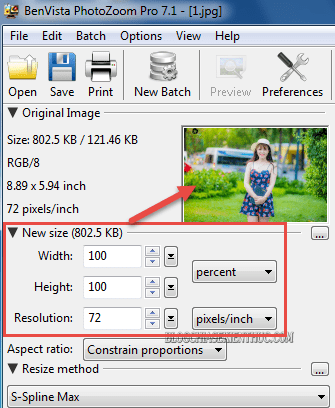
Ngoài ra, bạn có thể thay đổi chỉ số Resolution lên 300%. Và click vào nút tam giác ngược, kéo thanh trượt để áp dụng mức độ thay đổi trên, phía khung hình.
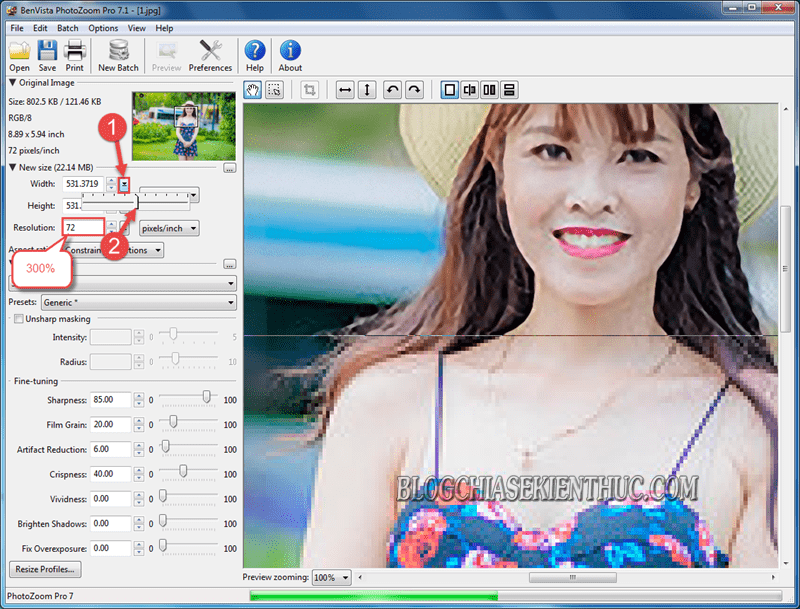
+ Bước 4: Sau khi xử lý xong, bạn click vào nút Save ![]() để lưu kết quả.
để lưu kết quả.
+ Bước 5: Tại hộp thoại Save As = bạn chọn định dạng file là JPEG = và nhấn Save để lưu.
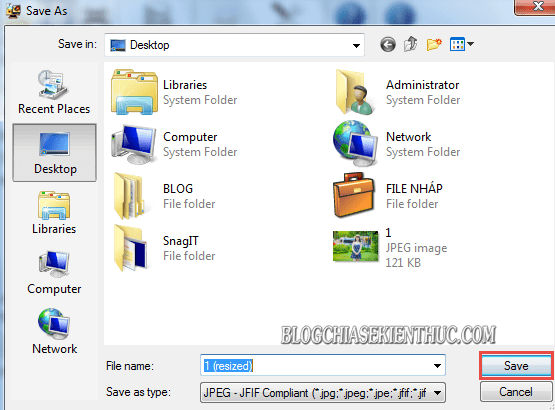
+ Bước 6: Lúc này hộp thoại JPEG Options được mở ra, ở đây bạn kéo thanh trượt về Better = rồi click OK để chọn độ phân giải tối đa cho hình ảnh.
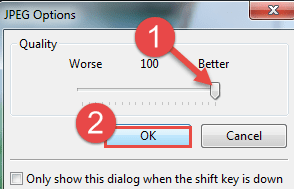
Và đây là quá trình xử lý tăng độ phân giải.
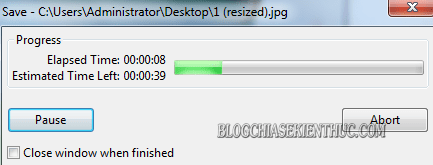
Sau khi xử lý xong bạn click vào Done. Và thoát khỏi ứng dụng để tận hưởng thành quả.
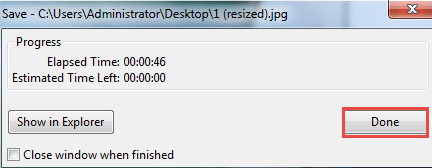
Note: Nói chung là những cách tăng độ phân giải cho hình ảnh chỉ cải thiện được phần nào thôi, những ảnh quá mờ thì sẽ không có tác dụng nhiều đâu các bạn nhé. Nên bạn đừng quá kỳ vọng vào những phần mềm tăng chất lượng hình ảnh.
Lời kết
Okay, như vậy là mình vừa hướng dẫn xong cho các bạn cách tăng độ phân giải cho những hình ảnh có kém chất lượng kém bằng phần mềm PhotoZoom Pro một cách đơn giản và dễ dàng rồi nhé.
Với ứng dụng này thì các bạn hoàn toàn có thể thay thế phần mềm Photoshop trong việc xử lý những hình ảnh bị mờ do độ phân giải thấp mà không bị mất quá nhiều thời gian và kiến thức về đồ họa.
Đến đây thì bài hướng dẫn về cách tăng độ phân giải cho hình ảnh bằng phần mềm PhotoZoom Pro của mình xin được tạm dừng. Hi vọng thủ thuật mà mình chia sẻ hôm nay sẽ hữu ích với các bạn.