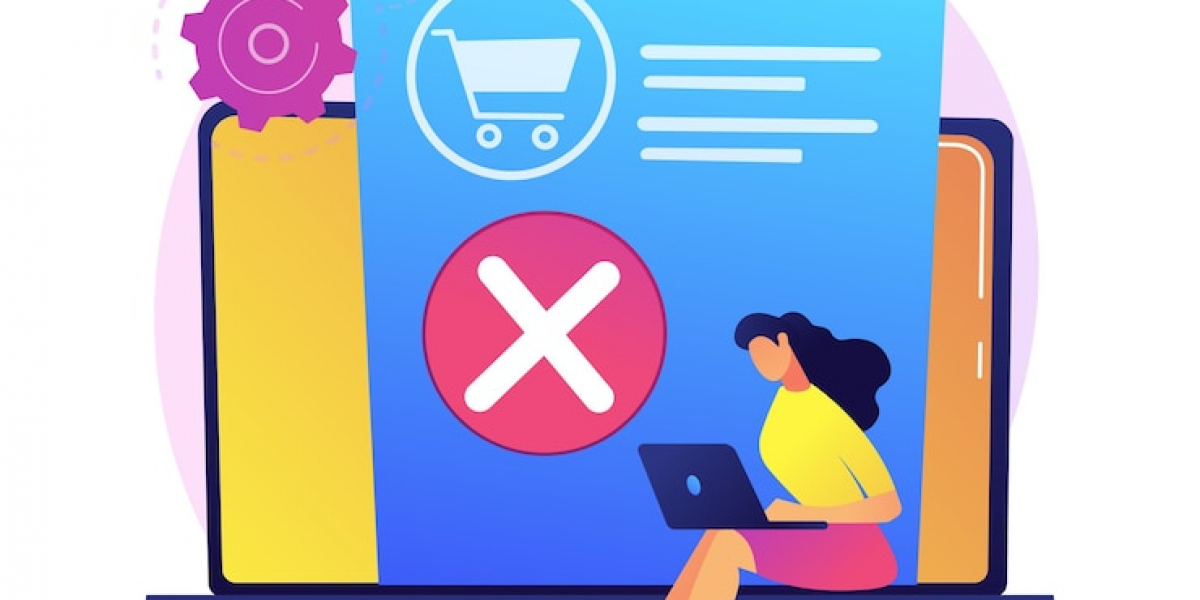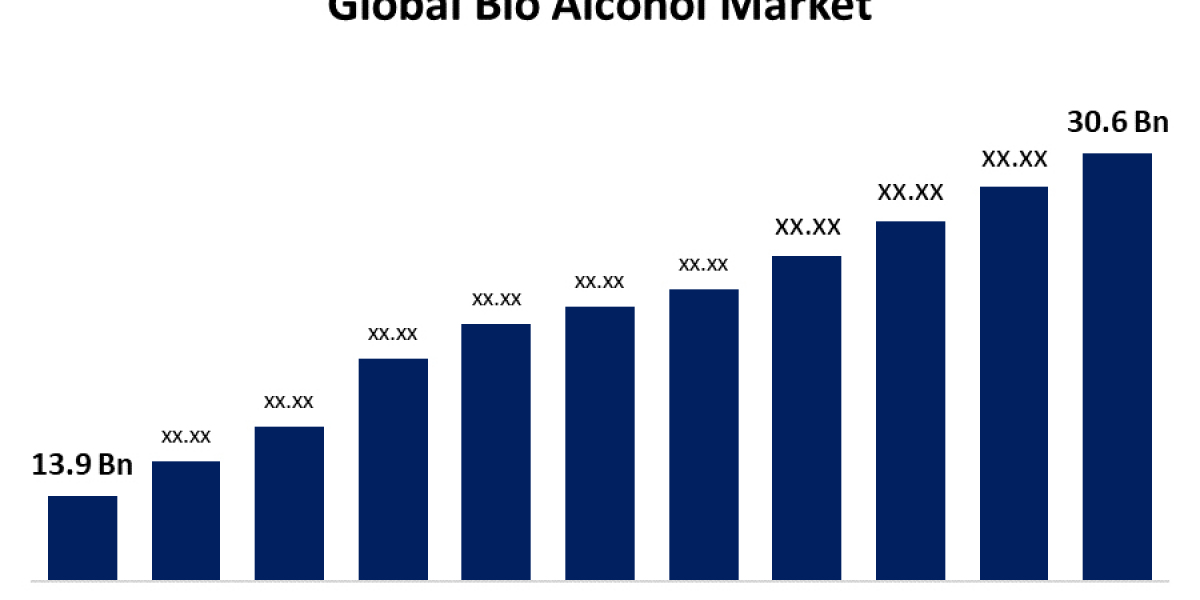Deciding to a cancel Shopify subscription may arise for various reasons, such as a shift in business strategy, the need to pause operations, or finding an alternative platform. Whatever your reason, the process should be smooth and hassle-free. Canceling your Shopify subscription can seem intimidating at first, but with the right steps, it’s quite straightforward.
This guide will walk you through the process of canceling your Shopify subscription with ease, ensuring that you make informed decisions along the way.
Things to Consider Before Cancelling
Evaluate the Reasons for Canceling
Before diving into the process, it's important to take a moment to evaluate why you want to cancel. Whether it's financial constraints, low sales, or a desire to explore another platform, understanding your motivations can help you make the right decision. Shopify offers various plans and features, so you may want to explore downgrading your plan or pausing your store temporarily rather than fully canceling it.
Review Your Current Plan and Billing Cycle
Ensure you understand your billing cycle and what will happen if you cancel your subscription mid-cycle. Shopify operates on a subscription-based model, meaning that your billing period could affect your access and final charges. If you cancel before your billing period ends, you may lose access to your store and its data immediately, depending on your account settings.
Steps to Cancel Your Shopify Subscription
Log in to Your Shopify Account
The first step in the cancellation process is logging into your Shopify account. You’ll need administrative access to the account to cancel the subscription. Ensure you have the correct credentials before starting the process.
Navigate to Your Account Settings
Once logged in, head over to your admin dashboard. In the bottom-left corner of the screen, you’ll find the settings option. Click on it to access your account's configuration and management options.
Access Plan and Permissions
Under the settings menu, find the option for plan and permissions. This section contains all the necessary information regarding your current subscription plan, billing details, and permissions for managing the account.
Choose the Pause or Deactivate Store Option
Within the plan and permissions section, you’ll see an option to pause, deactivate, or close your store. Shopify provides two primary methods to halt operations: pausing your store (temporarily suspending it while keeping access to your data) or deactivating it entirely (which leads to a permanent closure of your store and account). Choose the option that aligns with your needs.
Pausing Your Shopify Store
The Pause and Build Plan
If you want to take a break from managing your store but don’t want to lose access to your Shopify account and its data, the pause and build plan might be a suitable option. This allows you to keep your store in a suspended state while continuing to build and manage back-end processes. Customers won’t be able to make purchases, but you can still access your admin dashboard to work on the store.
Pausing your store is ideal for businesses that plan to return shortly but want to minimize costs during downtime.
The Full Pause Option
For a temporary suspension of all activities without account deletion, you can fully pause your Shopify store. This option freezes everything, including customer access and admin access. It’s a cost-effective way to stop store operations for some time without completely canceling the subscription.
Deactivating Your Shopify Store
Closing Your Store
If you're certain about canceling your subscription and shutting down your store permanently, you’ll need to deactivate the store fully. When you deactivate, you lose access to all store data, including your products, orders, and customer information. Shopify will also stop charging you any subscription fees once the process is complete.
Export Important Data
Before deactivating your store, make sure to export any crucial data that you may need in the future. This could include product listings, customer data, or sales reports. Shopify allows you to export your data in CSV files, which can later be imported into another platform or saved for future reference.
Deactivate Your Account
Once you’ve exported all necessary data and you’re ready to proceed, click on the deactivate store button under the plan and permissions section. Shopify will prompt you to provide a reason for canceling. This feedback helps them improve their services, but it’s not mandatory to provide extensive details.
Confirm Cancellation
After selecting the deactivation option, Shopify will guide you through a confirmation process. Carefully read the details before finalizing, as deactivation is permanent and cannot be undone without opening a new Shopify account. Once confirmed, your store will be closed, and all billing will stop immediately.
What Happens After Cancelling
Access to Your Account
Once you’ve canceled your Shopify subscription, you’ll lose access to your store's admin dashboard and any front-end features. However, Shopify allows you to reopen your store for a short time if you change your mind. Simply contact Shopify support to reactivate the account if this happens within a set time frame after cancellation.
Refund Policy
It’s crucial to note that Shopify does not offer refunds for unused portions of your billing cycle. If you cancel before the end of your billing period, you will not receive a refund for the remaining days. This makes it essential to time your cancellation to align with the end of your billing period.
Exploring Alternative Options
Shopify Lite
If you're looking to scale down instead of completely canceling, Shopify Lite could be a viable option. This plan allows you to sell products on social media platforms like Facebook without maintaining a full store. It’s cost-effective for those who don’t need a full-fledged eCommerce site but still want access to Shopify’s tools.
Reopening Your Shopify Store
If you ever decide to return to Shopify after canceling, you can start a new store with your saved data—provided that you exported it before cancellation. Starting fresh is straightforward, and Shopify’s extensive resources can help you get back on your feet quickly.
Conclusion
Canceling your Shopify subscription is a user-friendly process if you follow the right steps. Whether you're taking a temporary break or permanently closing your store, it's important to understand your options and manage the transition effectively. Always remember to export essential data before making any final decisions, especially if you're considering using the best no-code mobile app builder for future projects.