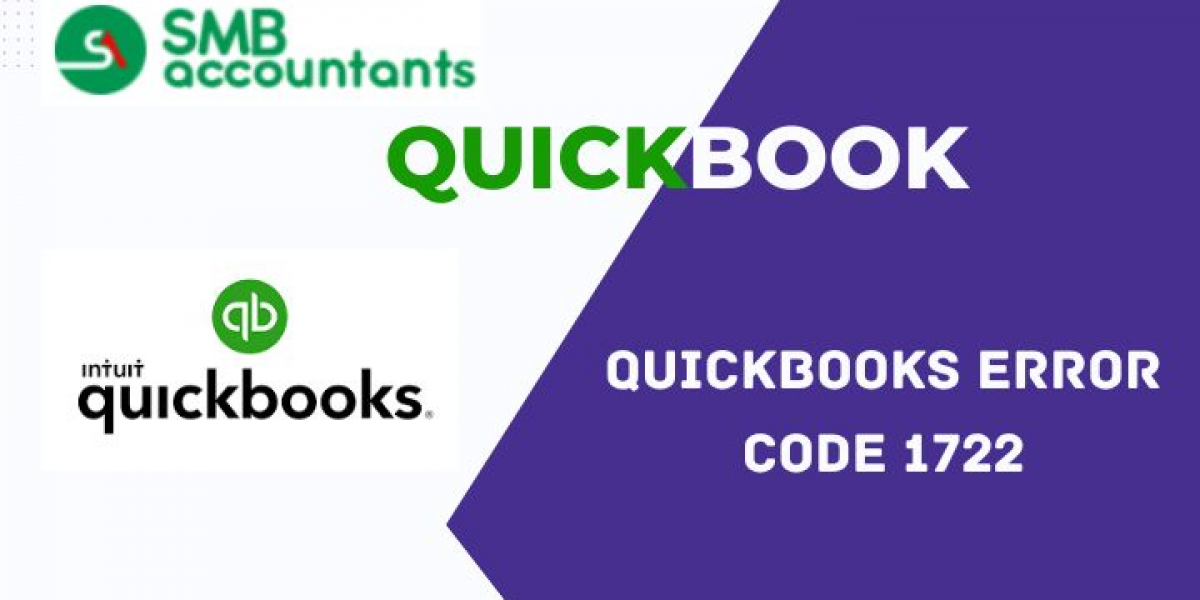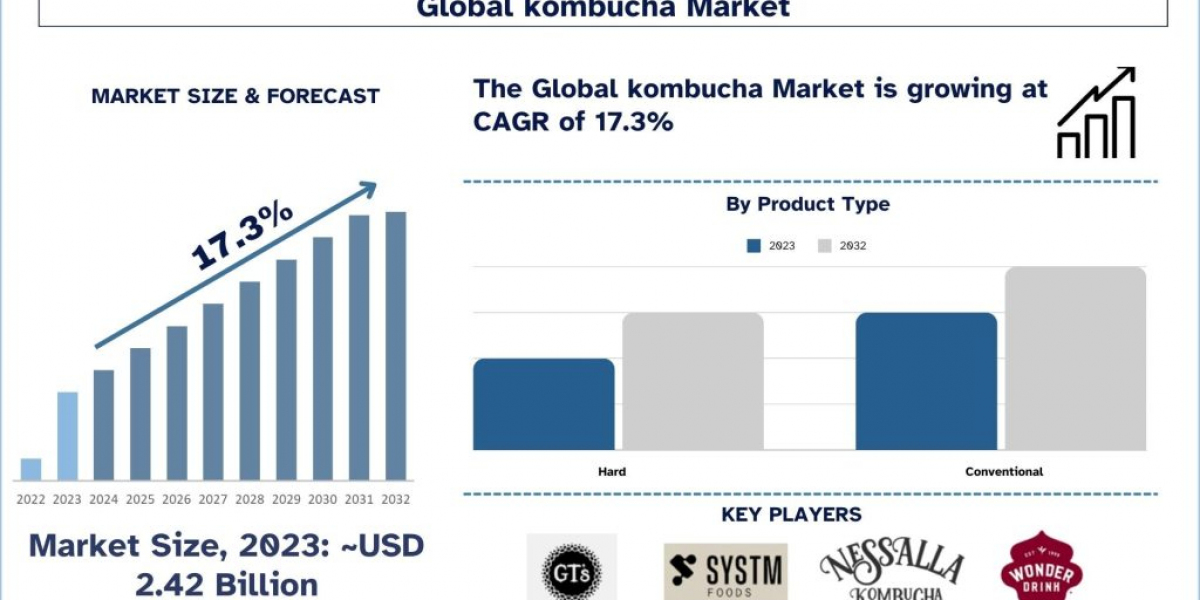QuickBooks Error 1722 is a frequent issue users face while downloading payroll updates. If you're frustrated by this error, continue reading this guide to easily resolve it.
Like other Windows applications, QuickBooks Desktop relies on additional Microsoft components for optimal performance. If the Microsoft .Net Framework is damaged, outdated, or missing, it can trigger Error 1722 during installation and operation.
Other related errors may include 1603, 1903, and 1904. This article will focus on QuickBooks Error 1722, an installation error that occurs on Windows systems, outlining its causes and solutions. Follow along for comprehensive instructions.
What is QuickBooks Error 1722?
QuickBooks Error 1722 indicates issues with the software's structure. It suggests that the Microsoft components are incompatible with QuickBooks, leading to installation problems due to faulty Microsoft components or Windows Installer packages. Users may see the following error message:
“Error 1722: There is a problem with this Windows Installer package. A program run as part of the setup did not finish as expected. Contact your support personnel or package vendor. Action NewCustomerAction1, location: C:\Users\John\~1.QUA\AppData\Local\Temp\FP_AX_MSI_Installer.exe, command:”
What Causes QuickBooks Installer Error 1722?
QuickBooks Error 1722 arises when:
- The Microsoft .Net Framework is damaged or outdated.
- Other Windows components like MSMXL and C++ are outdated.
- Recent software changes have corrupted Windows registry entries.
- QuickBooks files are accidentally or maliciously deleted.
- The installation process was incomplete or flawed.
- A malware or virus infection affects the system.
Steps to Fix QuickBooks Desktop Error 1722
To resolve Error 1722, follow these step-by-step instructions:
Step 1: Use the QB Install Diagnostic Tool
Intuit created the QuickBooks Install Diagnostic Tool to address issues that hinder QuickBooks Desktop installation and functionality. Running this tool will repair necessary installation files and components.
- Visit the official QuickBooks Tool Hub download page.
- Download the Tool Hub installation file to your desktop.
- Double-click the downloaded file to start the installation.
- Follow the prompts to complete the installation.
- Open Tool Hub and navigate to the Installation Issues tab; select QuickBooks Installation Diagnostic Tool.
- The tool will automatically scan for and repair any installation errors; depending on your computer's performance, this may take some time.
- After completion, restart Windows and attempt to install QuickBooks again.
Step 2: Install Latest Microsoft Windows Updates
QuickBooks requires a stable environment for installation; glitches in your Windows OS can disrupt this process. Installing updates ensures your system is free of issues that might interfere with QuickBooks Desktop installation.
- Press Windows + R and type Control Panel in the Run window.
- Press Enter and search for Windows Update in the top search bar.
- Select Windows Update and click Check for Updates.
- If updates are found, click Update Now.
- Restart your computer when prompted.
- Windows will install all available updates for Microsoft .NET Framework, C++, and MSMXL.
- Once complete, try installing QuickBooks again.
For assistance with Windows updates, you can visit Microsoft's support website or contact us at +1800-961-4963.
Step 3: Manually Reinstall Microsoft .NET Framework
Refer to our article on QuickBooks Event ID 4 Error for detailed instructions on reinstalling Microsoft .NET Framework.
Step 4: Perform System Restore
This method involves selecting a recent restore point from your system's backup:
- In the Start menu, type System Restore and press Enter.
- Log in with admin credentials (username and password).
- Follow the wizard instructions to select your desired restore point.
- Restore your computer and launch QuickBooks.
Step 5: Use Windows System File Checker
The System File Checker scans for corruptions in Windows system files:
- Open the Run window (Windows + R).
- Type cmd without pressing Enter; instead, press Ctrl + Shift + Enter to run as Administrator.
- In the black window that appears, type SFC /scannow and press Enter.
- The System File Checker will automatically detect errors; follow on-screen commands until it completes.
Suppose you continue to experience QuickBooks Error 1722 during installation. In that case, we recommend contacting Support at +1800-961-4963 for immediate assistance from our expert team which regularly handles such errors and can provide quick resolutions.