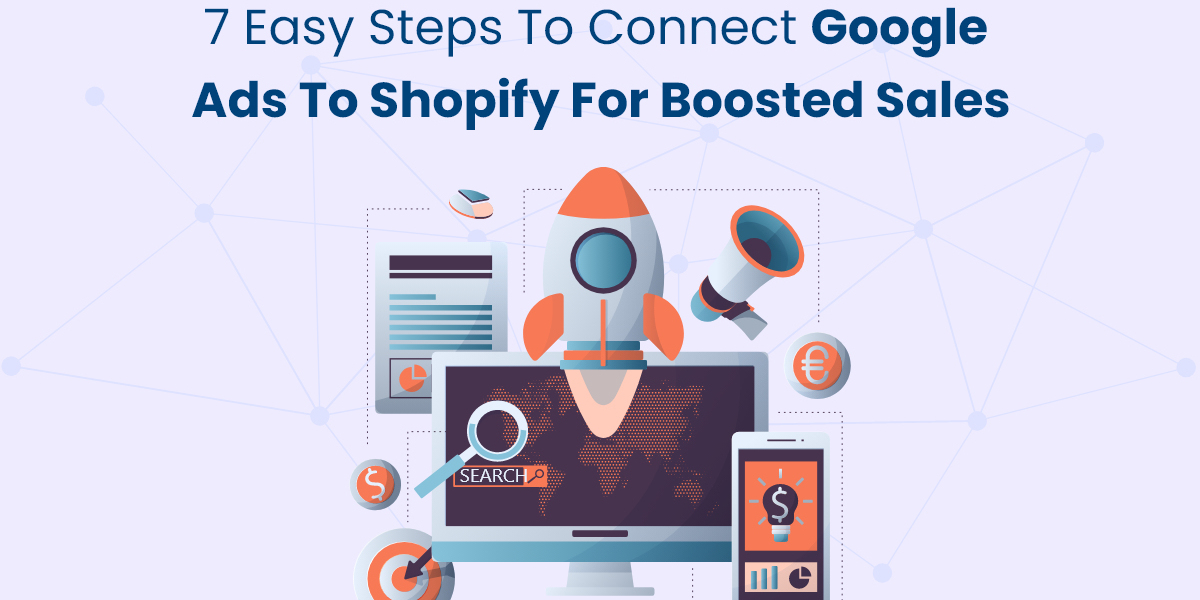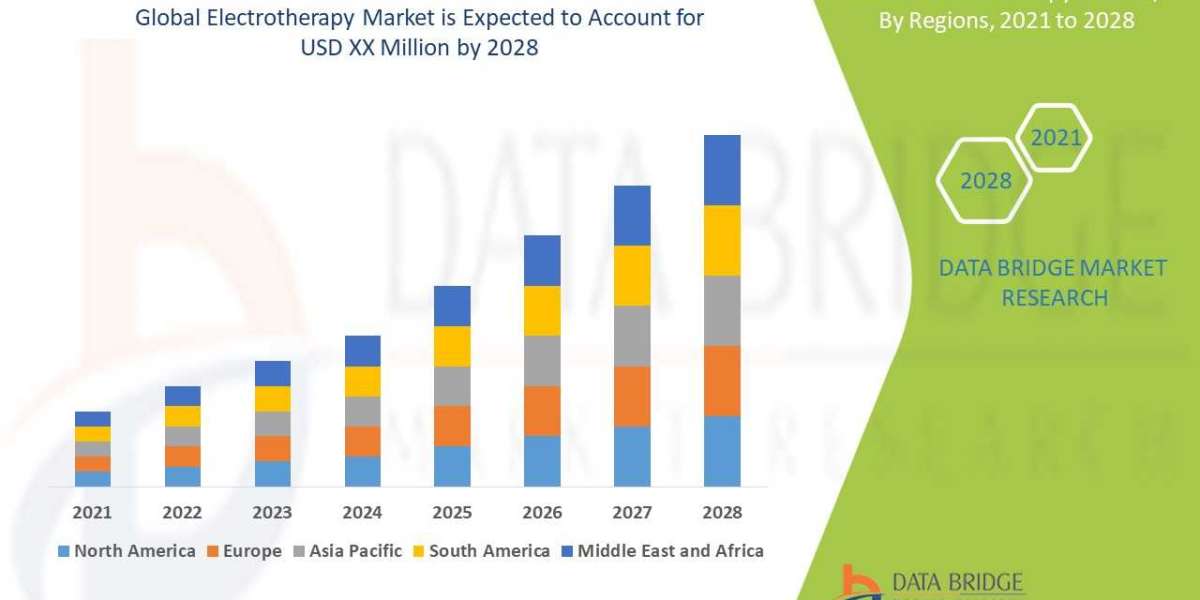In the ever-evolving world of e-commerce, leveraging online advertising is crucial for boosting sales and growing your business. One of the most effective ways to reach potential customers is by connecting Google Ads to your Shopify store. This integration allows you to create targeted ad campaigns, increase visibility, and drive traffic to your store. Learn how to effortlessly connect Google Ads to Shopify stores in 7 simple steps to skyrocket your sales and boost your online business success today! If you’re ready to take your e-commerce business to the next level, follow these seven easy steps to connect Google Ads to your Shopify store.
Step 1: Set Up Your Google Ads Account
Create a Google Ads Account
Before you can connect Google Ads to your Shopify store, you need to create a Google Ads account. If you already have one, make sure it’s active and ready to use.
- Go to Google Ads: Visit the Google Ads website and click on "Start Now."
- Sign In or Create an Account: If you have a Google account, you can sign in. Otherwise, create a new account.
- Set Up Your Campaign: Follow the prompts to set up your first campaign. Choose your advertising goals (such as sales or website traffic), target audience, and budget.
Familiarize Yourself with Google Ads Interface
Once your account is set up, take some time to familiarize yourself with the Google Ads interface. Understanding how to navigate the dashboard, create campaigns, and monitor performance metrics will help you make the most out of your advertising efforts.
Step 2: Create a Google Merchant Center Account
What is Google Merchant Center?
Google Merchant Center is a platform that allows you to upload your store's product data to Google and make it available for Shopping ads. By connecting your Shopify store to Google Merchant Center, you can showcase your products directly in Google search results.
- Visit Google Merchant Center: Go to the Google Merchant Center website and sign in with your Google account.
- Set Up Your Account: Follow the prompts to set up your Merchant Center account, providing your business information, including your store name, website URL, and business location.
Verify and Claim Your Website
To ensure that your Shopify store is associated with your Google Merchant Center account, you need to verify and claim your website.
- Choose Verification Method: You can verify your website through various methods, such as HTML file upload, meta tag, or Google Analytics. For Shopify users, using the meta tag is often the easiest method.
- Add the Meta Tag to Your Shopify Store: In your Shopify admin, go to Online Store > Themes > Actions > Edit Code. Locate the theme. liquid file and paste the meta tag you received from Google Merchant Center in the <head> section.
- Claim Your Website: Once your website is verified, return to Google Merchant Center and click on “Claim URL” to claim your website.
Step 3: Install the Google Channel on Shopify
What is the Google Channel?
The Google Channel is an app that integrates your Shopify store with Google, making it easier to manage your products and advertising campaigns.
- Go to the Shopify App Store: Visit the Shopify App Store and search for the Google Channel app.
- Install the App: Click on “Add app” to install the Google Channel in your Shopify store. You may need to log in to your Shopify account if prompted.
Connect Your Google Account
After installing the Google Channel app, you need to connect it to your Google account.
- Open the Google Channel App: In your Shopify admin, go to the Google Channel app.
- Sign In to Your Google Account: Follow the prompts to sign in with the same Google account you used to create your Google Ads and Merchant Center accounts.
Step 4: Sync Your Products with Google Merchant Center
Import Your Shopify Products
After connecting your Google account, you can now sync your Shopify products with Google Merchant Center.
- Navigate to Product Listings: In the Google Channel app, go to the “Products” tab.
- Select Products to Sync: Choose the products you want to sync with Google Merchant Center. You can select all products or specific ones based on your advertising strategy.
Review Product Data
Ensure that all product information, including titles, descriptions, images, and prices, meets Google’s advertising requirements.
- Product Titles: Use clear, descriptive titles that include relevant keywords.
- Product Descriptions: Write detailed descriptions highlighting key features and benefits.
- High-Quality Images: Use high-resolution images that showcase your products effectively.
Step 5: Set Up Google Shopping Ads
Create a Shopping Campaign
Now that your products are synced with Google Merchant Center, you can create Shopping ads to promote your products.
- Log in to Google Ads: Go to your Google Ads account.
- Create a New Campaign: Click on the "+" icon to create a new campaign.
- Select Campaign Type: Choose “Shopping” as your campaign type and select your linked Merchant Center account.
- Set Campaign Goals: Define your campaign goals (e.g., sales, traffic) and set your daily budget.
Target Your Audience
Define your target audience based on demographics, interests, and behaviors to ensure your ads reach the right people.
- Location Targeting: Choose specific locations where you want your ads to appear.
- Demographic Targeting: Refine your audience based on age, gender, and parental status.
Step 6: Monitor and Optimize Your Campaigns
Track Performance Metrics
Once your Shopping ads are live, it’s crucial to monitor their performance. Keep an eye on key metrics such as impressions, clicks, conversion rates, and return on ad spend (ROAS).
- Use Google Ads Dashboard: The Google Ads dashboard provides detailed insights into how your campaigns are performing.
- Set Up Conversion Tracking: Implement conversion tracking to measure the effectiveness of your ads in driving sales.
Optimize Your Ads
Based on the data you collect, make necessary adjustments to improve your campaign performance.
- Adjust Bids: If certain products are performing well, consider increasing bids to maximize visibility. Conversely, lower bids on underperforming products.
- A/B Testing: Experiment with different ad formats, images, and copy to see which performs best.
Step 7: Leverage Retargeting and Remarketing
What is Retargeting?
Retargeting is a powerful marketing strategy that allows you to reach users who have previously interacted with your Shopify store but did not complete a purchase.
- Set Up Remarketing Lists: In Google Ads, create remarketing lists based on user behavior, such as those who visited specific product pages or added items to their cart but did not purchase.
Create Remarketing Campaigns
Once you have your remarketing lists set up, you can create targeted campaigns to re-engage these users.
- Craft Compelling Ads: Use eye-catching visuals and persuasive copy to entice users to return to your store.
- Offer Incentives: Consider offering discounts or special promotions to encourage previous visitors to complete their purchase.
Conclusion
Connecting Google Ads to your Shopify store is a crucial step in boosting your online sales and reaching a wider audience. By following these seven easy steps—setting up your Google Ads and Merchant Center accounts, installing the Google Channel app, syncing your products, and creating targeted Shopping ads—you can leverage the power of online advertising to drive traffic and increase conversions. Unlock the potential of your business with our guide! Learn 7 easy steps to seamlessly connect Google Ads to Shopify using our Shopify mobile app builder. Boost your sales today!
Remember to continuously monitor your campaigns, optimize for performance, and consider retargeting strategies to maximize your advertising efforts. With dedication and a strategic approach, you can turn your Shopify store into a thriving e-commerce business. Start today and watch your sales soar!