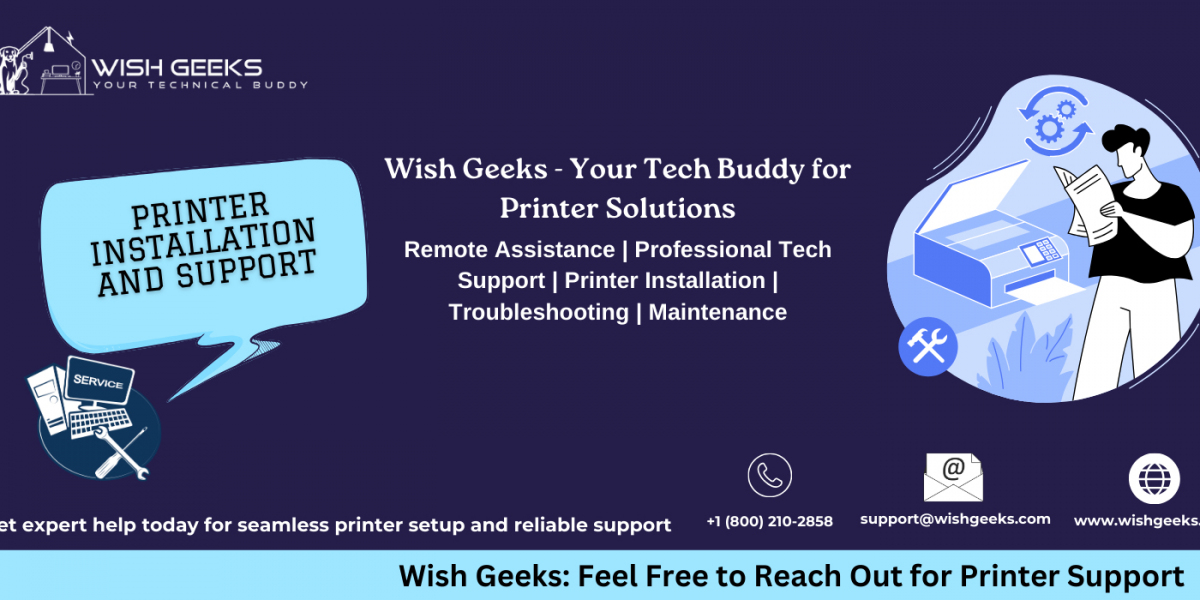How to Set Up a New Printer: A Comprehensive Guide
Setup a new printer can be a seamless process if you know the steps involved. Whether you're setting up a network printer for your small business or a simple inkjet printer for your home office, this printer setup guide will walk you through each step. In this article, we’ll cover everything from connecting your printer to your computer to installing necessary software and drivers.
How to Add a Network Printer: Step-by-Step Guide
Adding a network printer can be a bit challenging, especially for beginners. However, by following these simple steps, you can efficiently set up a network printer:
- Unbox and Prepare the Printer: Start by unboxing your printer and connecting it to a power source. Ensure it’s turned on.
- Connect to Wi-Fi: If you’re setting up a wireless printer, navigate to the printer’s control panel. Select your Wi-Fi network and enter the password.
- Gather Information: Make note of the printer’s IP address (usually found in the network settings menu), as you may need it later.
How to Set Up and Install a Computer Printer
Setup and installing a computer printer typically involves a few key steps, whether you’re using a USB connection or a wireless setup:
- Connect the Printer to Your Computer:
- For a USB Printer: Plug the USB cable into the printer and then into a USB port on your computer.
- For a Wireless Printer: Make sure the printer is connected to the same Wi-Fi network as your computer.
- Turn On the Printer: Make sure the printer is powered on and ready for setup.
Connecting the Printer to the Computer
Now that your printer is prepared, let’s dive into how to connect it to your computer:
- Windows Setup:
- Go to Settings > Devices > Printers & scanners.
- Click on Add a printer or scanner.
- Select your printer from the list and follow the prompts to complete the connection.
- macOS Setup:
- Open System Preferences > Printers & Scanners.
- Click the + button to add a printer.
- Select your printer and click Add.
Setup Printer and Install Software
Installing the necessary software is essential for the printer to function correctly. Here’s how to do it:
- Download Drivers:
- Visit the manufacturer’s website and locate the drivers for your printer model. Make sure to download the correct version based on your operating system.
- Install Software:
- Run the downloaded installation file and follow the on-screen instructions. This will typically include accepting terms and conditions and selecting your connection type (USB or wireless).
Installing a Printer Only Using the Drivers
If you prefer not to use bundled software, you can install your printer using just the drivers:
- Download Drivers: As mentioned before, download the printer drivers from the manufacturer’s website.
- Install the Driver: Once downloaded, run the installation program. It may prompt you to connect your printer via USB or Wi-Fi during installation.
- Finalize Setup: Once the installation is complete, go back to your computer’s printer settings to ensure the printer appears in the list of available devices.
How to Find a Printer on a Network
If you’re having trouble locating your printer on a network, follow these steps:
- Use Command Prompt (Windows):
- Open the Command Prompt and type net view. This will list all devices connected to the network, including printers.
- Network Utility (macOS):
- Use the Network Utility to scan for devices. Open the application and select the “Ping” tab, then enter your printer’s IP address.
How to Add a Network Printer in Windows
For Windows users, adding a network printer is straightforward:
- Open Settings: Click on the Start menu and select Settings.
- Navigate to Devices: Click on Devices > Printers & scanners.
- Add Printer: Click on Add a printer or scanner. Windows will search for available printers.
- Select Your Printer: When you see your printer, click on it and follow the prompts.
How to Add Network Printer Windows 10
The steps for Windows 10 are similar but include some specific instructions:
- Open Settings: Go to Start > Settings.
- Access Devices: Click on Devices, then select Printers & scanners.
- Add Printer: Click on Add a printer or scanner. Wait for Windows to find the printer.
- Choose the Printer: Select your printer and click on it to add.
How to Add Network Printer Windows 11
Windows 11 users will find a similar process:
- Go to Settings: Click on the Start menu and choose Settings.
- Select Devices: Click on Devices > Printers & scanners.
- Add Printer: Click Add device. Windows will search for available printers.
- Select and Add: Once you see your printer, select it and follow any additional prompts.
Connect Network Printer in macOS
If you’re using a Mac, here’s how to connect to a network printer:
- Open System Preferences: Click on the Apple logo and select System Preferences.
- Printers & Scanners: Click on Printers & Scanners.
- Add Printer: Click the + button to add a printer.
- Select Your Printer: From the list, select your network printer and click Add.
Conclusion
Setting up a new printer doesn't have to be daunting. By following this printer installation tutorial and adhering to these printer setup best practices, you can ensure a smooth experience. Whether you're connecting a wireless printer, setting up a USB printer, or configuring a network printer, these steps will guide you through the process efficiently.
Printer Setup Tips
- Read the Manual: Always start with the user manual that comes with your printer for specific instructions.
- Keep Drivers Updated: Regularly check for driver updates on the manufacturer’s website.
- Use the Right Connection: Choose the connection type that best suits your needs—USB for direct connection, or Wi-Fi for more flexibility.