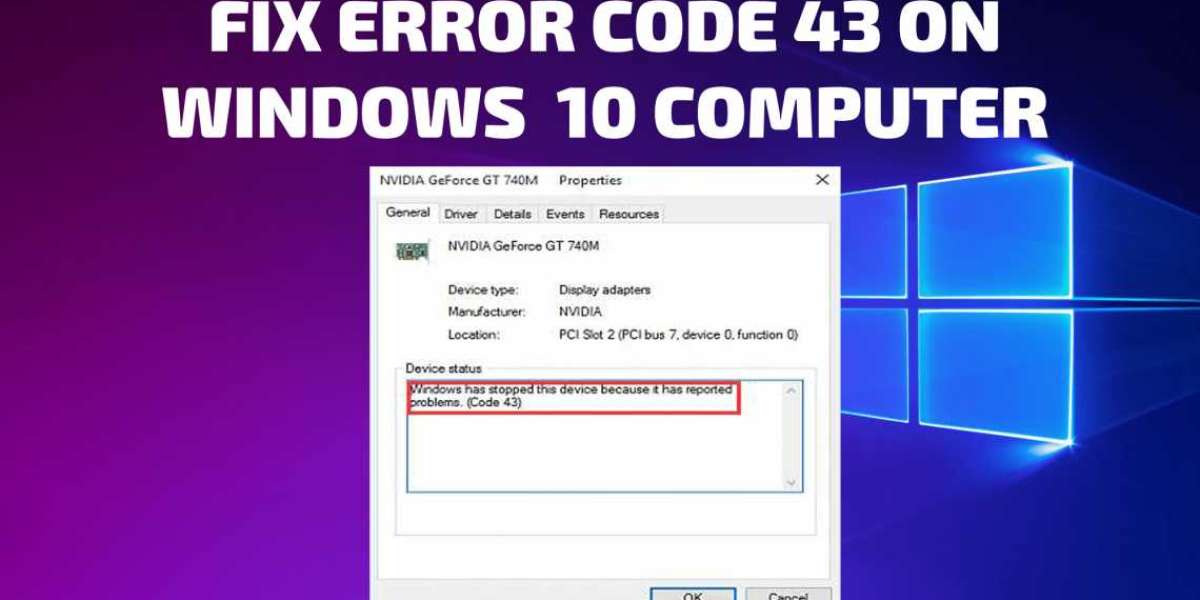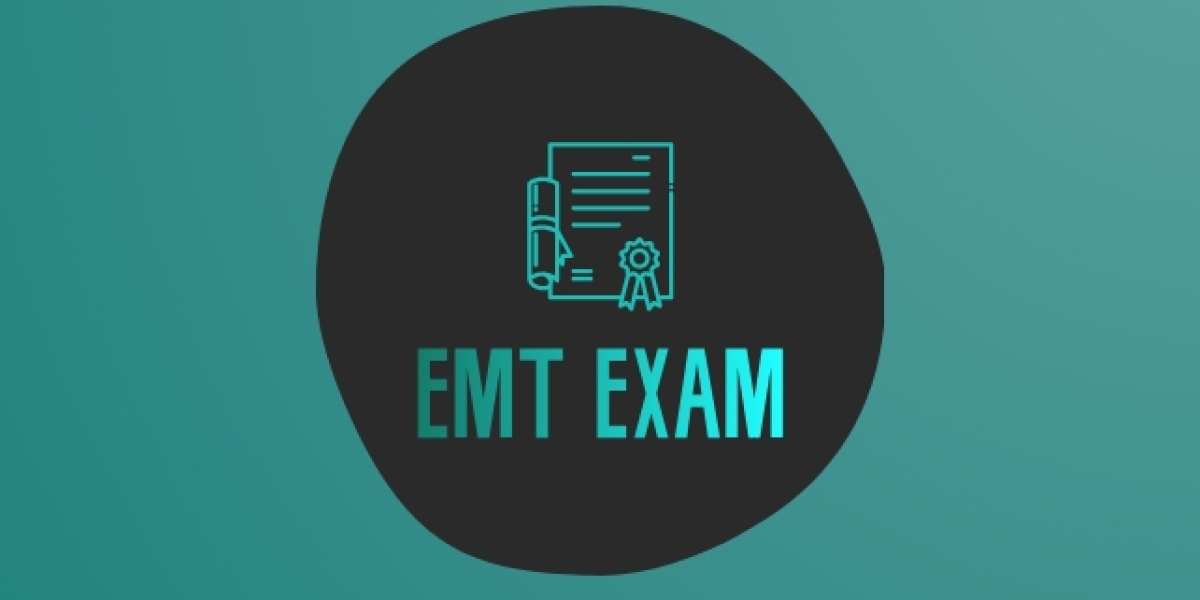“Windows has stopped this device because it has reported problems” là gì?
Lỗi “Windows has stopped this device because it has reported problems” rất phổ biến trên hệ điều hành Windows. Trong nhiều năm nay, không ít người bị lỗi này “làm phiền”. Khi bạn cắm một thiết bị ngoại vi như: USB, chuột, bàn phím hay một thiết bị khác hoặc sau khi cập nhật Windows, lỗi này sẽ xuất hiện.
Phần lớn các trường hợp dẫn đến lỗi là do phiên bản driver không tương thích với thiết bị của bạn, đặc biệt là sau những lần cập nhật hệ thống Windows. Mã lỗi của lỗi này là: code 43.
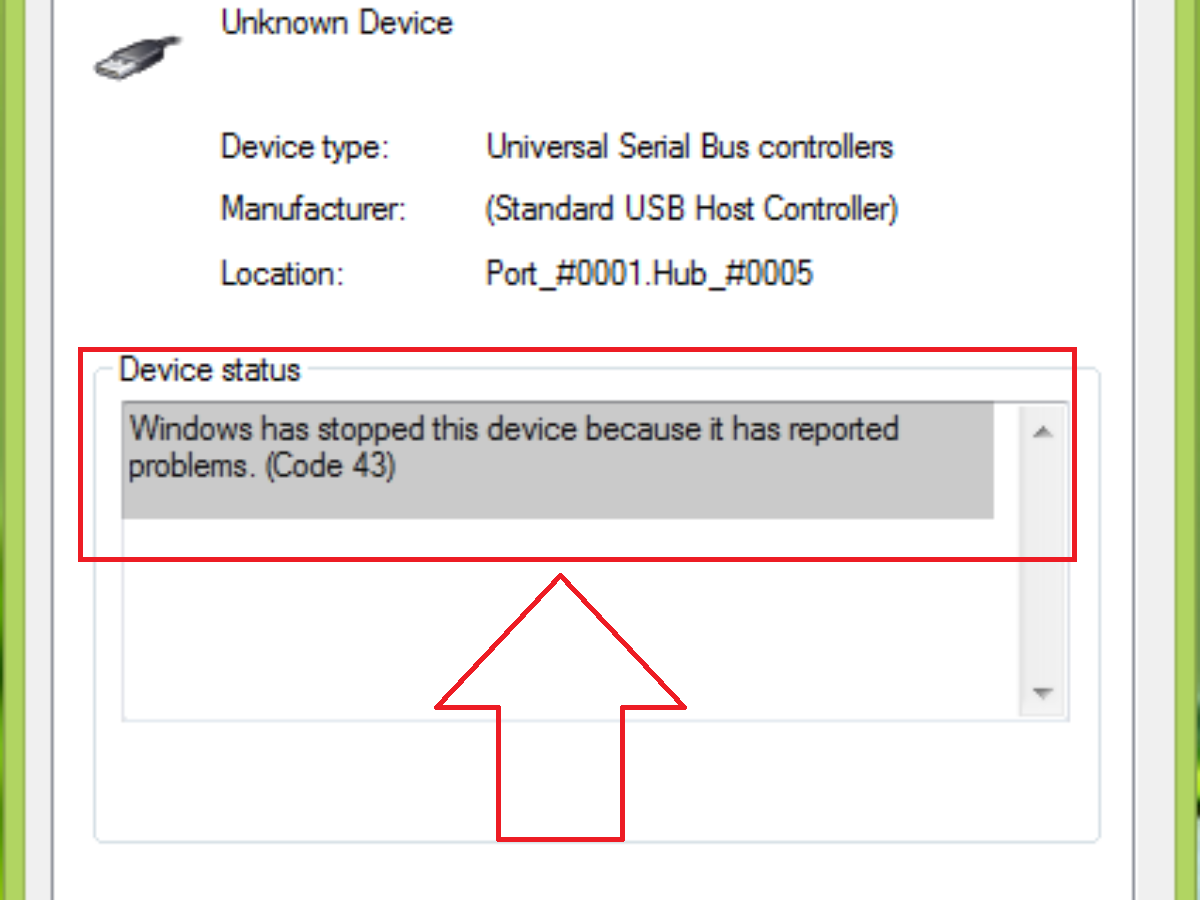
Nguyên nhân gì dẫn đến “code 43”?
Có rất nhiều nguyên nhân dẫn đến lỗi “Windows has stopped this device because it has reported problems” như:
- Lỗi do driver của máy tính không tương thích với thiết bị
- Lỗi gây ra do một số vấn đề của hệ thống Windows
- Thiết bị ngoại vi của bạn đã bị hỏng
- Cập nhật hệ điều hành và các driver cùng lúc khiên phiên bản mới không tương thích với thiết bị cũ
- Máy tính không có driver phù hợp
- Những lỗi khác không thể xác định
Hướng dẫn sửa lỗi “Windows has stopped this device because it has reported problems”
Khởi động lại thiết bị
Trong hầu hết các bài viết của Tino Group về hướng dẫn sửa lỗi với các hệ điều hành trên máy tính hoặc thiết bị di động, phương pháp hiệu quả trong hầu hết trường hợp và phương pháp chúng tôi luôn ưu tiên giới thiệu đầu tiên chính là khởi động lại thiết bị, kể cả lỗi “Windows has stopped this device because it has reported problems”.
Do đó, trước khi thử những phương án khác sẽ đưa ra bên dưới để sửa lỗi, bạn nên thực hiện khởi động lại máy tính/ thiết bị của mình ít nhất 1 lần và thử cắm lại thiết bị.

Nếu có thể sửa lỗi ngay trong lần khởi động đầu tiên, Tino Group xin chúc mừng bạn. Nhưng bạn cũng nên tham khảo thêm những cách sửa lỗi phía dưới trước khi tắt bài viết này đi nhé! Sự cố không lường trước được, có thể bạn sẽ gặp lại “nó” ngay lập tức đấy!
Kiểm tra lại thiết bị vật lý
Trong một số trường hợp, lỗi không đến từ phần mềm mà đến từ phần cứng. Vì thế, bạn nên thử kiểm tra lại xem bạn đã cắm USB, chuột, bàn phím vào đúng lỗ USB hay chưa, có quá lỏng hay quá sâu khiến hỏng cổng kết nối hay không,…
Rút ra và thử cắm lại hoặc bạn có thể kết hợp: rút ra = khởi động lại máy tính = cắm thiết bị và thử lại.
Chạy Window Troubleshooter
Một cách đơn giản và ít cần phải thao tác hơn chính sử dụng trình gỡ lỗi của Microsoft, để sử dụng Window Troubleshooter và sửa lỗi “Windows has stopped this device because it has reported problems” khó chịu này, bạn thực hiện như sau:
Bước 1: truy cập vào Settings trong menu start.
Bước 2: chọn vào mục Update Security
Bước 3: trong cửa sổ Update Security trên Windows 10, bạn sẽ thấy mục Troubleshooting và chọn vào Additional troubleshooters.
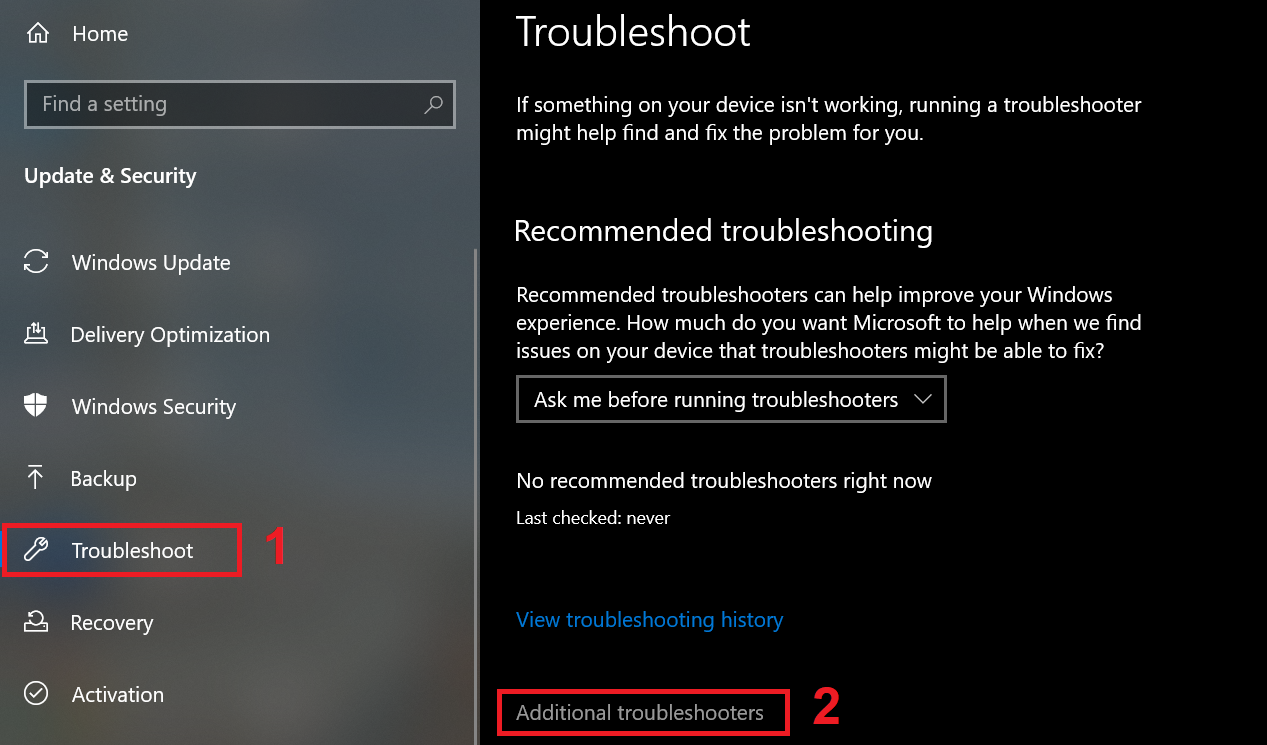
Bước 4: Bạn sẽ thấy hàng loạt lỗi Windows đề xuất trong cửa sổ Additional troubleshooters, bạn chọn vào mục thích hợp nhé! Ví dụ như:
- Rắc rối với loa cắm ngoài, bạn chọn Playing Audio
- Rắc rối với chuột bluetooth hay bàn phím bạn có Bluetooth và Keyboard.
Sử dụng Tools
Một trong những cách đơn giản khác và dễ thực hiện là sử dụng Error checking cho thiết bị USB đó. Bạn thực hiện theo các bước sau:
Bước 1: cắm thiết bị vào máy tính
Bước 2: chuột phải vào USB đó và chọn vào Properties
Bước 3: chọn vào Tools
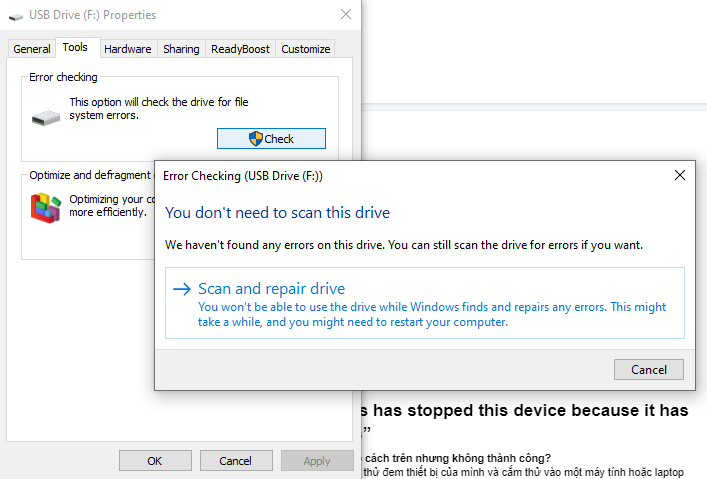
Bước 4: trong mục Error checking, bạn chọn vào Check
Bước 5: trong cửa sổ bật ra, bạn chọn vào Scan and repair driver để thực hiện gỡ lỗi cho USB của bạn và Windows sẽ tự thực hiện kiểm tra.
Bước 6: nếu Windows tìm ra lỗi, bạn sẽ được hướng dẫn các bước tiếp theo để chỉnh sửa.
Cài đặt, cập nhật hoặc driver thiết bị
Bật tắt thiết bị
Bạn cũng có thể thực hiện việc bật tắt thiết bị nhằm để khôi phục lỗi như sau:
Bước 1: nhấn vào ô tìm kiếm và gõ Device Manager và nhấn Open để truy cập vào mục quản lý thiết bị.
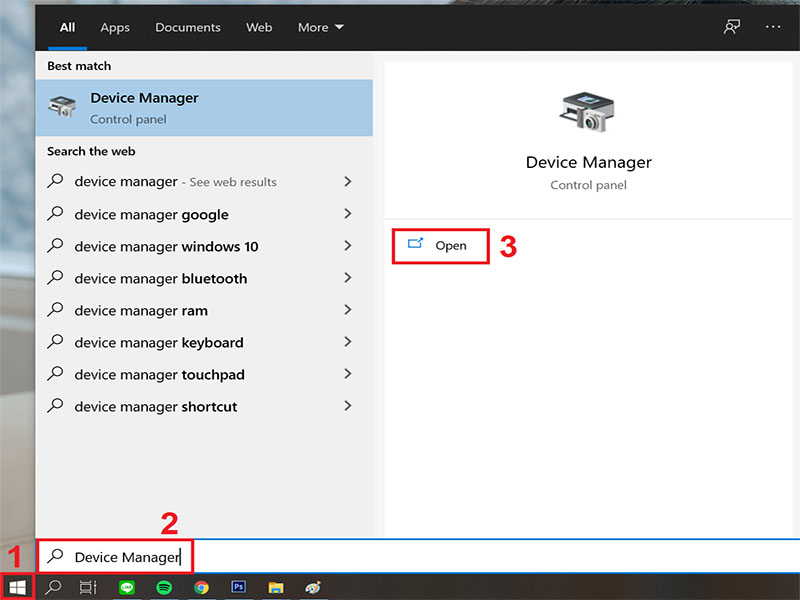
Bước 2: tìm đến thiết bị có vấn đề, ví dụ như chiếc USB của bạn.
Bước 3: nhấn chuột phải vào thiết bị = Properties. Sau đó, chọn vào tab Driver
Bước 4: nhấn vào nút Disable Device để tắt thiết bị = OK
Bước 5: bạn quay lại, nút Disable Device sẽ trở thành Enable Device bạn nhấn để bật thiết bị lên lại và chọn OK.
Cập nhật driver
Driver là một phần rất quan trọng để hỗ trợ cho các phần mềm cũng như những phần cứng ngoại vi khác một cách tốt nhất. Vì thế, người dùng nên thường xuyên cập nhật các phiên bản driver mới nhất cho các thiết bị của mình để việc sử dụng thuận lợi hơn.
Tuy nhiên, đối với những hệ điều hành quá cũ hoặc đã bị Microsoft tuyên bố ngừng cập nhật, việc cập nhật sẽ có phần hơi khó khăn hơn và bạn phải thực hiện thủ công.
Để cập nhật driver, bạn chỉ cần lại thực hiện từ bước 1 – 3 ở phần “Bật tắt thiết bị”.
Bước 4: bạn nhấn vào nút Update Driver để Window tự thực hiện việc kiểm tra và cập nhật driver giúp bạn.
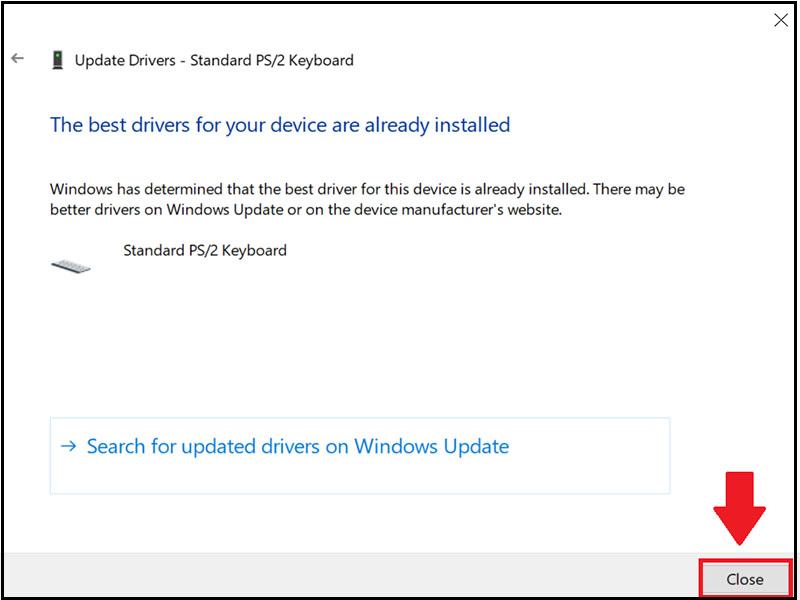
Bước 5: sau khi cập nhật xong, bạn chỉ cần nhấn vào nút Close để đóng cửa sổ và khởi động lại máy tính bạn nhé!
Khôi phục lại driver trước đó
Lỗi đôi khi cũng đến từ việc nâng cấp phiên bản driver lên. Tuy nhiên, phiên bản này lại không phù hợp với thiết bị của bạn và xảy ra lỗi “Windows has stopped this device because it has reported problems”.
Cách xử lý chỉ đơn giản là bạn chọn vào mục Roll Back Driver = OK.
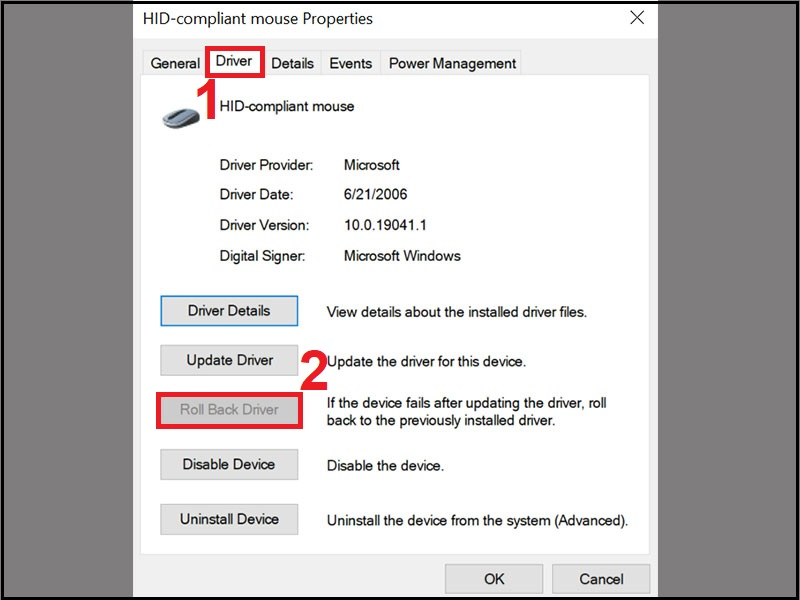
Đến đây, Tôi hi vọng rằng bạn đã có thể giải quyết được lỗi “Windows has stopped this device because it has reported problems” đầy khó chịu đấy. Đôi khi, máy tính của bạn không phải là vấn đề mà vấn đề nằm ở thiết bị. Do đó, bạn có thể thử sử dụng thiết bị đó với một chiếc máy tính khác nhé! Tino Group chúc bạn thành công!