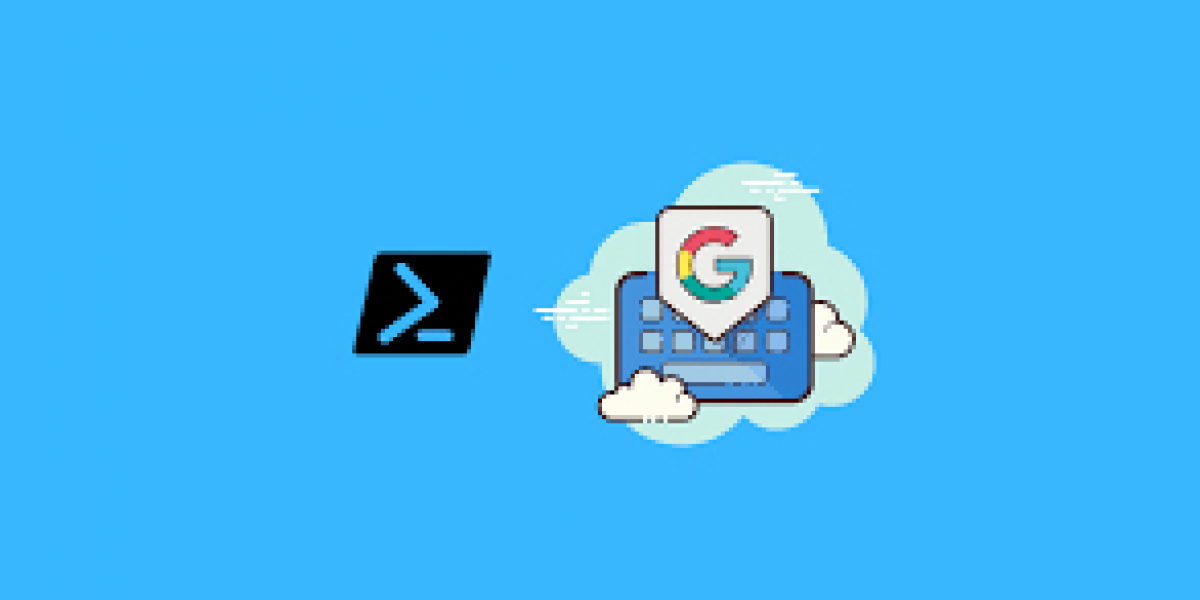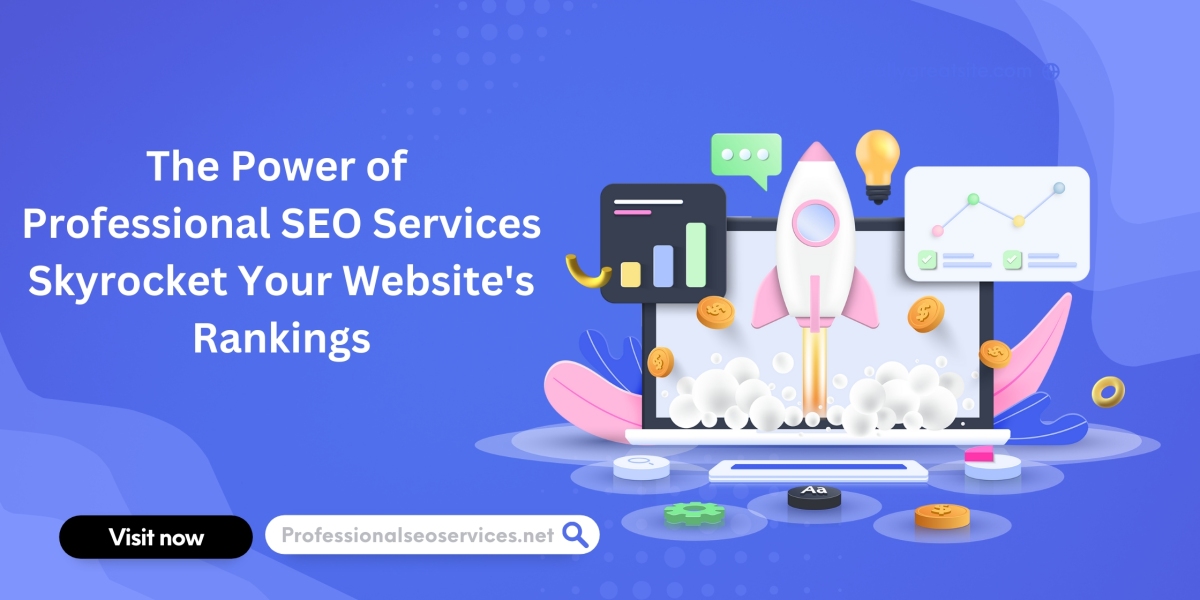In today’s cloud-first world, managing cloud services efficiently is key to unlocking the full potential of cloud computing. One of the most effective tools for interacting with cloud services is through the Google Cloud CLI (Command Line Interface). Whether you're setting up new instances, managing cloud storage, or deploying complex applications, gcloud CLI provides a straightforward way to control your cloud environment with ease and precision. For first-time users, navigating the command line can feel daunting, but this guide will walk you through the essential aspects of the Google Cloud CLI, with a focus on gcloud CLI and gcloud storage CLI.
Companies like Kryoverse Innovations rely on cloud services to drive innovation and streamline operations. Mastering Google Cloud CLI can open doors for developers, businesses, and even large-scale operations to efficiently manage cloud resources without needing to navigate the complexities of web interfaces.
What is Google Cloud CLI?
The Google Cloud CLI is a command-line tool that allows users to interact with Google Cloud services. It includes a variety of commands for managing Google Cloud resources such as Compute Engine, Kubernetes, App Engine, and Google Cloud Storage. Using gcloud CLI, you can manage your cloud environment from your terminal or command prompt, automating tasks and managing resources more efficiently.
For users and businesses like Kryoverse Innovations, who depend on managing multiple cloud resources and configurations, Google Cloud CLI becomes an invaluable tool to streamline tasks, monitor systems, and automate operations.
Getting Started with Google Cloud CLI
Let’s walk through the basic steps of setting up Google Cloud CLI and some key commands to get you started.
Step 1: Install Google Cloud SDK
To use gcloud CLI, you’ll need to install the Google Cloud SDK. The SDK contains the tools you need to interact with Google Cloud from the command line, including the gcloud command-line tool.
- Installation on Windows/Mac/Linux: Google Cloud SDK can be installed on various operating systems, and the process is quite straightforward. You can find detailed instructions for each platform on the Google Cloud documentation site.
Once the SDK is installed, open your terminal or command prompt and type:
gcloud initThis command initiates the setup process, which includes logging into your Google account, selecting a project, and configuring default settings.
Step 2: Authenticate and Set Up Your Project
After installation, you need to authenticate your gcloud CLI session and set up the project you’ll be working on. This ensures that all your subsequent commands are tied to the correct Google Cloud project.
Use the following command to log into your Google account:
gcloud auth loginOnce authenticated, select the project you’ll be working on by running:
gcloud config set project PROJECT_IDReplace PROJECT_ID with the actual ID of your Google Cloud project. You can view a list of your projects with the following command:
gcloud projects listStep 3: Set Default Compute Region and Zone
Google Cloud requires you to specify the region and zone where your resources will be deployed. Set the default region and zone for your project using these commands:
gcloud config set compute/region REGIONgcloud config set compute/zone ZONEReplace REGION and ZONE with your preferred region and zone. For example:
gcloud config set compute/region us-central1gcloud config set compute/zone us-central1-aKey gcloud CLI Commands
Now that your environment is set up, let’s look at some key commands that every first-time user should know.
1. Creating a Virtual Machine Instance
Creating a virtual machine (VM) is one of the most common tasks. To create a new VM instance, use the following command:
gcloud compute instances create INSTANCE_NAME --zone=ZONE --machine-type=MACHINE_TYPE --image-family=IMAGE_FAMILY --image-project=IMAGE_PROJECTFor example:
gcloud compute instances create my-instance --zone=us-central1-a --machine-type=n1-standard-1 --image-family=debian-10 --image-project=debian-cloud2. Listing Active Resources
To list your active resources, such as running VMs, use:
gcloud compute instances listThis will give you an overview of the instances running in your project, their statuses, and associated details like IP addresses.
3. Starting and Stopping Instances
Starting and stopping instances can be done with simple commands:
gcloud compute instances start INSTANCE_NAMEgcloud compute instances stop INSTANCE_NAMEThese commands are crucial for managing your compute resources and controlling costs, as you are billed for active instances.
Working with Google Cloud Storage CLI
In addition to managing compute resources, you can also interact with Google Cloud Storage via the gcloud storage CLI. Google Cloud Storage is an ideal solution for storing large volumes of data and files in the cloud.
1. Creating a Storage Bucket
To create a storage bucket, use the following command:
gsutil mb -l REGION gs://BUCKET_NAMEFor example:
gsutil mb -l us-central1 gs://my-storage-bucketThis creates a new storage bucket in the specified region.
2. Uploading Files to a Storage Bucket
To upload files to your Google Cloud Storage bucket, use the following command:
gsutil cp FILE_PATH gs://BUCKET_NAME/For example:
gsutil cp myfile.txt gs://my-storage-bucket/3. Listing Files in a Bucket
To view the contents of your storage bucket, run:
gsutil ls gs://BUCKET_NAME/This command lists all the files and folders within the specified bucket.
4. Downloading Files from a Bucket
To download a file from your Google Cloud Storage bucket, use:
gsutil cp gs://BUCKET_NAME/FILE_NAME DESTINATION_PATHFor example:
gsutil cp gs://my-storage-bucket/myfile.txt ~/Downloads/5. Deleting Files and Buckets
To delete a file from a storage bucket:
gsutil rm gs://BUCKET_NAME/FILE_NAMETo delete an entire bucket, use:
gsutil rb gs://BUCKET_NAMEWhy Kryoverse Innovations Relies on Google Cloud CLI
Kryoverse Innovations, a leading tech firm focused on cloud and AI-driven solutions, uses Google Cloud CLI to streamline its operations, automate deployments, and manage its vast cloud infrastructure. The flexibility and power of the gcloud CLI allow companies like Kryoverse to scale efficiently and deliver high-performance services to their customers.
For businesses like Kryoverse, which deal with complex cloud-based applications and AI models, the Google Cloud CLI provides a way to automate routine tasks such as creating instances, managing storage, and deploying applications, saving both time and resources.
Conclusion
The Google Cloud CLI is an essential tool for anyone working with Google Cloud services. Whether you're a developer, system administrator, or business like Kryoverse Innovations, mastering gcloud CLI and gcloud storage CLI opens the door to efficient cloud management. By automating common tasks, improving deployment processes, and providing greater control over your cloud environment, Google Cloud CLI allows you to make the most of your cloud infrastructure.
For first-time users, starting with the basics—like setting up your environment, managing compute instances, and working with storage—provides a solid foundation. As you grow more comfortable with the command line, you’ll find the Google Cloud CLI to be an indispensable part of your cloud workflow.