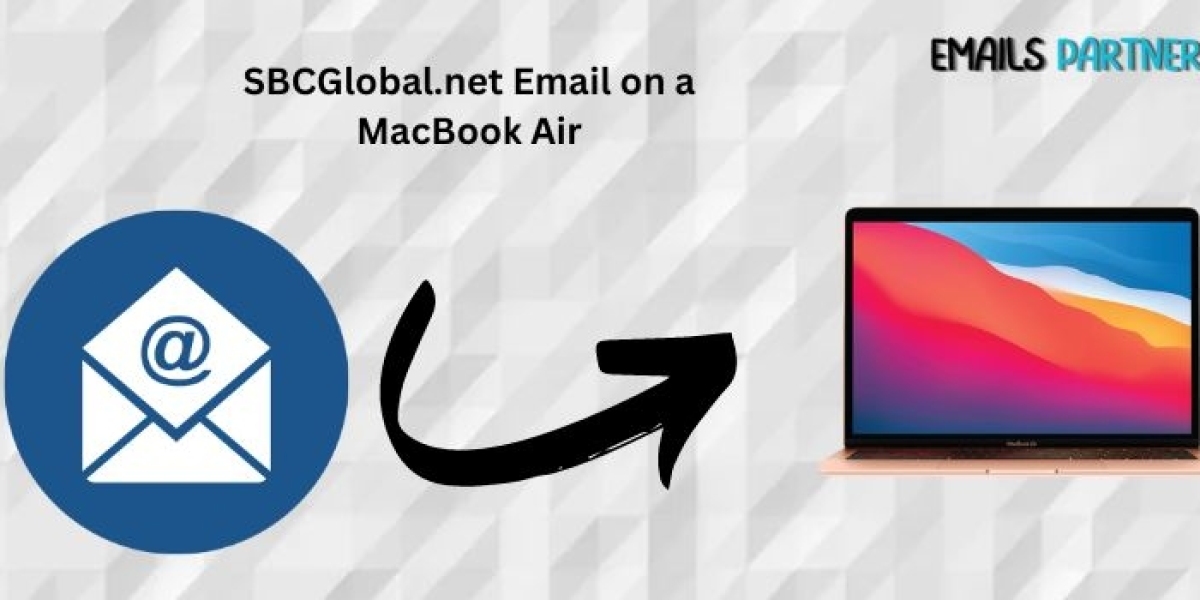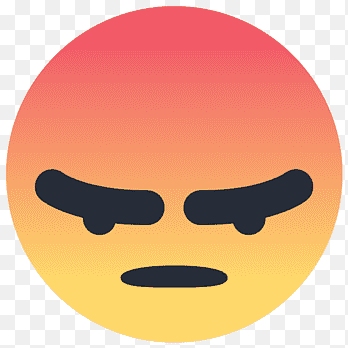Integrating SBCGlobal.net Email with a MacBook Air is essential for users who want a seamless experience in managing their emails. Whether you're a longtime user of SBCGlobal.net or newly acquainted with its legacy services, setting up this email on your MacBook Air can enhance your productivity. In this guide, we’ll cover everything you need to know about setting up and optimizing SBCGlobal.net Email on a MacBook Air.
Understanding SBCGlobal.net Email
SBCGlobal.net, a service originally offered by SBC Communications, became part of AT&T after the companies merged. While SBCGlobal.net isn’t actively promoted as a primary email domain anymore, many users still rely on it for personal and business communication. Accessing SBCGlobal.net Email on a MacBook Air via Apple’s native Mail app can make email management more efficient, providing a unified platform to manage various email accounts.
Benefits of Using SBCGlobal.net Email on MacBook Air
Before diving into the setup process, it’s important to understand the benefits of using SBCGlobal.net Email on a MacBook Air:
- Unified Interface: The Apple Mail app allows you to manage multiple email accounts from different providers in one place.
- Automatic Syncing: With the Mail app, your emails, contacts, and calendar events sync across all Apple devices.
- Integrated Experience: Apple’s Mail app is tightly integrated with other macOS features like Notifications, Siri, and Spotlight, making it easy to access and manage your emails.
Step-by-Step Guide to Setting Up SBCGlobal.net Email on MacBook Air
Setting up SBCGlobal.net Email on your MacBook Air involves configuring the Mail app with the correct settings. Follow these steps to get started:
Step 1: Open the Mail App
Launch the Mail app on your MacBook Air by clicking on the Mail icon in the Dock or searching for it using Spotlight.
Step 2: Add a New Account
Navigate to the "Mail" menu at the top of the screen and select "Add Account." This will open a window with a list of email providers.
Step 3: Select “Other Mail Account”
Since SBCGlobal.net is associated with AT&T, it might not appear directly on the list of providers. Select “Other Mail Account” to proceed with manual setup.
Step 4: Enter Your Account Information
You’ll be prompted to enter your name, SBCGlobal.net email address, and password. Once you’ve filled in these details, click "Sign In."
Step 5: Configure Server Settings Manually
If your MacBook Air doesn’t automatically detect the server settings, you’ll need to configure them manually. Use the following information:
- Incoming Mail Server (IMAP): imap.mail.att.net
- Port: 993 (SSL enabled)
- Outgoing Mail Server (SMTP): smtp.mail.att.net
- Port: 465 or 587 (SSL enabled)
- Username: Your full SBCGlobal.net email address
- Password: The password associated with your SBCGlobal.net email account
Click "Sign In" once you’ve entered these settings.
Step 6: Sync Your Emails
After configuring the server settings, the Mail app will begin syncing your SBCGlobal.net emails. This process may take some time, depending on the volume of emails stored in your account.
Optimizing SBCGlobal.net Email on MacBook Air
Now that your SBCGlobal.net Email is set up on your MacBook Air, you can optimize its performance and customize the experience to fit your needs. Below are some tips for optimizing your email setup:
Organizing Your Inbox with Smart Mailboxes
The Mail app allows you to create Smart Mailboxes, which automatically organize emails based on specific criteria. For example, you can create a Smart Mailbox for emails from a particular sender or those containing certain keywords. To create a Smart Mailbox, go to "Mailbox" in the menu bar, select "New Smart Mailbox," and set your criteria.
Managing Email Notifications
MacBook Air’s Notification Center can alert you to new emails in real-time. Customize your notifications by going to "System Preferences," selecting "Notifications," and adjusting the settings for the Mail app. You can choose to receive alerts, banners, or none at all, depending on your preferences.
Utilizing VIP Senders
For important contacts, you can designate them as VIPs in the Mail app. Emails from VIPs will be flagged and grouped in a special Smart Mailbox, making it easier to prioritize critical communications. To add a VIP, open an email from the contact, click on their name, and select "Add to VIPs."
Setting Up Email Signatures
Creating an email signature can add a professional touch to your messages. To set up a signature, go to "Mail" > "Preferences" > "Signatures." Here, you can create multiple signatures and assign them to specific email accounts. This feature is particularly useful if you manage both personal and business emails through SBCGlobal.net on your MacBook Air.
Archiving Old Emails
To keep your inbox clutter-free, regularly archive old emails that you don’t need immediate access to. The Mail app allows you to archive emails with a single click, moving them out of your inbox while keeping them accessible in the archive folder.
Troubleshooting Common Issues
While setting up and using SBCGlobal.net Email on a MacBook Air is generally straightforward, you may encounter occasional issues. Below are some common problems and their solutions:
Problem 1: Cannot Sign In to SBCGlobal.net Email
If you’re unable to sign in, first double-check your email address and password. Ensure you’re using the correct server settings. If you’ve forgotten your password, you can reset it through the AT&T website.
Problem 2: Email Syncing Issues
If your emails aren’t syncing properly, ensure your MacBook Air is connected to the internet. Try restarting the Mail app or your device. If the problem persists, consider deleting the email account from the Mail app and re-adding it.
Problem 3: Outgoing Emails Not Sending
If you’re unable to send emails, confirm that the outgoing mail server (SMTP) settings are correct. Make sure SSL is enabled, and you’re using the correct port (465 or 587). Also, check if your internet connection is stable.
Problem 4: Missing Emails
If you notice emails are missing from your inbox, check your other folders, including Spam and Junk. Sometimes, emails are automatically filtered into these folders. If you still can’t find your emails, log in to the AT&T webmail portal to see if they’re visible there.
Problem 5: Duplicate Emails
If you’re receiving duplicate emails, it could be due to multiple instances of the same account being added to the Mail app. Verify that your SBCGlobal.net email account is only added once in the Mail app’s account settings.
Advanced Tips for Power Users
For those who want to take their email management to the next level, here are some advanced tips:
Integration with Calendar and Contacts
Integrating your SBCGlobal.net Email with Apple’s Calendar and Contacts apps can streamline your workflow. Automatically add events from your emails to your calendar or sync your email contacts with your MacBook Air’s Contacts app. This integration is particularly useful for managing appointments and staying on top of your schedule.
Using Mail Filters
Mail filters allow you to automate the organization of your inbox. For example, you can create filters to move emails from specific senders to designated folders automatically. To set up filters, go to "Mail" > "Preferences" > "Rules," and create a new rule with your desired criteria.
Backing Up Your Emails
Regularly backing up your emails is a good practice to prevent data loss. You can back up your emails by exporting them from the Mail app or using Time Machine, macOS’s built-in backup tool.
Using AppleScript for Automation
If you’re comfortable with coding, you can use AppleScript to automate repetitive email tasks. AppleScript allows you to create scripts that can perform actions like moving emails to specific folders, generating automatic replies, and more. This feature is especially useful for users who manage large volumes of emails daily.
Conclusion
Setting up SBCGlobal.net Email on your MacBook Air is an essential step for efficient email management. By following the steps outlined in this guide, you can configure your email account, optimize its performance, and troubleshoot any issues that may arise.
With the additional tips provided, you can enhance your email experience and tailor it to your specific needs. Whether you’re using SBCGlobal.net Email for personal or professional purposes, these strategies will help you maintain an organized inbox and improve your productivity.