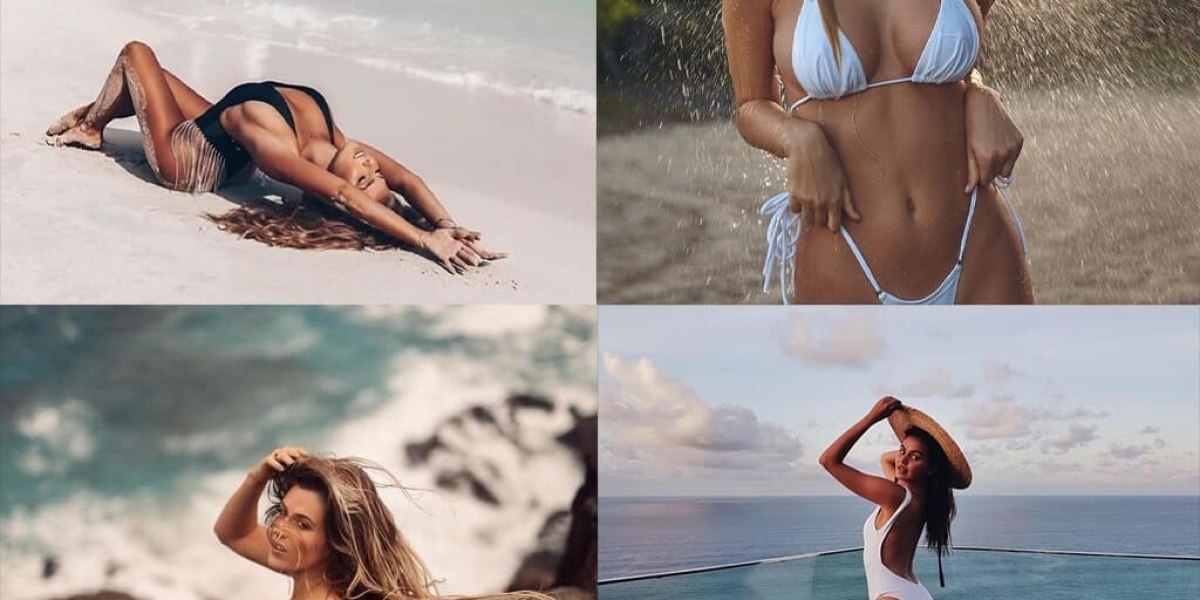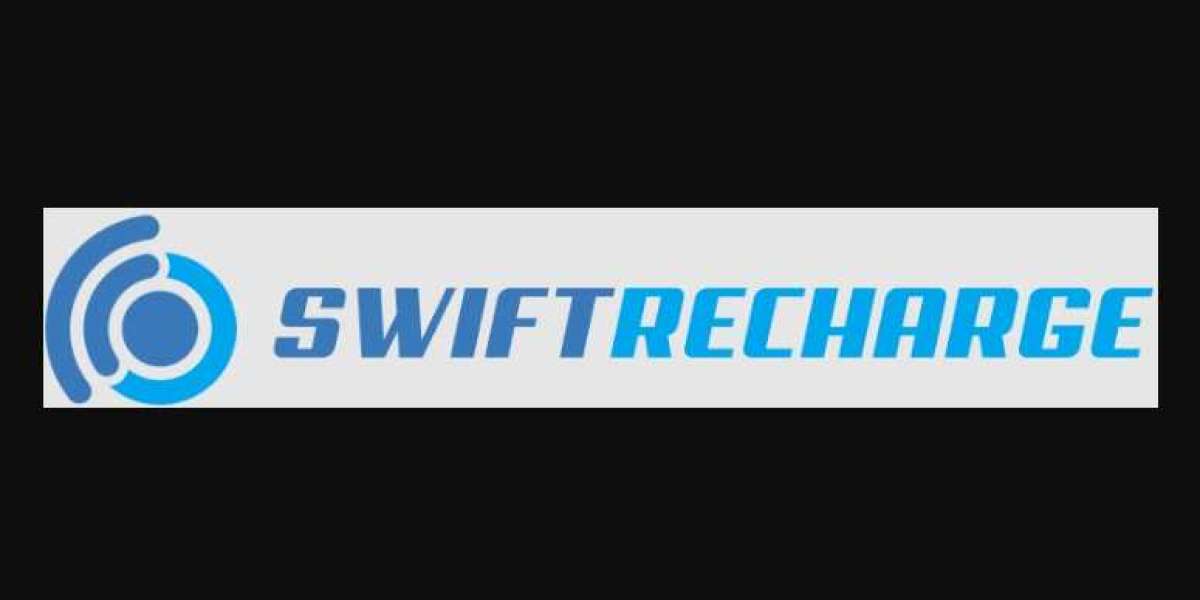Scanning documents has become an essential task in our digital world. Moreover, Windows 10 offers several ways to scan from printer to computer windows 10. This comprehensive guide will walk you through the process step by step. Furthermore, we'll explore different methods to ensure you can scan documents efficiently.
Why Scanning is Important?
Firstly, scanning allows you to digitize important papers and photos. Additionally, it helps reduce clutter and makes document sharing easier. Thus, learning how to scan effectively can significantly improve your productivity and organization.
Preparing Your Printer and Computer
Before we begin, let's ensure your setup is ready for scanning.
- Check Your Printer Compatibility: First, make sure your printer is compatible with Windows 10. Then, verify that it has scanning capabilities. Most modern all-in-one printers include this feature.
- Connect Your Printer: Next, connect your printer to your computer. You can do this via USB cable or Wi-Fi network. For wireless printers, ensure both devices are on the same network.
- Install Necessary Drivers: After connecting, install the required drivers for your printer. Windows 10 often installs these automatically. However, you may need to download them from the manufacturer's website.
Method 1: Using Windows Scan App
Windows 10 comes with a built-in Scan app. Let's explore how to use it.
- First, click the Start button and type "Scan" in the search bar. Then, select the "Scan" app from the search results.
- In the Scan app, choose your connected scanner from the list. If it doesn't appear, ensure it's properly connected and recognized.
- Next, click on "Show More" to access additional scanning options. Here, you can adjust settings like color mode and resolution.
- Before finalizing, click "Preview" to see how your document will look. This step helps ensure proper alignment and quality.
- Finally, click the "Scan" button to start the process. Your scanned document will be saved automatically.
Method 2: Using Windows Fax and Scan
Windows Fax and Scan is another built-in tool for scanning documents.
- First, press Win + S and type "Windows Fax and Scan". Then, click on the app to open it.
- In the app, click on "New Scan" in the toolbar. This will open the scanning dialog box.
- Select your scanner from the list of available devices. If it's not listed, check your connections.
- Next, set your preferences for the scan. You can change the profile, format, and resolution.
- Click "Preview" to check the scan area. Then, click "Scan" to complete the process.
Method 3: Using Printer Software
Many printer manufacturers provide their own scanning software. Let's see how to use it.
- First, download and install the software provided by your printer's manufacturer. This often offers advanced features.
- Locate the installed software on your computer and open it. The interface may vary by manufacturer.
- Choose the type of scan you want to perform. Options may include document, photo, or custom scan.
- Set your preferred scanning options. These might include resolution, color mode, and file format.
- Finally, click the scan button to start the process. The software will guide you through any additional steps.
Troubleshooting Common Scanning Issues
Sometimes, you may encounter problems while scanning. Let's address some common issues.
Scanner Not Detected
If your scanner isn't detected, try these steps:
- Check all connections and ensure the scanner is powered on.
- Restart both your computer and the scanner.
- Update or reinstall the scanner drivers.
Poor Scan Quality
To improve scan quality:
- Clean the scanner glass thoroughly.
- Increase the scan resolution in your settings.
- Ensure the document is properly aligned on the scanner bed.
Slow Scanning Speed
If scanning is taking too long:
- Lower the resolution for faster scans.
- Close other programs to free up system resources.
- Check for and remove any paper jams in the scanner.
Tips for Efficient Scanning
To make your scanning process more efficient, consider these tips:
- Organize documents before scanning to save time.
- Use the document feeder for multiple pages, if available.
- Save frequently used scan settings as presets.
- Regularly clean your scanner to maintain quality.
- Update your scanning software to access new features.
Advanced Scanning Features
Modern scanners often come with advanced features. Let's explore some of them.
- Optical Character Recognition (OCR): OCR technology converts scanned text into editable documents. This feature is incredibly useful for digitizing printed materials.
- Automatic Document Feeder (ADF): An ADF allows you to scan multiple pages without manual intervention. It's a time-saver for large documents.
- Duplex Scanning: This feature scans both sides of a document automatically. It's particularly useful for double-sided papers.
- Cloud Integration: Many scanners can now send scanned documents directly to cloud storage services. This feature enhances accessibility and backup.
Organizing Your Scanned Documents
After scanning, it's crucial to organize your digital documents effectively.
- Create a Filing System: Develop a logical folder structure on your computer. This will help you locate scanned documents easily.
- Use Descriptive File Names: Name your scanned files clearly and consistently. Include relevant information like date and document type.
- Implement Tagging: If your file system supports it, use tags to categorize scanned documents. This allows for easier searching.
- Regular Backups: Always back up your scanned documents. Use external drives or cloud storage for added security.
Scanning for Different Purposes
Different types of documents may require different scanning approaches.
Scanning Photos
When scanning photos:
- Use a higher resolution for better quality.
- Clean the scanner glass to avoid dust and smudges.
- Consider using photo-specific scanning software for better results.
Scanning for Archival Purposes
For long-term document preservation:
- Use high resolution and lossless file formats.
- Consider creating searchable PDFs with OCR.
- Store multiple copies in different locations.
Scanning for Web Use
When scanning documents for online use:
- Use lower resolutions to keep file sizes manageable.
- Consider the final display size when choosing scan settings.
- Use web-friendly formats like JPEG or PNG.
Legal Considerations in Scanning
Be aware of legal issues when scanning certain documents.
- Copyright Concerns: Avoid scanning and distributing copyrighted materials without permission. This includes books, magazines, and artwork.
- Personal Information Protection: Be cautious when scanning documents containing personal information. Ensure proper security measures are in place.
- Document Authenticity: Some legal documents may require original copies. Scanned versions might not always be legally valid.
Conclusion
Scanning from printer to computer in Windows 10 is a straightforward process. With this guide, you can now confidently digitize your documents. Remember to choose the method that best suits your needs. Happy scanning!