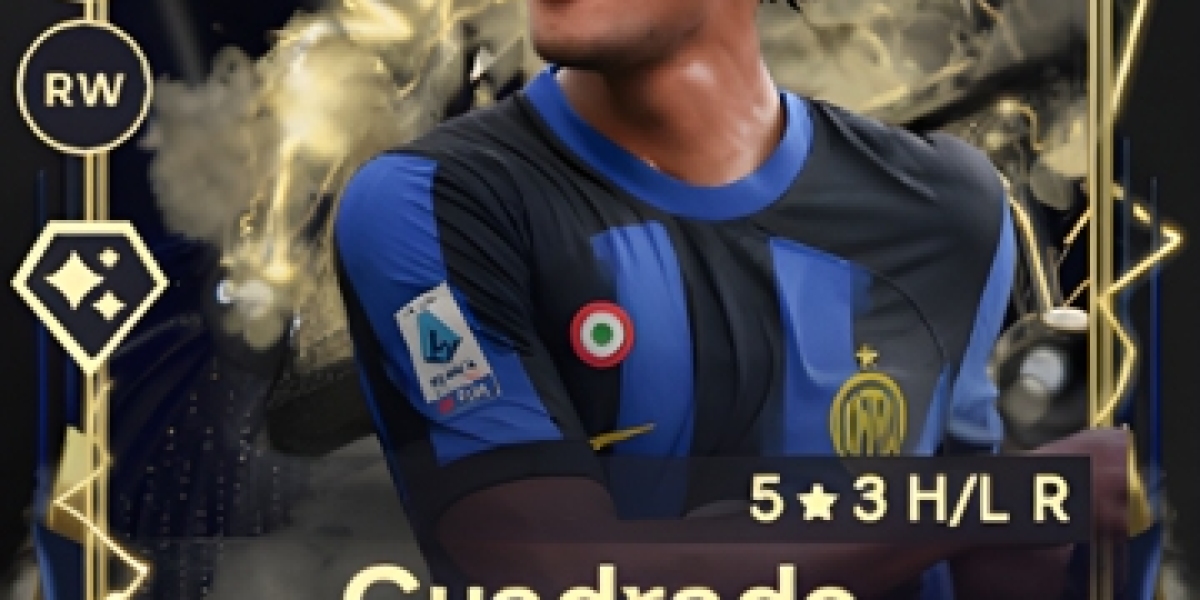I. Cách giải nén file ISO
1. Giải nén bằng Winrar
Hướng dẫn nhanh
Click chuột phải vào file ISO cần giải nén Chọn Extract file… hoặc Extract here để giải nén file ra Chương trình WinRAR sẽ tiến hành giải nén file .ISO trong giây lát tùy vào dung lượng của tập tin ISO Cuối cùng bạn sẽ có được 1 file với các tập tin có trong file ISO đó.
Hướng dẫn chi tiết
Bước 1: Tải phần mềm WinRAR về máy.
Tham khảo: Link tải WinRAR 32bit, 64bit mới nhất
Bước 2: Click chuột phải vào file ISO cần giải nén Chọn Extract to (Tên của tệp tin cần giải nén) hoặc Extract here để giải nén file ra.
-800x450.jpg)
Chọn các lựa chọn giải nén file ISO
Bước 3: Chương trình WinRAR sẽ tiến hành giải nén file .ISO trong giây lát tùy vào dung lượng của tập tin ISO.
-800x450.png)
Chương trình WinRAR sẽ tiến hành giải nén file .ISO trong giây lát
Bước 4: Cuối cùng bạn sẽ có được 1 file với các tập tin có trong file ISO đó được chứa trong 1 Folder như hình.
-800x450.jpg)
Có được 1 file với các tập tin có trong file ISO đó được chứa trong 1 Folder
2. Giải nén bằng UltraiSO
Hướng dẫn nhanh
Mở phần mềm UltraISO trên máy Chọn thẻ File Open Tìm kiếm và nhấn vào file ISO vừa tải Chọn Open để giải nén file trong UltraISO và sử dụng được những tập tin có trong file ISO đó.
Hướng dẫn chi tiết
Bước 1: Mở phần mềm UltraISO trên máy Chọn thẻ File Open.
Tham khảo: Link tải UltraISO tiếng Việt trên máy tính
-800x450.jpg)
Mở phần mềm UltraISO trên máy Chọn thẻ File Open
Bước 2: Tìm kiếm và nhấn vào file ISO vừa tải Chọn Open để giải nén file trong UltraISO.
-800x450.jpg)
Tìm kiếm và nhấn vào file ISO vừa tải Chọn Open để giải nén file trong UltraISO
Bước 3: Bạn sẽ được các tập tin như hình.
-800x450.jpg)
File ISO sau khi được giải nén
Bước 4: Cuối cùng, bạn chỉ cần nhấn vào phần Setup để thực hiện cài đặt hoặc sử dụng như bình thường.
3. Cách mở file ISO bằng PowerISO
1. Hướng dẫn nhanh
Di chuyển đến vị trí có file ISO cần mở Nhấn chuột phải vào file ISO Chọn PowerISO Chọn Extract to (Tên của tệp tin cần giải nén) hoặc Extract here để giải nén file ISO.
2. Hướng dẫn chi tiết
Bước 1: Tải phần mềm PowerISO về máy.
Tham khảo: Link tải PowerISO trên máy tính
Bước 2: Di chuyển đến vị trí có file ISO cần mở Nhấn chuột phải vào file ISO Open with Chọn PowerISO để mở file ISO.
-800x450.jpg)
Di chuyển đến vị trí có file ISO cần mở Nhấn chuột phải vào file ISO Open with Chọn PowerISO để mở file ISO
Bước 3: File ISO sau khi được mở bằng PowerISO.
-800x450.png)
File ISO sau khi được mở bằng PowerISO
Và đó là toàn bộ cách mở file ISO, giải nén file ISO chi tiết trên máy tính cực đơn giản trên máy tính cực đơn giản. Nếu bạn có thắc mắc về cách làm thì hãy để lại bình luận bên dưới nhé. Hy vọng bài viết sẽ hữu ích với bạn. Chúc bạn thành công!