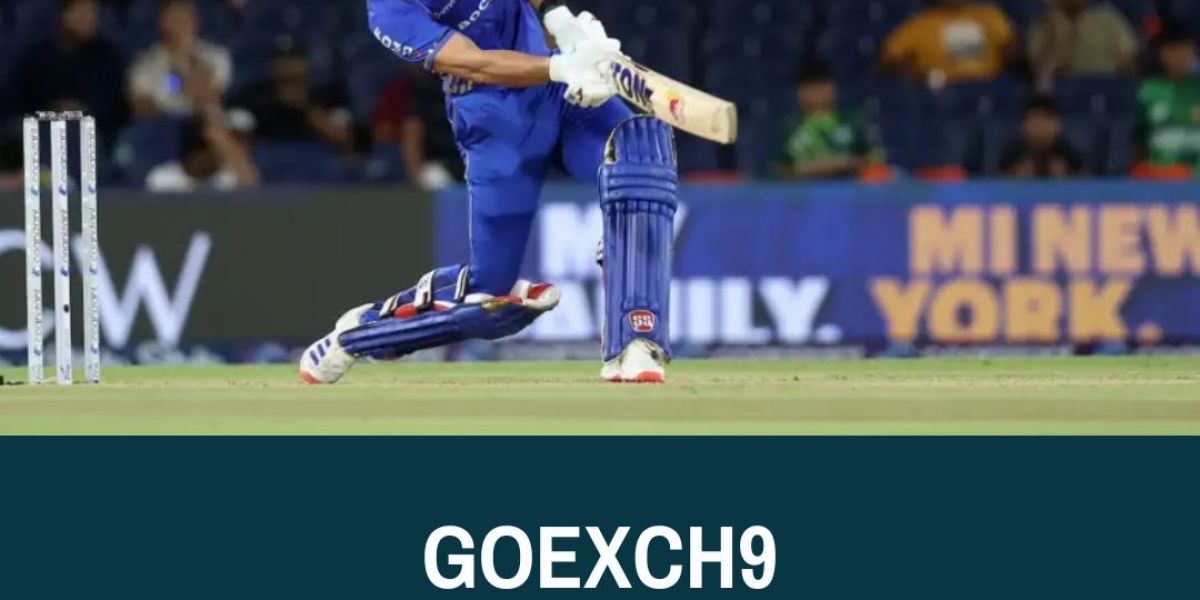I. Cách vẽ pháo hoa trong PowerPoint
1. Hướng dẫn nhanh
Tạo hình pháo hoa và thân pháo hoa bằng Format Dùng Format Shape điều chỉnh màu sắc theo sở thích Tạo bóng sáng bằng Format, chọn Gradient Fill, điều chỉnh soft edge và độ mờ của hình khối Group tất cả các thành phần lại với nhau Vẽ đuôi cho pháo Hoàn thành.
2. Hướng dẫn chi tiết
Bước 1: Tạo hình cho phần pháo hoa bằng cách vào Format và chọn hình khối tùy theo ý muốn của bạn. Ở đây mình chọn hình ngôi sao 24 cạnh nhé!

Vẽ hình dạng pháo hoa tùy thích
Bước 2: Điều chỉnh kích thước và hình khối bằng cách kéo nút trắng trên hình vào trong tâm.

Điều chỉnh kích cỡ của phần pháo hoa
Bước 3: Nhấp chuột phải, chọn Format Shape để đổi màu nền và màu viền cho hình.

Chọn màu cho hình
Bước 4: Tạo bóng sáng bằng cách vẽ một hình tròn bằng Format, rồi chọn Gradient Fill để đổ màu, điều chỉnh Soft edge và độ mờ của hình khối. Sau khi điều chỉnh xong, hãy đặt bóng sáng đè lên hình đã tạo trước đó.
![]() Tham khảo bài viết: Cách group trong PowerPoint.
Tham khảo bài viết: Cách group trong PowerPoint.

Tạo bóng sáng
Bước 5: Tạo nhóm (Group) các hình lại với nhau bằng cách quét chọn hết tất cả các hình đã tạo, sau đó click chuột phải và chọn Group Group.

Nhóm các hình lại với nhau
Bước 6: Tiếp theo, hãy vẽ đuôi cho pháo hoa bằng cách tạo một hình chữ nhật nhỏ bằng Format, chọn No fill, có viền ngoài nét đứt và lắp đuôi vào thân.

Vẽ đuôi pháo hoa
II. Cách làm hiệu ứng pháo hoa trong PowerPoint
1. Hướng dẫn nhanh
- Phần pháo hoa: Chọn Animation lần lượt là Zoom, Grow/Shrink và Dissolve Out Điều chỉnh thời gian diễn ra Chọn Start After Previous cho tất cả hiệu ứng.
- Phần đuôi pháo: Chọn Animation Wipe In, Wipe Out Chọn Start After Previous cho tất cả hiệu ứng.
2. Hướng dẫn chi tiết
Bước 1: Click chọn phần pháo hoa. Vào tab Animation, chọn animation xuất hiện Zoom.

Tạo hiệu ứng xuất hiện
Bước 2: Tiếp tục chọn phần pháo hoa, sau đó vào Add Animation và chọn hiệu ứng Grow/Shrink.

Chọn hiệu ứng Grow/Shrink
Bước 3: Lại một lần nữa chọn phần pháo hoa, vào Add Animation và lần này ta sẽ chọn hiệu ứng biến mất Dissolve Out.

Tạo hiệu ứng biến mất cho phần pháo hoa
Bước 4: Chỉnh thời gian diễn ra tại tab Duration. Ở đây mình chọn 0.25 giây.

Thời gian diễn ra hiệu ứng
Bước 5: Click chọn cả 3 animation trong ô Animation Pane/Chuột phải/Start After Previous.

Chọn hiệu ứng chạy ngay sau khi slide được trình chiếu
Bước 6: Chọn Animation cho đuôi bằng cách click chọn đuôi pháo, sau đó vào Animations và chọn Wipe in.

Hiệu ứng cho đuôi pháo hoa
Bước 7: Tiếp tục bấm chọn phần đuôi pháp, sau đó vào Add Animation và chọn Wipe out.

Chọn Wipe Out
Bước 8: Click chọn 2 hiệu ứng của đuôi/Chuột phải/Start After Previous. Điều chỉnh thứ tự diễn ra các hiệu ứng theo ý của bạn bằng cách kéo lên xuống các hiệu ứng trong phần Animation Pane.

Điều chỉnh thứ tự diễn ra
Vậy là bạn đã hoàn thành việc tạo hiệu ứng cho pháo hoa trên PowerPoint rồi đấy!

Kết quả
Hy vọng bài viết mang đến cho các bạn kiến thức bổ ích và người đọc có thể tự làm hiệu ứng pháo hoa bằng PowerPoint. Cảm ơn bạn đã theo dõi bài viết này, hãy để lại bình luận và chia sẻ bài viết giúp tụi mình nhé! Cảm ơn bạn đã theo dõi bài viết.