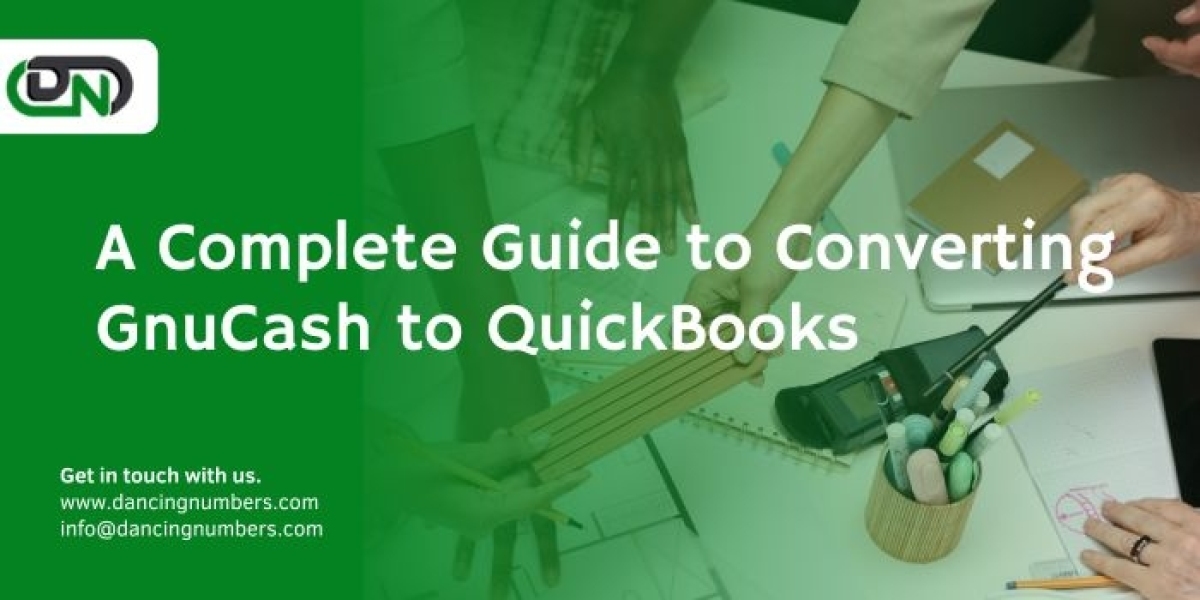Transitioning from GnuCash to QuickBooks can streamline your accounting processes, offering more robust features and user-friendly interfaces. This guide will walk you through the entire conversion process, ensuring a smooth transition for your financial data.
Why Convert from GnuCash to QuickBooks?
GnuCash is a reliable and free accounting software suitable for small businesses and personal finance management. However, as businesses grow, they often require more sophisticated tools. QuickBooks, developed by Intuit, provides enhanced features such as payroll management, inventory tracking, tax preparation, and extensive reporting capabilities. Migrating to QuickBooks can offer better integration with other business tools, improved customer support, and a more intuitive user experience.
Preparation Before Conversion
Before starting the conversion process, it's crucial to take some preparatory steps to ensure that your data transition is smooth and accurate.
1. Back Up Your GnuCash Data
Before making any changes, back up your GnuCash data to prevent any loss of information. To do this, simply save a copy of your GnuCash file (.gnucash or .xml file) to a secure location.
2. Clean Up Your Data
Review and clean up your GnuCash data to ensure accuracy. This includes reconciling accounts, deleting duplicate entries, and ensuring all transactions are categorized correctly. The cleaner your data, the easier the conversion process will be.
3. Plan Your Chart of Accounts
QuickBooks and GnuCash may have different structures for their chart of accounts. Review your GnuCash chart of accounts and plan how they will map to QuickBooks. This step is essential to maintain the integrity of your financial data.
Conversion Methods
There are a few methods to convert GnuCash data to QuickBooks. The method you choose will depend on the complexity of your data and your comfort level with each approach.
Method 1: Manual Entry
For small businesses with limited transactions, manually entering data from GnuCash into QuickBooks is a straightforward option. This method involves setting up your accounts in QuickBooks and then manually inputting each transaction. While time-consuming, it ensures accuracy and allows you to clean your data as you go.
Method 2: CSV Export and Import
QuickBooks allows data import through CSV (Comma-Separated Values) files. This method is suitable for businesses with moderate transaction volumes.
1. Export Data from GnuCash:
- Open GnuCash and go to File > Export > Export Transactions to CSV.
- Choose the date range and accounts you want to export.
- Save the CSV file to your computer.
2. Format CSV for QuickBooks:
- Open the CSV file in a spreadsheet program like Microsoft Excel or Google Sheets.
- Ensure the columns match QuickBooks' required format (Date, Description, Account, Amount, etc.).
- Save the formatted CSV file.
3. Import CSV into QuickBooks:
- Open QuickBooks and go to File > Utilities > Import > Excel Files.
- Follow the prompts to upload and map your CSV file to QuickBooks fields.
- Review the imported data for accuracy.
Method 3: Use a Third-Party Conversion Tool
Several third-party tools can facilitate the conversion process from GnuCash to QuickBooks. These tools can automate the data transfer, reducing the chances of errors and saving time. Some popular options include:
- Transaction Pro Importer: A tool that allows importing various transaction types into QuickBooks from different formats, including CSV and Excel.
- Zed Axis: An import/export tool for QuickBooks that supports various file formats and provides mapping capabilities to ensure data accuracy.
Detailed Conversion Steps Using a Third-Party Tool
Let's walk through the detailed steps of using a third-party tool like Transaction Pro Importer for converting GnuCash data to QuickBooks.
Step 1: Prepare Your GnuCash Data
1. Export Data from GnuCash:
- Open GnuCash and navigate to File > Export > Export Transactions to CSV.
- Select the accounts and date range you wish to export.
- Save the CSV file to your computer.
2. Review and Clean the CSV File:
- Open the CSV file in a spreadsheet application.
- Ensure that all necessary columns (Date, Description, Account, Debit, Credit, etc.) are present and correctly formatted.
- Remove any unnecessary columns or data that QuickBooks does not require.
Step 2: Set Up Transaction Pro Importer
1. Download and Install Transaction Pro Importer:
- Visit the Transaction Pro Importer website and download the software.
- Install the software on your computer and follow the setup instructions.
2. Launch Transaction Pro Importer:
- Open the Transaction Pro Importer application.
- Select QuickBooks as your target application.
- Step 3: Import GnuCash Data into QuickBooks
3. Upload the CSV File:
- In Transaction Pro Importer, select the option to import data.
- Upload the CSV file you exported from GnuCash.
4. Map the Fields:
- Map the fields from your CSV file to the corresponding fields in QuickBooks. This step ensures that the data is imported into the correct places in QuickBooks.
- Save your mapping settings for future use if needed.
5. Review and Import:
- Review the data mapping and ensure everything is correct.
- Start the import process. Transaction Pro Importer will transfer the data from the CSV file to QuickBooks.
- Once the import is complete, review the imported data in QuickBooks to ensure accuracy.
Post-Conversion Steps
After successfully converting your data from GnuCash to QuickBooks, follow these steps to finalize the process:
- Reconcile Accounts
Reconcile your QuickBooks accounts with your bank statements to ensure all transactions were imported correctly. This step helps identify any discrepancies that may have occurred during the conversion.
2. Set Up QuickBooks Features
Take advantage of QuickBooks' features by setting up additional functionalities that GnuCash may not have provided. This includes setting up payroll QuickBooks, inventory management, and tax-related features.
3. Train Your Team
Ensure your team is familiar with QuickBooks by providing training sessions. QuickBooks offers various tutorials and support resources to help users get up to speed with the software.
4. Verify Data Accuracy
Run financial reports in QuickBooks to verify the accuracy of your data. Compare these reports with your GnuCash records to ensure consistency.
5. Backup QuickBooks Data
Finally, back up your QuickBooks data regularly to prevent any potential data loss. QuickBooks offers automated backup options to simplify this process.
Common Challenges and Troubleshooting
Challenge 1: Data Mapping Issues
Data mapping is a critical step in the conversion process. Incorrect mapping can lead to data being placed in the wrong fields, causing inconsistencies. Ensure you review and double-check your mappings before importing data.
Challenge 2: Missing or Incomplete Data
If you notice missing or incomplete data after the import, review the CSV file for any discrepancies. Ensure all necessary columns are present and correctly formatted.
Challenge 3: Reconciliation Discrepancies
Reconciliation discrepancies may arise if transactions were not imported correctly. Review your bank statements and QuickBooks records to identify and correct any discrepancies.
Conclusion
Converting from GnuCash to QuickBooks can significantly enhance your accounting capabilities, providing a more robust and user-friendly platform for managing your finances. By following the steps outlined in this guide, you can ensure a smooth and accurate transition of your financial data. Whether you choose manual entry, CSV import, or a third-party tool, careful preparation and attention to detail will help you successfully migrate your data and take full advantage of QuickBooks' features.