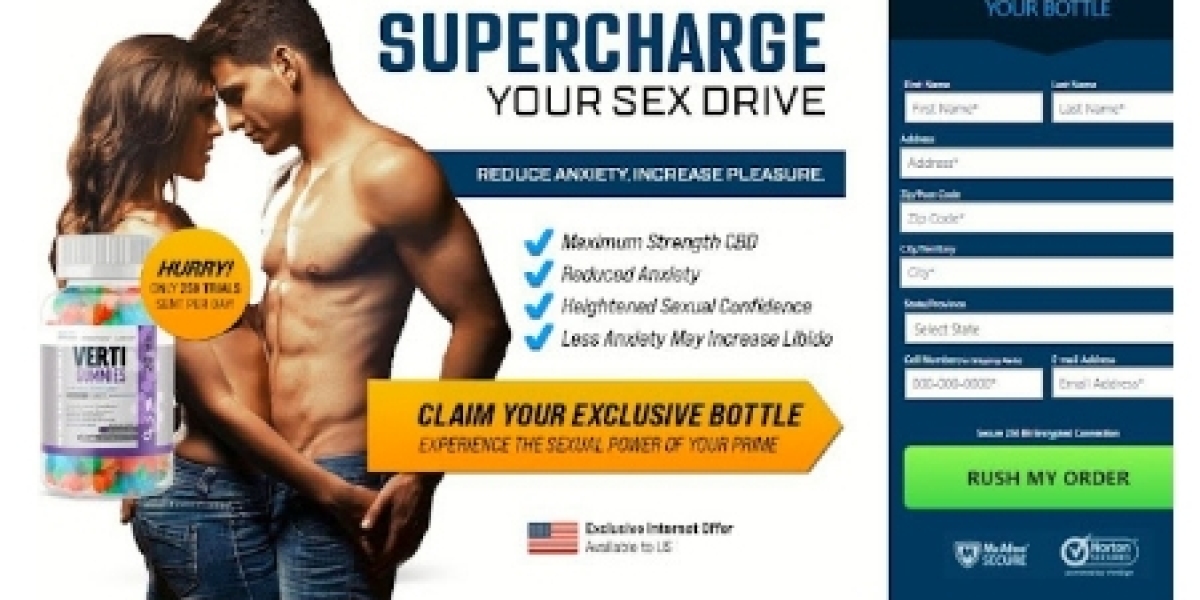1. Chuẩn bị file ISO Windows.
Bạn hãy kéo xuống dưới dùng để lấy link upload iso. Có Windows Server 2012, Windows Server 2016, Windows Server 2019 và Windows 10.
2. Upload file ISO lên Vultr
– Đầu tiên bạn hãy truy cập vào Vultr, rồi đăng nhập. Giao diện trang quản lý servers ở Vultr như sau:

– Để upload file ISO lên bạn hãy nhấn tab ISO, chọn Add ISO dán direct link vào ô Upload ISO from remote machine và nhấn Upload.
– Khi nào bạn thấy Status là Available, kèm theo Size chuẩn thì hãy chuyển sang bước 3.

Hiện Vultr đang giới hạn mỗi account chỉ được upload 2 file ISO lên mà thôi. Muốn up thêm phải xóa file cũ đi.
3. Tạo VPS với file ISO
– Sau khi upload file ISO lên thành công, bạn hãy nhấn dấu + màu xanh ở phía bên phải màn hình để tạo Windows VPS.

– Các thông số Server Location, Package tùy bạn chọn theo nhu cầu, riêng 2. Server Type chọn Upload ISO và lựa chọn file ISO bạn đã up lên trong phần 2.

– Cuối cùng nhấn nút Deploy Now để tạo server.
Lưu ý:
- Vultr có 3 loại server là: Compute Instance (tối ưu hiệu năng hoạt động, nên chọn), Storage Instance (dung lượng nhiều hơn, hiệu năng kém hơn), Dedicated Instance (tài nguyên lớn) ở phía trên cùng để bạn chọn khi Deploy. Tất cả đều cài được Windows.
- Location: nên chọn những địa điểm gần VN như Los Angeles, Seattle, Silicon Valley (US) hoặc Tokyo (Japan).
- Server Size: nên chọn server có 1024MB RAM trở lên
4. Cài đặt Windows
– Bạn đợi một lúc cho đến khi Status của VPS chuyển sang trạng thái Running, không còn thông báo chú ý màu vàng nào nữa trong trang quản lý Server Information thì nhấn View Console.
Please note: Your server may still be finishing installing and booting up during the first few minutes of activation.
If the server does not ping, you can view the console to monitor progress.

Nếu mở VNC lên thấy ISO chưa được mout vào vps như hình bên dưới thì vui lòng đợi thêm 10 phút để ISO có thể SYNC đến các local khác , những local ở asia sẽ khá lâu nhé :

Có trường hợp quá trình Mount file ISO bị lỗi, dẫn đến việc View Console gặp thông báo màu đen như thế này:
Trong trang Server Information, bạn hãy nhấn Settings, Custom ISO và Mount file ISO lại từ đầu, chuẩn phải như hình dưới.
– Giao diện cài đặt Windows hiện ra, bạn nhấn Next rồi Install now


Chọn bản Windows Server 2012 R2 Standard Evalution ( Server with a GUI )

Tick vào ô chấp nhận điều khoản microsoft và nhấn next:

– Khi được hỏi Which type of installation do you want? hãy chọn Custom (advanced)
– Chọn Load Driver

– Nhấn Browse rồi tới thư mục Chứa VirtIO Drivers với phiên bản Windows tương ứng :

– Select toàn bộ driver trong danh sách (Ctrl Shift để chọn toàn bộ) rồi nhấn Next (phải chọn tất cả thì mới hiện ổ cứng ở bước sau)

-Nếu nút Next không hiện lên thì hãy xoá hết các phân vùng disk hiện có đi là được :

– Kết quả như hình dưới thì nhấn Next

– Các bước tiếp theo cài đặt như bình thường
+Sau khi windows được cài đặt xong thì đặt pass cho vps:
+ Nhấn nút Ctrl + Alt + Dell giao diện nhập pass vps hiện ra, nhập passs vps vừa đặt lúc này vào :

+ Bước cuối cùng: Chọn Local Server để tắt Windows Firewall bật Remote Desktop cho vps:



Tiếp theo để vps có network hoạt động hoàn hảo thì bạn nên cài đầy đủ VirtIO Drivers cho vps :



Chọn Istall Next Next đến hết thì done ….
Lưu ý: Để kết nối đến VPS nhanh hơn, mượt hơn thì bạn nên điều chỉnh thêm vài thông số như sau
Kết nối đến VPS nhanh hay chậm, có lag hay không phụ thuộc rất lớn vào tốc độ mạng từ máy tính của bạn đến VPS. Để cải thiện hơn, trong Remote Desktop bạn chọn Display giảm xuống.
Phần Colors bạn chọn vào 16 bit là ổn nhất.
Chúc bạn thành công!
Link Upload ISO Vultr Update 09/07/2021 :
Windows Server 2012 :
https://url.vizi.vn/6xXDWindows Server 2016 :
https://url.vizi.vn/pwShjWindows Server 2019 :
https://url.vizi.vn/cmdBPWWindows 10 x64 bản đầy đủ :
https://url.vizi.vn/MNhem7iWindows 10 x86 bản đầy đủ ( 32bit ) :
https://url.vizi.vn/ajQ7zWindows 10 ltsc 32bit ( bản rút gọn – nhẹ ) :
https://url.vizi.vn/HCKW2oiWindows 10 ltsc 64bit ( bản rút gọn – nhẹ ) :
https://url.vizi.vn/mV3flWindows Server 2022 Preview : ( chưa có VirtIO Drivers )
https://url.vizi.vn/xcd3GRWindows 11 64bit ( bản chính thức 05/10/2021 ) :
https://url.vizi.vn/TF3Up
Link dự phòng ISO Vultr Update 10/09/2021 :
Windows Server 2012 :
https://url.vizi.vn/w4yMmHWindows Server 2016 :
https://url.vizi.vn/33KTcWindows Server 2019 :
https://url.vizi.vn/BR0RWindows 10 x64 bản đầy đủ :
https://url.vizi.vn/4t7DFxWindows 10 x86 bản đầy đủ ( 32bit ) :
https://url.vizi.vn/bXqw33OJWindows 10 ltsc 32bit ( bản rút gọn – nhẹ ) :
https://url.vizi.vn/PPDm5CWindows 10 ltsc 64bit ( bản rút gọn – nhẹ ) :
https://url.vizi.vn/5DPzcfGWindows Server 2022 Preview : ( chưa có VirtIO Drivers )
https://url.vizi.vn/uoK7h7Windows 11 64bit ( bản chính thức 05/10/2021 ) :
https://url.vizi.vn/azbF