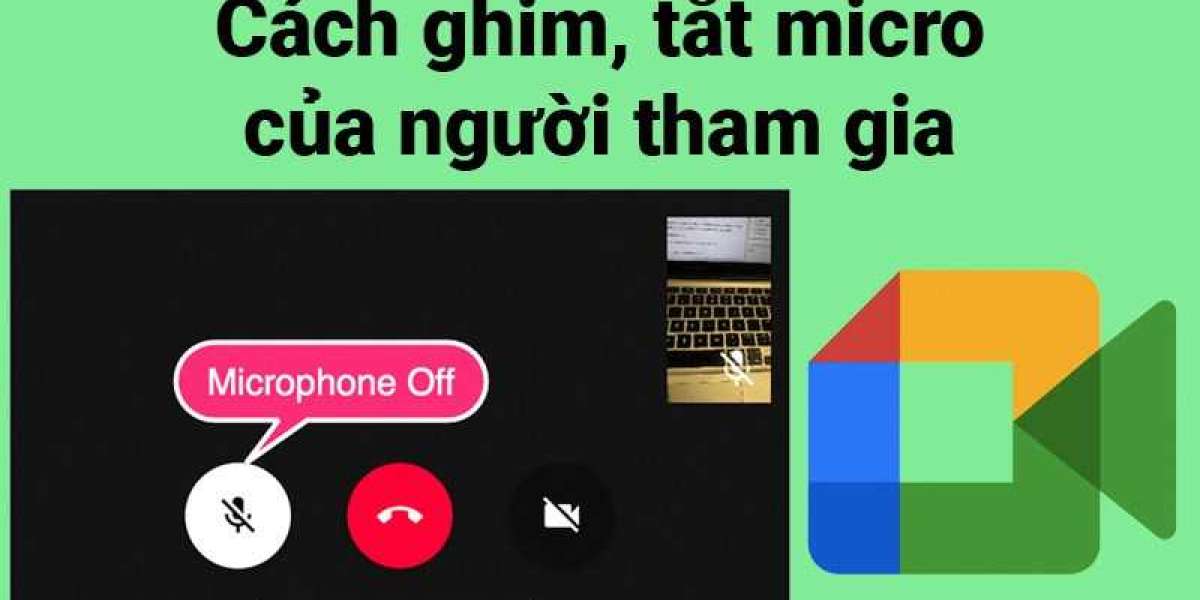I. Cách ghim, tắt tiếng người tham gia trên Google Meet trên điện thoại
1. Cách ghim người tham gia
Hướng dẫn nhanh
- Mở ứng dụng Google Meet, sau khi tạo lớp học, họp online trên Google Meet Nhấn vào mã lớp học, họp online.
- Chọn Mọi người.
- Chọn biểu tượng 3 dấu chấm ở bên phải tên người mà bạn muốn ghim.
- Chọn Ghim.
Hướng dẫn chi tiết
Bước 1: Mở ứng dụng Google Meet, sau khi tạo lớp học, họp online trên Google Meet Nhấn vào mã lớp học, họp online.

Nhấn vào mã lớp học, họp online
Bước 2: Chọn Mọi người Chọn biểu tượng 3 dấu chấm ở bên phải tên người mà bạn muốn ghim.

Chọn Mọi người Chọn biểu tượng 3 dấu chấm
Bước 3: Chọn Ghim.

Chọn Ghim
Để bỏ ghim thì bạn chỉ cần nhấn vào biểu tượng bỏ ghim.

Để bỏ ghim thì bạn chỉ cần nhấn vào biểu tượng bỏ ghim
2. Cách tắt tiếng của bất kỳ người tham gia
Hướng dẫn nhanh
- Mở ứng dụng Google Meet, sau khi tạo phòng học, họp online trên Google Meet Nhấn vào mã lớp học, họp online.
- Chọn Mọi người.
- Chọn biểu tượng 3 dấu chấm ở bên phải tên người mà bạn muốn tắt tiếng.
- Chọn Tắt tiếng.
Hướng dẫn chi tiết
Bước 1: Mở ứng dụng Google Meet, sau khi tạo lớp học, họp online trên Google Meet Nhấn vào mã lớp học, họp online.

Nhấn vào mã lớp học, họp online
Bước 2: Chọn Mọi người Chọn biểu tượng 3 dấu chấm ở bên phải tên người mà bạn muốn ghim.

Chọn Mọi người Chọn biểu tượng 3 dấu chấm
Bước 3: Chọn Tắt tiếng.

Chọn Tắt tiếng
3. Cách tắt tiếng của tất cả người tham gia trên Google Meet
Hướng dẫn nhanh
- Mở ứng dụng Google Meet, sau khi tạo phòng học, họp online trên Google Meet Nhấn vào mã lớp học, họp online.
- Chọn Mọi người.
- Chọn Tắt tiếng của mọi người.
Hướng dẫn chi tiết
Bước 1: Mở ứng dụng Google Meet, sau khi tạo lớp học, họp online trên Google Meet Nhấn vào mã lớp học, họp online.

Nhấn vào mã lớp học, họp online
Bước 2: Chọn Tắt tiếng của mọi người.

Chọn Tắt tiếng của mọi người
II. Cách ghim, tắt micro của thành viên trên Google Meet trên máy tính
1. Cách ghim thành viên
Hướng dẫn nhanh
- Sau khi tạo phòng học, họp online trên Google Meet, chọn biểu tượng Mọi người.
- Nhấn biểu tượng 3 dấu chấm ở bên phải tên người mà bạn muốn ghim.
- Chọn Ghim vào màn hình.
Hướng dẫn chi tiết
Bước 1: Sau khi tạo phòng học, họp online trên Google Meet, chọn biểu tượng Mọi người.

Sau khi tạo phòng học, họp online trên Google Meet, chọn biểu tượng Mọi người
Bước 2: Nhấn biểu tượng 3 dấu chấm ở bên phải tên người mà bạn muốn ghim.

Nhấn biểu tượng 3 dấu chấm ở bên phải tên người mà bạn muốn ghim
Bước 3: Chọn Ghim vào màn hình.

Chọn Ghim vào màn hình
Để bỏ ghim thì bạn chỉ cần nhấn vào biểu tượng 3 dấu chấm.

Để bỏ ghim thì bạn chỉ cần nhấn vào biểu tượng 3 dấu chấm
Chọn Bỏ ghim.

Chọn Bỏ ghim
2. Cách tắt micro của thành viên cụ thể
Hướng dẫn nhanh
- Sau khi tạo phòng học, họp online trên Google Meet, chọn biểu tượng Mọi người.
- Nhấn biểu tượng micro ở bên trái biểu tượng 3 dấu chấm.
- Chọn Tắt tiếng.
Hướng dẫn chi tiết
Bước 1: Sau khi tạo phòng học, họp online trên Google Meet, chọn biểu tượng Mọi người.

Sau khi tạo phòng học, họp online trên Google Meet, chọn biểu tượng Mọi người
Bước 2: Nhấn biểu tượng micro ở bên trái biểu tượng 3 dấu chấm.

Nhấn biểu tượng micro ở bên trái biểu tượng 3 dấu chấm
Bước 3: Chọn Tắt tiếng.

Chọn Tắt tiếng
3. Cách tắt micro của tất cả thành viên
Hướng dẫn nhanh
- Sau khi tạo phòng học, họp online trên Google Meet, chọn biểu tượng Mọi người.
- Chọn Tắt tiếng tất cả.
Hướng dẫn chi tiết
Bước 1: Sau khi tạo phòng học, họp online trên Google Meet, chọn biểu tượng Mọi người.

Sau khi tạo phòng học, họp online trên Google Meet, chọn biểu tượng Mọi người
Bước 2: Chọn Tắt tiếng tất cả.

Chọn Tắt tiếng tất cả
Tại đây, để cho phép những người mà bạn đã tắt micro có thể bật lại micro, bạn chỉ cần nhấn vào biểu tượng nút gạt.

Nhấn vào biểu tượng nút gạt
Lưu ý: Để tắt tiếng của bất kỳ người tham gia hoặc của tất cả thành viên trên Google Meet, bạn phải là chủ phòng học, họp online.
Bài viết trên đã hướng dẫn cho các bạn 6 cách ghim, tắt tiếng người tham gia trên Google Meet cực dễ. Nếu bạn thấy hữu ích thì hãy chia sẻ với bạn bè và đừng quên để lại bình luận phía bên dưới nhé!