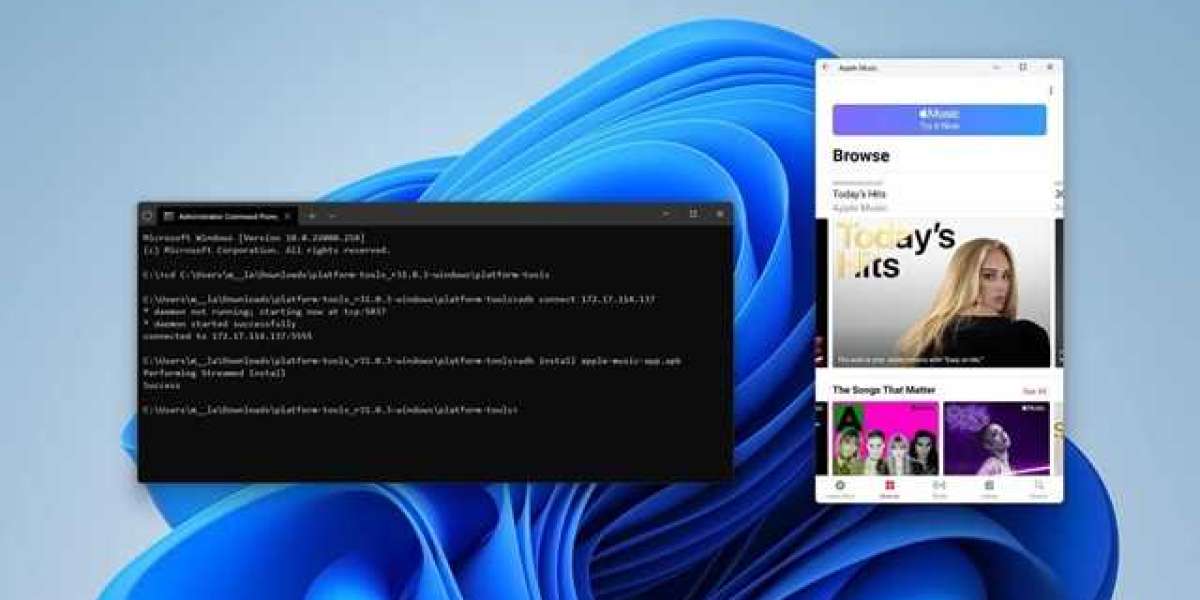Như vậy là sau thời gian chờ đợi thì Microsoft cũng đã cho phép người dùng Windows 11 được trải nghiệm khả năng chạy các ứng dụng Android trên hệ điều hành này. Tuy chỉ là bản Preview nhưng cũng mang đến một sự hào hứng không hề nhỏ đối với các Fan trung thành của hệ điều hành Windows.

Mặc dù vậy, việc hiện tại chỉ có hơn 50 ứng dụng có sẳn trong Amazon Appstore dường như chưa thể đáp ứng được nhu cầu của tất cả mọi người dùng. Tuy nhiên, việc Windows 11 cung cấp sẳn Windows Subsystem for Android được xem như là một "lối đi" để người dùng có thể cài đặt (hay hiểu là Sideload) các ứng dụng Android mình cần từ tập tin APK gốc mà không cần phải thông qua Amazon Appstore. Vậy cụ thể cách khai thác lối đi này như thế nào? Mời bạn tham khảo hướng dẫn sau.
Lưu ý: Hiện tại chỉ là bản Preview nên các ứng dụng Android được Sideload từ tập tin APK gốc sẽ hoạt động không ổn định, bạn đọc cần cân nhắc trước khi thử. Bài viết này sẽ không nhắc lại các điều kiện để có thể cài đặt Amazon Appstore.
Cách cài đặt trực tiếp ứng dụng Android từ tập tin APK trên Windows 11 mà không cần phải qua Amazon Appstore
Bước 2: Khởi động Windows Subsystem for Android từ Start Menu, sau đó gạt sang ON ở lựa chọn Developer mode.
Bước 3: Truy cập vào địa chỉ này và tải về phiên bản SDK Platform Tools mới nhất từ Google.
Tiến hành xả nén gói tin sau khi tải về
Bước 4: Sau khi xả nén xong gói tin, bạn hãy mở thư mục đó ra, nhập "cmd" vào thanh địa chỉ và nhấn phím ENTER.
Hộp thoại Command Prompt sẽ hiện ra, bạn hãy giữ nguyên nó và sang bước tiếp theo nhé.
Bước 5: Mở trình duyệt web lên và truy cập vào trang APKMirror, tìm ứng dụng mình cần và tải về tập tin APK của nó.
Di chuyển tập tin APK vào cùng thư mục với SDK Platform Tools mà mình tải về và xả nén ở trên.
Bước 6: Quay lại màn hình Windows Subsystem for Android, bạn hãy ghi nhớ lại địa chỉ mà Developer mode cung cấp. Như hình thì nó có dạng là "127.0.0.1:58526".
Chuyển qua cửa sổ Command Prompt, bạn hãy nhập cú pháp "adb.exe connect địa_chỉ_IP", với "địa_chỉ_IP" sẽ là "127.0.0.1:58526". Như vậy ta sẽ có câu lệnh hoàn chỉnh như hình, sau đó nhấn phím ENTER để thực thi.
Bước 7: Giờ để bắt đầu Sideload tập tin APK của ứng dụng tải về, bạn hãy nhập lệnh "adb.exe install tên_và_định_dạng_APK". Với "tên_và_định_dạng_APK" là tên và định dạng của tập tin APK mình tải về ở Bước 5.
Chờ vài giây để Windows tiến hành cài đặt ứng dụng từ tập tin APK của bạn. Khi hoàn tất, bạn sẽ thấy nó xuất hiện ở Start Menu, và bạn có thể khởi động nó để sử dụng như một ứng dụng Android bình thường.
Rất đơn giản phải không?