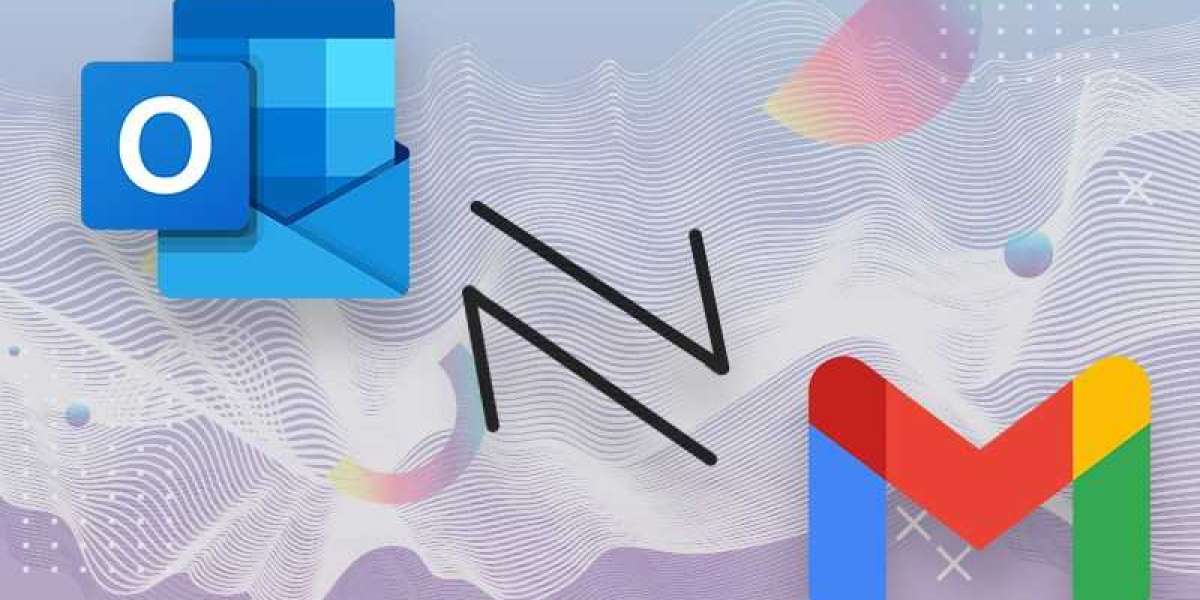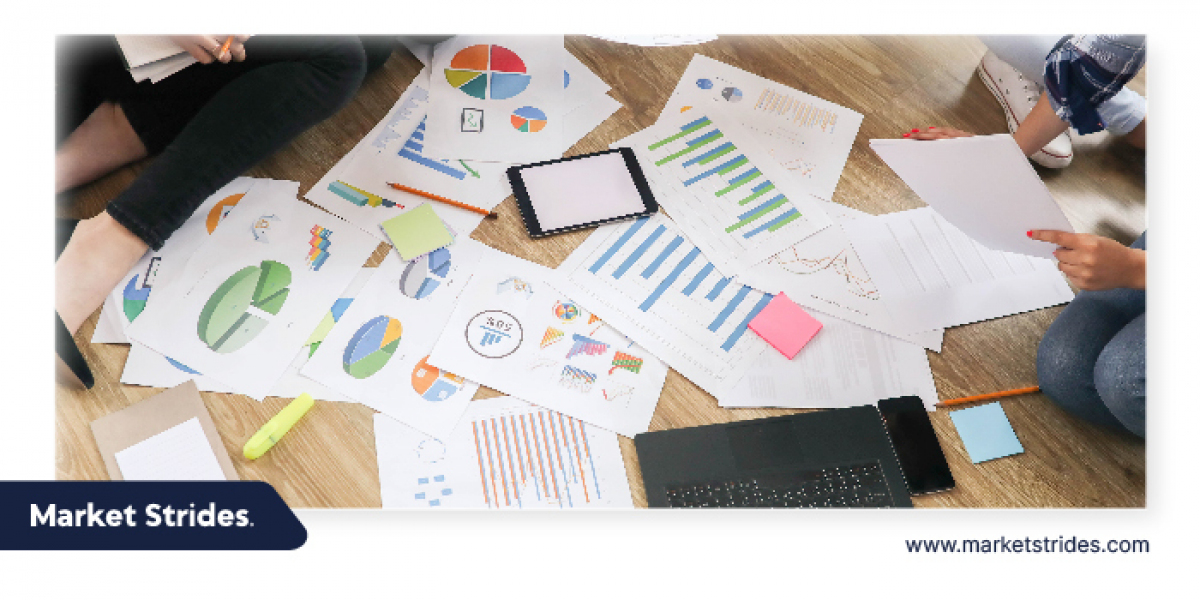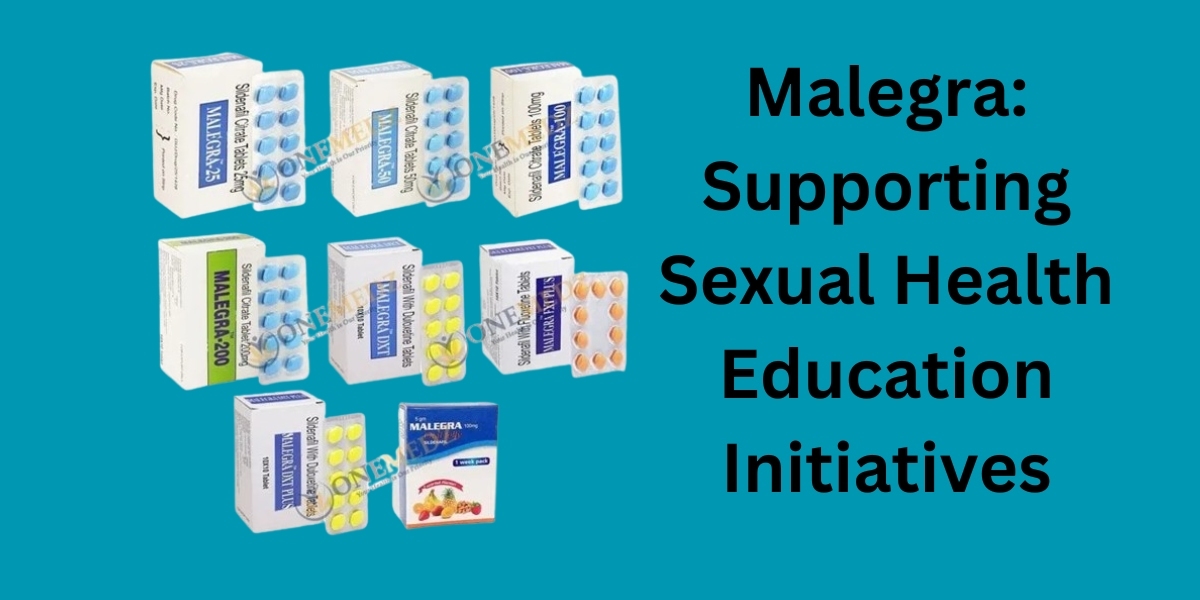I. Cách chuyển danh bạ từ Gmail vào Outlook
1. Hướng dẫn nhanh
Vào Gmail, mở Danh bạ Chọn liên hệ muốn xuất Chọn Xuất Chọn Các liên hệ đã chọn Chọn CSV cho Outlook Chọn Xuất Chọn vị trí rồi nhấn Save để lưu file về máy Vào Outlook, mở Danh bạ Chọn Quản lý Chọn Nhập danh bạ Nhấn Duyệt để tải file lên Chọn Nhập
2. Hướng dẫn chi tiết
Bước 1: Bạn vào Gmail, mở Danh bạ.

Vào Gmail, mở Danh bạ
Bước 2: Bạn chọn liên hệ muốn xuất.

Chọn liên hệ muốn xuất
Bước 3: Trên thanh menu bên trái màn hình, bạn chọn Xuất.

Chọn Xuất
Bước 4: Cửa sổ hiện lên, bạn chọn:
- Ở mục Xuất liên hệ: Bạn chọn Các liên hệ đã chọn. Ngoài ra, nếu bạn muốn xuất toàn bộ danh bạ thì bạn chọn Danh bạ.
- Ở mục Xuất dưới dạng: Bạn chọn CSV cho Outlook.

Chọn Các liên hệ đã chọn và xuất dưới định dạng CSV cho Outlook
Sau đó, bạn chọn Xuất.

Chọn Xuất
Bước 5: Bạn chọn vị trí muốn lưu file trên thiết bị rồi nhấn Save.

Chọn ví trí lưu file rồi chọn nút Save
Bước 6: Bạn vào Outlook, mở mục Danh bạ.

Mở mục Danh bạ trong Outlook
Bước 7: Bên góc trái màn hình, bạn chọn nút Quản lý.

Chọn nút Quản lý bên góc phải màn hình
Bước 8: Tiếp theo bạn chọn Nhập danh bạ.

Chọn Nhập danh bạ
Bước 9: Bạn nhấn Duyệt để tải file lên, sau đó chọn Nhập. Lưu ý, Google không xuất kèm theo ảnh liên hệ của bạn.

Nhấn Duyệt để tải file lên
Vậy là bạn đã chuyển thành công danh bạ từ Gmail sang Outlook.
II. Cách chuyển danh bạ từ Outlook sang Gmail
1. Hướng dẫn nhanh
Vào Outlook, mở mục Danh bạ Chọn liên hệ Chọn Quản lý Chọn Xuất danh bạ Chọn Danh bạ Chọn Xuất Chọn vị trí lưu file trên máy rồi ấn Save Vào Gmail, mở mục Danh bạ Chọn Nhập Ấn Chọn tệp để tải file lên Chọn Nhập
2. Hướng dẫn chi tiết
Bước 1: Bạn vào Outlook, mở mục Danh bạ.

Mở mục Danh bạ trong Outlook
Bước 2: Bạn chọn các liên hệ muốn xuất.

Chọn liên hệ muốn xuất
Bước 3: Chọn nút Quản lý góc bên phải màn hình.

Chọn nút Quản lý bên góc phải màn hình
Bước 4: Chọn Xuất danh bạ.

Chọn Xuất danh bạ
Bước 5: Cửa sổ hiện lên, tại phần Danh bạ từ thư mục này, bạn chọn Danh bạ. Ngoài ra, nếu bạn muốn xuất toàn bộ liên hệ thì chọn Toàn bộ danh bạ.

Chọn nút Danh bạ
Sau đó, bạn chọn Xuất. Lưu ý, Outlook sẽ mặc định xuất file dưới dạng CSV.

Chọn Xuất
Bước 6: Bạn chọn vị trí lưu file trên máy rồi nhấn Save.

Chọn vị trí lưu file rồi nhấn Save
Bước 7: Tiếp theo bạn vào Gmail, mở mục Danh bạ lên.

Mở mục Danh bạ trong Gmail
Bước 8: Trên thanh menu bên trái màn hình, bạn chọn Nhập.

Chọn Nhập
Bước 9: Bạn ấn Chọn tệp để tải file lên.

Ấn Chọn tệp để tải file lên
Ngoài ra bạn cũng có thể gán nhãn cho nhóm danh bạ ở phần Nhập danh bạ.

Gán nhãn cho nhóm danh bạ ở phần Nhập danh bạ
Sau khi nhập xong, bạn nhấn Nhập.

Chọn Nhập để hoàn thành
Vậy là bạn đã chuyển thành công danh bạ từ Outlook sang Gmail rồi.
Trên đây là bài hướng dẫn cách chuyển danh bạ từ Gmail sang Outlook và ngược lại. Hi vọng bài viết đã giúp ích cho bạn trong quá trình làm việc. Nếu thấy bài viết hữu ích hãy chia sẻ ngay với bạn bè và người thân và cũng đừng quên để lại thắc mắc dưới phần bình luận nhé!