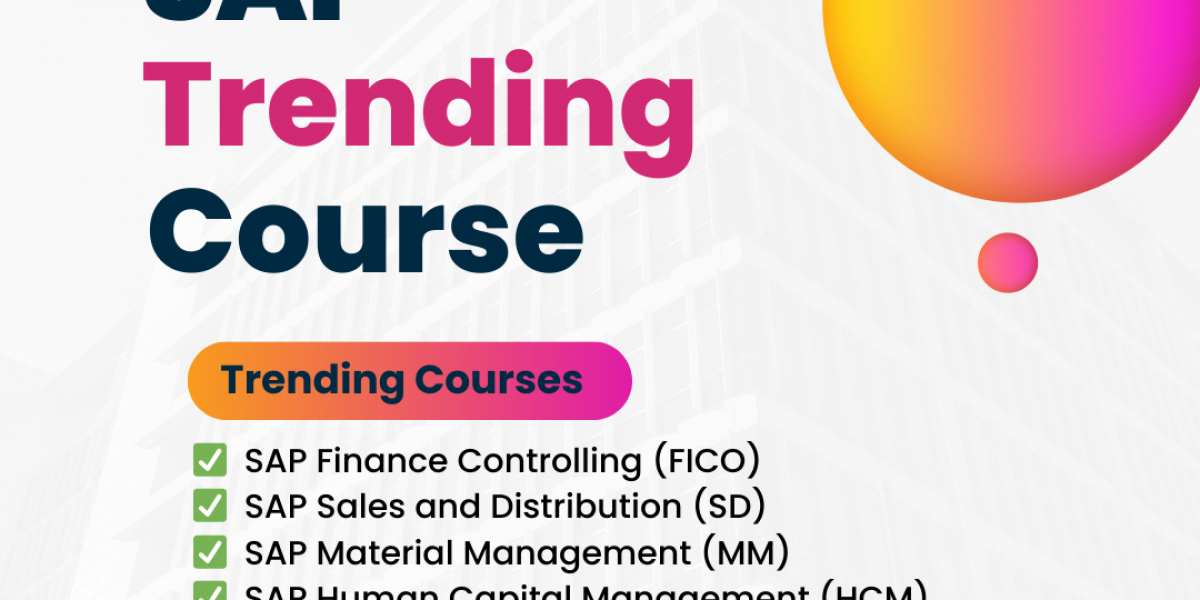I. Cách vô hiệu hóa Windows update bằng phần mềm Windows Update Blocker
1. Hướng dẫn nhanh
- Tải phần mềm Windows Update Blocker tại đây
- Click chuột phải vào file Wub chọn Download
- Mở file vừa tải về mở tệp Wub_x64
- Chọn Disable Update chọn Apply Now để tắt cập nhật Windows 11
2. Hướng dẫn chi tiết
Bước 1: Tải phần mềm Windows Update Blocker tại đây
Bước 2: Click chuột phải vào file Wub chọn Download

Tải file Wub
Bước 3: Mở file vừa tải về mở tệp Wub_x64

Mở tệp Wub_x64
Bước 4: Tại giao diện mặc định của Windows Update Blocker sẽ là Enable Update chọn Disable Update chọn Apply Now để tắt cập nhật Windows 11

Tắt cập nhật Windows 11
Bước 5: Để bật lại chức năng cập nhật Windows 11, chọn Enable Update chọn Apply Now

Bật chức năng cập nhật Windows 11
II. Cách tắt cập nhật Windows 11 bằng phần mềm Show Or Hide Updates
1. Hướng dẫn nhanh
- Tải phần mềm Show Or Hide Updates tại đây
- Mở file Show Or Hide Updates vừa tải về chọn Next
- Chọn Hide update để tắt, ẩn các cập nhật
- Chọn các bản cập nhật và ấn chọn Next để hoàn tất
2. Hướng dẫn chi tiết
Bước 1: Tải phần mềm Show Or Hide Updates tại đây
Bước 2: Mở file Show Or Hide Updates vừa tải về

Show Or Hide Updates
Bước 3: Tiếp theo, bạn chọn Next để phần mềm kiểm tra các bản cập nhật hiện có

chọn Next để phần mềm kiểm tra các bản cập nhật
Bước 4: Bạn chọn Hide update để tắt, ẩn các cập nhật của Windows 11

chọn Hide update để tắt, ẩn các cập nhật
Bước 5: Cuối cùng, bạn tích vào các bản cập nhật và ấn chọn Next để hoàn tất

tích vào các bản cập nhật và ấn chọn Next để hoàn tất
III. Cách vô hiệu hóa Windows Defender bằng phần mềm Defender Control
1. Hướng dẫn nhanh
- Tải phần mềm Defender Control 2.0 tại đây
- Giải nén file vừa tải
- Mở tệp dfControl.exe Nhập Password là "sordum" nhấn OK
- Chọn 1 trong 2 nút: Disable Windows Defender (Tắt Windows Defender ), Enable Windows Defender (Mở Windows Defender)
2. Hướng dẫn chi tiết
Bước 1: Tải phần mềm Defender Control 2.0 tại đây
Bước 2: Tại file vừa tải về, bạn click chuột phải và chọn Extract All... để giải nén file
Nếu máy bạn vẫn chưa có phần mềm giải nén file, bạn có thể tải phần mềm Winrar tại đây: Tải WinRAR 32bit, 64bit mới nhất | Phần mềm giải nén RAR, ZIP

Giải nén file
Bước 3: Mở file vừa giải nén Mở tệp dfControl.exe Nhập Password là "sordum" nhấn OK

Nhập Password
Bước 4: Sau khi mở phần mềm, bạn chọn 1 trong 2 nút: Disable Windows Defender (Tắt Windows Defender ), Enable Windows Defender (Mở Windows Defender)

Windows Defender
Trên đây là bài viết hướng dẫn cách vô hiệu hóa Windows Update trên Windows 11 bằng Windows Update Blocker. Hy vọng bài viết sẽ giúp bạn có thể thực hiện thành công. Nếu có bất kì thắc mắc nào hãy để lại bình luận phía dưới nhé!