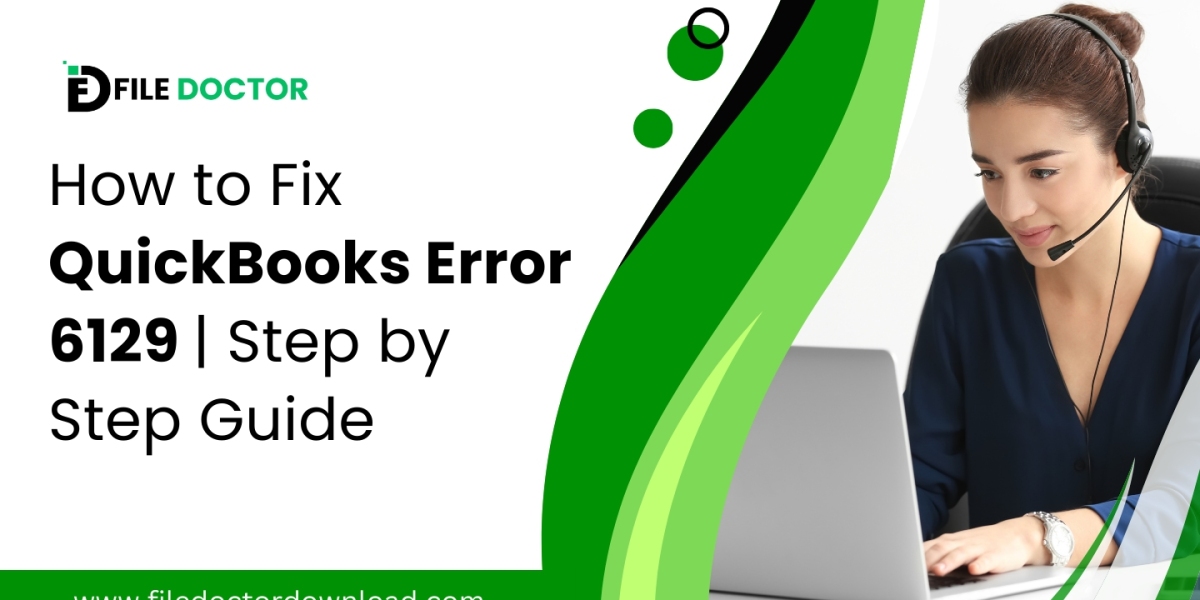What is QuickBooks Error 1327?
QuickBooks Error 1327 occurs when you try to install or update your QuickBooks software, and the installation process can't be completed. This error typically pops up with a message that says, "The drive [drive letter] is invalid" or something similar. It means that the installation program is trying to access a drive that isn't available or doesn't exist on your computer.
Why Does Error 1327 Occur?
There are a few common reasons why you might see Error 1327 on your computer:
Drive Disconnections: If your computer was trying to access a removable storage device like a USB drive or an external hard drive that was disconnected during the installation process.
Network Drive Issues: If your computer is set up to access a networked drive that isn't available or has been altered.
Registry Errors: Sometimes, the Windows system registry might have incorrect data about drive connections, leading to this error.
How to Fix QuickBooks Error 1327
Fixing Error 1327 is more manageable than it might seem. Here are some steps you can follow to resolve the issue:
Reconnect the Drives: If you know that a specific drive was disconnected, try reconnecting it. This might be all you need to do to solve the problem.
Create a New Network Drive (if applicable): If the error is related to a network drive, try reconnecting the network drive or contact your network administrator for help.
Modify the Windows Registry:
Important: Editing the registry can cause serious problems if done incorrectly. If you need more time to do this yourself, consider seeking help from a professional.
To modify the registry, press Windows + R, type regedit, and hit enter to open the Registry Editor.
Navigate to HKEY_CURRENT_USER\Software\Microsoft\Windows\CurrentVersion\Explorer\Shell Folders.
Look for entries that list the error drive letter and change them to a valid drive on your system.
Install or Update from a Different Path: Try changing the installation path when you install or update QuickBooks. Choose a drive that you know is working correctly.
Use the Command Prompt:
Open the Command Prompt by typing cmd in the Windows search bar and run it as an administrator.
Type subst [Drive Letter]: C:\ and press enter. Replace "[Drive Letter]" with the drive letter shown in the error message.
Try installing the software again. Once done, you can delete the substituted (virtual) drive by typing subst [Drive Letter]: /D.
Check the Windows Installer Service:
Press Windows + R and type services. msc, and press enter.
Scroll down to find the Windows Installer Service. Check if it's running. If not, right-click it, select Properties, and set the startup type to 'Manual.' Then start the service and try installing it again.
Preventing QuickBooks Error 1327
To prevent this error in the future, make sure that all your drives are connected and working properly before starting an installation. Also, maintaining regular checks on your network drives and keeping your computer's registry clean can help avoid these types of errors.
Conclusion
QuickBooks Error 1327 can be a frustrating roadblock, but with the right approach, it's usually manageable to fix. By following the steps outlined above, you can solve the issue and get back to managing your business finances efficiently with QuickBooks. Remember, if you need help with performing any of the more technical solutions, like editing the registry, it's a good idea to consult with a professional. Happy bookkeeping!
Read also: QuickBooks File Doctor Download