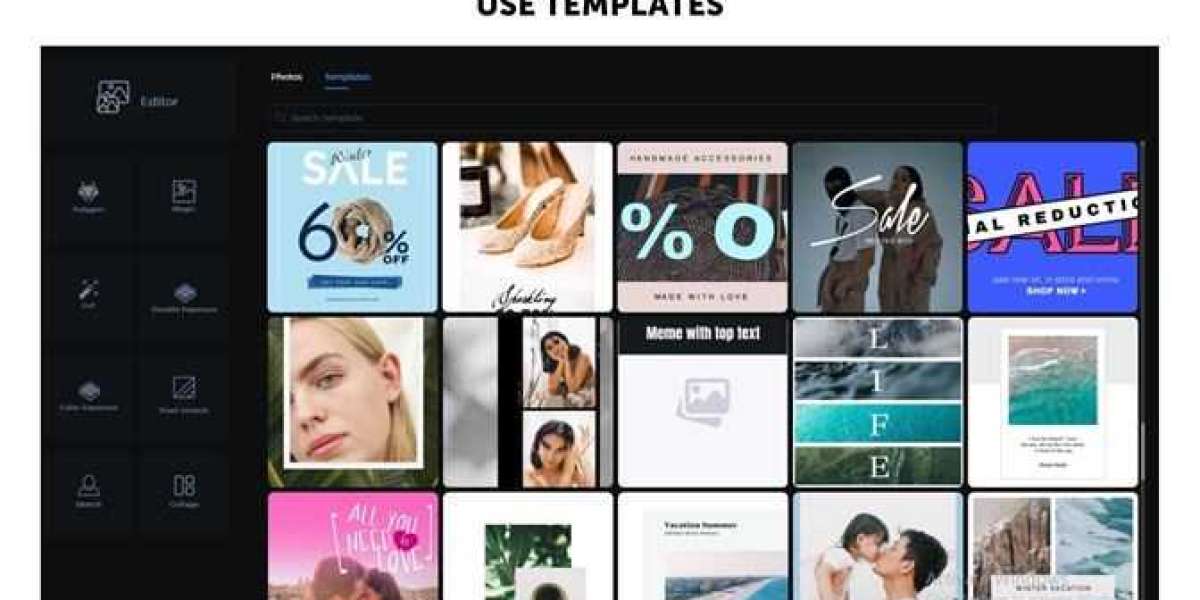I. Cách chèn số điện thoại vào ảnh bằng Picsart
1. Hướng dẫn nhanh
- Mở ứng dụng PicsArt
- Nhấn chọn nút dấu + (tạo mới) chọn Tất cả ảnh
- Chọn bức ảnh mà bạn muốn chèn số điện thoại vào
- Chọn công cụ Chữ (Text) ở thanh công cụ
- Nhập số điện thoại mà bạn muốn chèn nhấn dấu tích (v) để lưu
- Sau khi nhập số điện thoại bạn có thể trang trí bằng các công cụ của PicArt nhấn dấu tích (v) để hoàn tất
- Chọn hình mũi tên hướng sang phải để tiền hành lưu ảnh
- Nhấn chọn lưu vào Thư viện, sau đó nhấn Xong để hoàn tất
2. Hướng dẫn chi tiết
Bước 1: Mở ứng dụng PicsArt
Nếu bạn chưa tải ứng dụng PicsArt, bạn có thể tải ngay tại đây:
Bước 2: Tiếp theo, bạn nhấn chọn nút dấu + (tạo mới)

nhấn chọn nút dấu + (tạo mới)
Bước 3: Sau đó, bạn chọn Tất cả ảnh

chọn Tất cả ảnh
Bước 4: Nhấn chọn bức ảnh mà bạn muốn chèn số điện thoại vào

chọn bức ảnh mà bạn muốn chèn số điện thoại
Bước 5: Tiếp theo, dưới thanh công cụ, bạn chọn công cụ Chữ (Text)

chọn công cụ Chữ (Text)
Bước 6: Nhập số điện thoại mà bạn muốn chèn vào, sau đó nhấn dấu tích (v) để lưu

Nhập số điện thoại mà bạn muốn chèn
Bước 7: Sau khi nhập số điện thoại, bạn còn có thể trang trí cho dòng chữ của mình bằng những công cụ phía dưới, sau đó nhấn dấu tích (v) để hoàn tất

trang trí cho dòng chữ
Các công cụ trang trí chữ của PicsArt:
- Phông chữ: Tùy chọn các loại phông chữ mà ứng dụng cung cấp sẵn.
- Màu sắc: Thay đổi màu sắc chữ với số lượng màu sắc đa dạng
- Nhấn sáng: Đây là công cụ tạo nền chữ tới nhiều màu sắc nền khác nhau, ngoài ra bạn còn có thể thay đổi độ mờ, đục của nền
- Đường nét: Đây là công cụ tạo viền chữ có sẵn, bạn cũng có thể thay đổi màu và kích thước của viền
- Giãn cách: Giúp chỉnh sửa khoản cách của nội dung bạn nhập theo đường thẳng hoặc theo từng ký tự
- Độ mờ đục: Thay đổi độ trong suốt của chữ.
- Vùng tối: Đây là công cụ tạo hiệu ứng đổ bóng cho chữ
- Uống cong: Đây là công cụ giúp bạn uống cong nội dung từ thẳng sang cong hoặc thành hình trong và ngược lại.
Bước 8: Tiếp theo, bạn chọn hình mũi tên hướng sang phải để tiền hành lưu ảnh

chọn hình mũi tên hướng sang phải để tiền hành lưu ảnh
Bước 9: Cuối cùng bạn nhấn chọn lưu vào Thư viện, sau đó nhấn Xong để hoàn tất quá trình chèn số điện thoại vào ảnh

chọn lưu vào Thư viện
II. Cách chèn số điện thoại vào ảnh bằng Photoshop Express
1. Hướng dẫn nhanh
- Mở ứng dụng Photoshop Express Chọn ảnh cần chèn số điện thoại
- Chọn công cụ Text chọn mục Phong cách chọn Bố cục chữ
- Nhập số điện thoại nhấn nút Xong
- Trang trí lại nội dung vừa nhập Nhấn nút Tiếp theo để tiến hành lưu ảnh
- Nhấn Lưu vào thư viện ảnh để hoàn tất
2. Hướng dẫn chi tiết
Bước 1: Mở ứng dụng Photoshop Express
Nếu bạn chưa tải ứng dụng Photoshop Express, bạn có thể tải ngay tại đây:
Bước 2: Chọn ảnh cần chèn số điện thoại

Chọn ảnh cần chèn số điện thoại
Bước 3: Tiếp theo, bạn chọn công cụ Text chọn mục Phong cách chọn Bố cục chữ mà bạn thích

chọn công cụ Text chọn mục Phong cách chọn Bố cục chữ
Bước 4: Sau khi bảng chữ hiện ra, bạn chọn nút chỉnh sửa (góc trên bên trái)

chọn nút chỉnh sửa (góc trên bên trái)
Bước 5: Nhập số điện thoại mà bạn muốn chèn, sau đó nhấn nút Xong để hoàn tất

Nhập số điện thoại
Bước 6: Tiếp theo, bạn có thể trang trí lại nội dung vừa nhập để nhìn bắt mắt hơn bằng 3 công cụ: Phông chữ, Màu sắc và Căn chỉnh. Sau đó bạn nhấn nút Tiếp theo để tiến hành lưu ảnh

trang trí lại nội dung vừa nhập
Bước 7: Cuối cùng, bạn nhấn Lưu vào thư viện ảnh để hoàn tất quá trình chèn số điện thoại vào ảnh bằng ứng dụng Photoshop Express

nhấn Lưu vào thư viện ảnh
Bài viết trên đã hướng dẫn cho các bạn 2 Cách chèn số điện thoại vào ảnh trên điện thoại cực đơn giản. Nếu bạn thấy hữu ích thì hãy chia sẻ với bạn bè và đừng quên để lại bình luận phía bên dưới nhé!