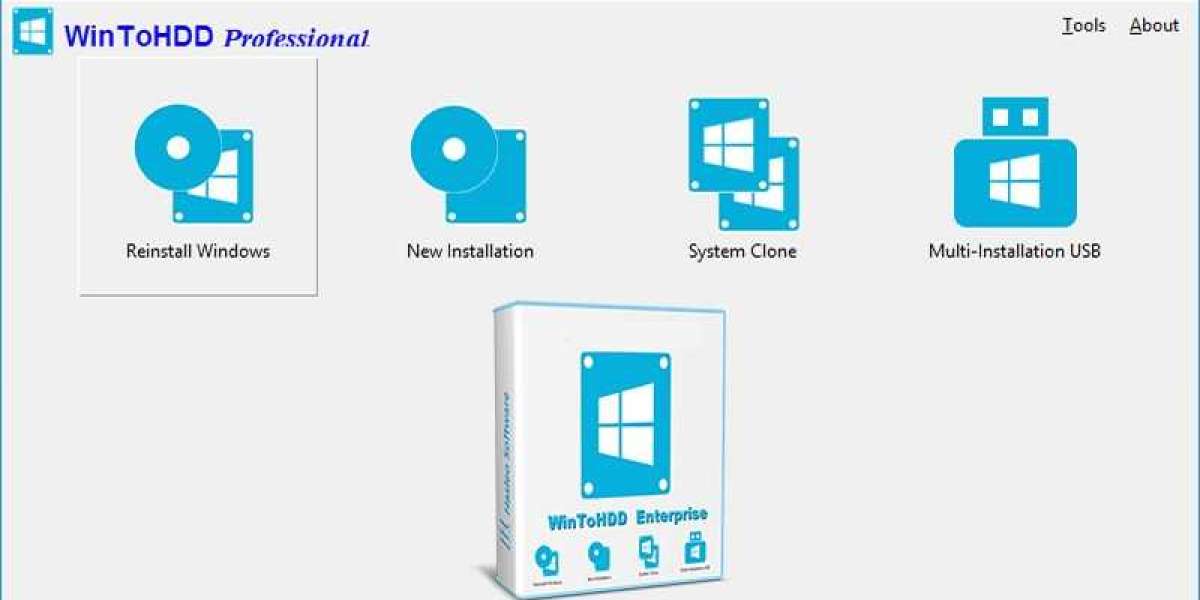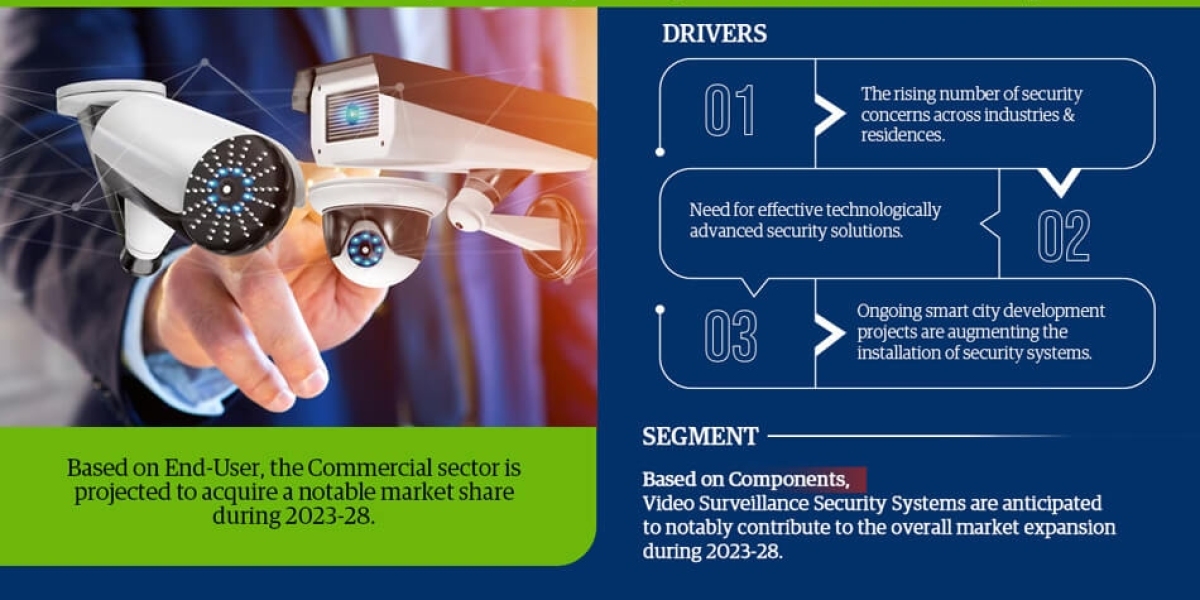Điểm nổi bật
- Dễ dàng cài Win nhanh chóng, tự động trên máy tính.
- Có thể dễ dàng cài các phiên bản Windows 7, 8, 10.
- Dễ dàng nâng cấp từ các phiên bản Windows cũ lên các phiên bản mới hơn.
I. WinToHDD là gì?
WinToHDD là phần mềm cài Win tự động do Hasleo Software phát hành, với các tính năng đặc biệt, giao diện thân thiện, dễ sử dụng thì đây sẽ là 1 công cụ hỗ trợ cài Win tuyệt vời đối với những ai chưa biết hoặc chưa cài Win lần nào.

WinToHDD là gì?
II. Các tính năng chính của WinToHDD
1. Cài Win nhanh chóng, tự động
WinToHDD có thể hỗ trợ bạn cài Windows cực kỳ nhanh chóng và hoàn toàn tự động. Việc bạn cần làm chỉ cần tải, cài đặt WinToHDD về máy và file ISO Windows 10, mọi việc cài đặt còn lại bạn có thể thoải mái phân phó cho WinToHDD thực hiện 1 cách tự động.
2. Cài được nhiều phiên bản Windows khác nhau
Với WinToHDD thì bạn chỉ cần tải các file ISO của các phiên bản Windows về máy và mọi việc còn lại từ cài đặt đến nâng cấp Windows đều sẽ do WinToHDD thực hiện.

Cài được nhiều phiên bản Windows khác nhau
3. Hỗ trợ cài Windows mà không cần sử dụng đĩa CD, DVD hay USB
Ngoài ra, WinToHDD còn hỗ trợ bạn cài Windows mà không cần phải có USB đã boot hay các đĩa CD có chứa các phiên bản Windows mà bạn cần cài đặt.

Hỗ trợ cài Windows mà không cần sử dụng đĩa CD, DVD hay USB
4. Có thể tạo bản sao hệ điều hành Windows hiện tại và lưu trên một ổ cứng khác
Bạn cũng có thể sao lưu bản sao hệ điều hành Windows hiện tại của bạn bao gồm tất cả các dữ liệu mà bạn đang sử dụng trên 1 ổ cứng khác 1 cách dễ dàng bằng WinToHDD.
5. Dễ dàng phân chia ổ đĩa khi cài Win
Bên cạnh đó, WinToHDD còn có thể giúp bạn phân chia ổ đĩa trong quá trình cài Win, việc này sẽ dễ dàng hơn rất nhiều khi bạn tự cài đặt bằng USB hay đĩa CD.

Dễ dàng phân chia ổ đĩa khi cài Win
III. Cách tải, cài đặt và sử dụng WinToHDD để cài Win
1. Cách cài đặt WinToHDD
Bước 1: Tải và cài đặt WinToHDD.
Ở giao diện đầu tiên, chọn ngôn ngữ cài đặt phần mềm Nhấn OK.

Chọn ngôn ngữ cài đặt
Bước 2: Tích chọn vào I accept the agreement để đồng ý với các điều khoản cài đặt WinToHDD Nhấn Next.
-800x550.jpg)
Đồng ý điều khoản cài đặt WinToHDD
Bước 3: Chuyển sang giao diện mới, có thể thay đổi thư mục cài đặt bằng cách nhấn vào Browse, hoặc có thể bỏ qua Chọn Next cho các bước tiếp theo.

Chọn thư mục cài đặt WinToHDD
Bước 4: Cuối cùng, nhấn Install để tiến hành cài đặt công cụ WinToHDD.

Nhấn Install để tiến hành cài đặt
2. Cách cài Win bằng WinToHDD
Bước 1: Mở phần mềm WinToHDD Chọn Reinstall Windows.

Giao diện chính phần mềm WinToHDD
Bước 2: Tại mục Image File, chọn đường dẫn đến file ISO Windows 10 đã tải Chọn đến phiên bản Windows 10 mà bạn muốn cài tại mục Operating system Nhấn Next.
Lưu ý: Không để file ISO của bộ cài Windows ở ổ C.

Tiến hành cài Windows 10
Bước 3: Phần mềm sẽ tiến hành chọn phân vùng hệ thống để cài đặt, nhấn chọn Next.

Phần mềm phân vùng hệ thống cài đăt
Bước 4: Xuất hiện thông báo cho phép phần mềm tiến hành tải và cài đặt WinPE, nhấn Yes để đồng ý.

Nhấn Yes để đồng ý tiến hành tải
Bước 5: Tiếp đến chúng ta sẽ được hỏi có cho phép WinToHDD khởi động lại máy tính và cài đặt mới lại Windows 10 hay không, nhấn Yes để hoàn thành cài đặt lại Windows.
Tham khảo: Cách reset, khôi phục cài đặt gốc máy tính Windows 10 đơn giản.

Thông báo khởi động lại máy tính
Bước 6: Cuối cùng khi khởi động lại máy tính, phần mềm sẽ tiến hành giải nén và chạy nội dung từ file ISO đã cài đặt. Các thao tác sau đó sẽ được tiến hành tự động mà bạn không cần làm gì.
Giao diện máy tính sau khi cài đặt Windows 10:

Giao diện máy tính sau khi cài đặt Windows 10