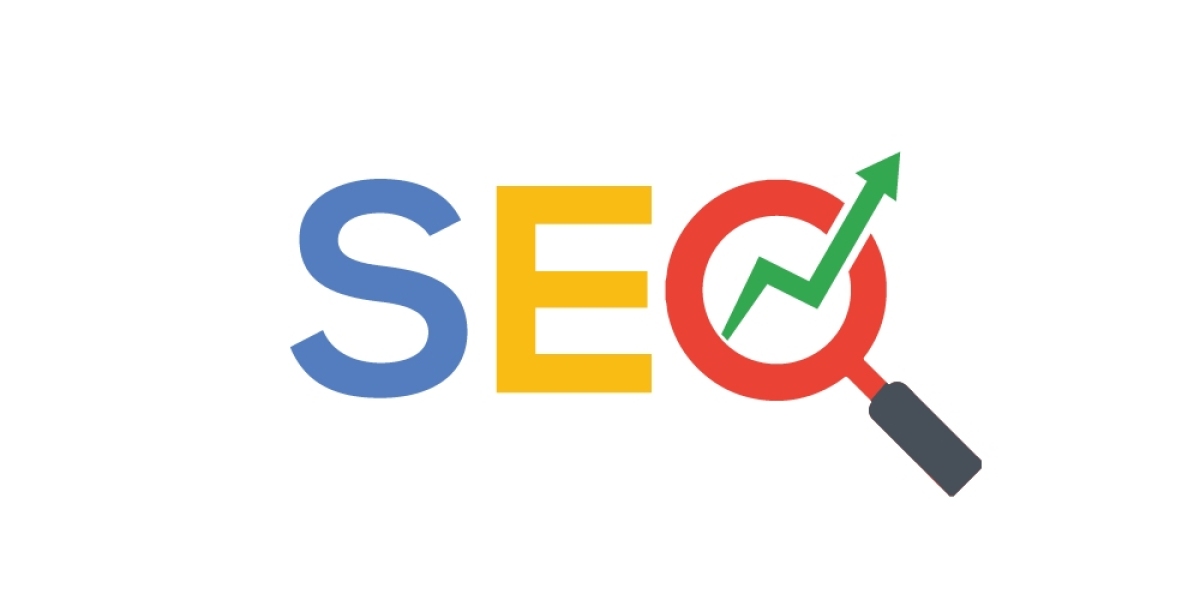Hình nền máy tính là gì?
Hình nền (desktop picture hay desktop background) là một hình ảnh được sử dụng làm nền của giao diện đồ họa người dùng trên màn hình máy tính hay điện thoại di động. Trên máy tính, hình nền thường hiện ra ở màn hình desktop, trong khi đối với điện thoại di động, hình nền thường là nền cho màn hình chính hoặc màn hình “khoá” (tuỳ từng loại máy).
Mặc dù hầu hết các thiết bị đều đi kèm với một hình nền mặc định, nhưng người dùng vẫn có thể lựa chọn thay đổi theo ý thích của họ.

Cách thay đổi hình nền máy tính đơn giản nhất
Cài hình nền trực tiếp từ ảnh
Đầu tiên, bạn cần lựa hình ảnh bạn muốn dùng làm hình nền. Kế tiếp, bạn nhấp chuột phải vào hình ảnh đó và chọn Set as desktop background
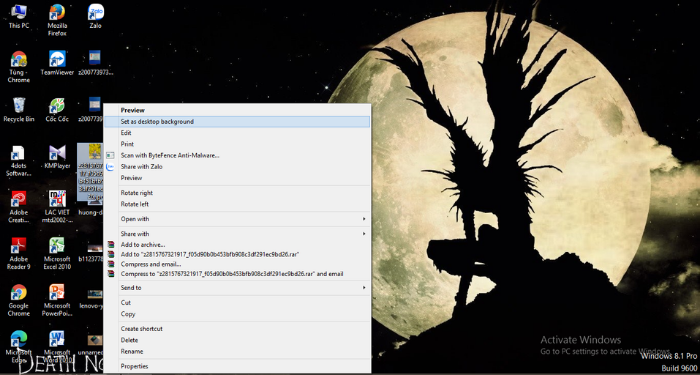
Cách này áp dụng cho tất cả các dòng máy tính Windows 10, 7 và 8, 8.1 .
Cài hình nền trên máy tính Windows 7 và 8, 8.1
Bước 1: Nhấp chuột phải lên màn hình desktop và chọn Personalize.
Bước 2: Sau khi được chuyển sang cửa sổ Personalize, bạn có thể chọn hình ảnh có sẵn của Windows ở phần Windows Default Themes hoặc tùy chọn hình ảnh khác bằng cách nhấp chọn Desktop Background.
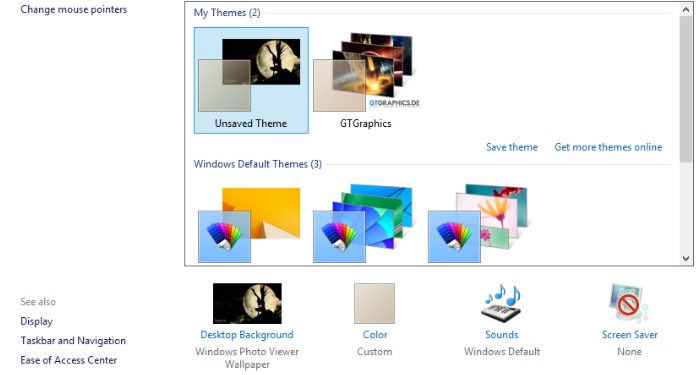
Bước 3: Chọn hình có sẵn trên máy hoặc tải ảnh lên bằng cách nhấn Browse. Sau đó vào thư mục chứa ảnh bạn muốn đặt làm hình nền và tải ảnh lên.
Bạn được phép chọn một hoặc nhiều hình. Tuy nhiên, nếu chọn nhiều hình, Windows sẽ tự động chuyển sang chế độ slideshow.
Tại mục Pictures position, bạn có thể điều chỉnh cách hiển thị hình nền của mình.
Tại mục Change picture every, bạn có thể đặt thời gian thay đổi giữa nhiều hình nền máy tính khác nhau, thời gian có thể kéo dài từ 10 giây cho tới 1 ngày.
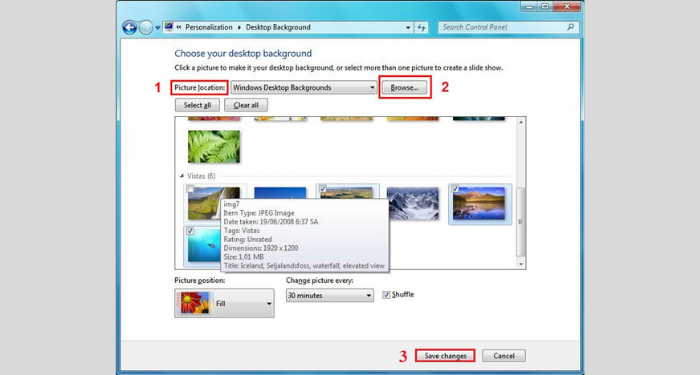
Cuối cùng, nhấn Save changes để lưu lại những thay đổi về hình nền máy tính.
Cách tạo hiệu ứng mờ dần khi chuyển hình nền tự động
Trong trường hợp Windows 7/8, 8.1 không chuyển ảnh nền theo hiệu ứng mờ dần, bạn hãy thực hiện theo cách sau:
Bước 1: Bạn phải nhấp phải vào biểu tượng Computer/This PC trên desktop và chọn Properties
Bước 2: Bạn nhấn vào dòng Advanced Systems Settings. Khi cửa sổ System Properties hiện ra, bạn nhấn qua tab Advanced và chọn Settings trong khung Performance.
Bước 3: Cửa sổ Performance hiện ra, bạn hãy tick chọn mục Animate controls and elements inside windows. Cuối cùng, nhấn OK hai lần để xác nhận.
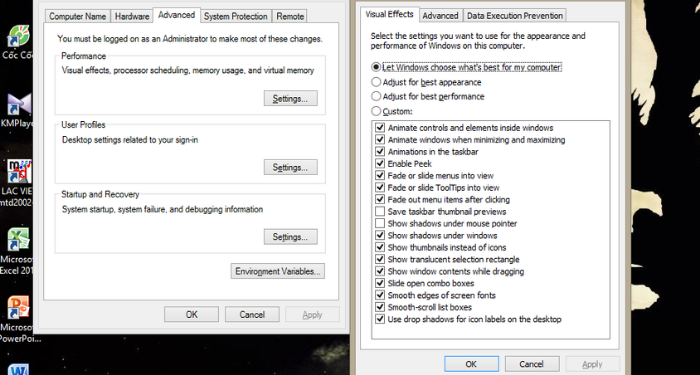
Cài hình nền trên máy tính Windows 10
Bước 1: Vào Settings, sau đó chọn mục Personalization. Hoặc bạn cũng có thể nhấp chuột phải trên màn hình desktop và chọn Personalize
Bước 2: Tại mục Background, bạn sẽ có 3 lựa chọn gồm:
- Picture: Hình ảnh có sẵn của hệ điều hành.
- Solid Color: Thay đổi hình nền thành một màu duy nhất và thuộc bảng màu của Windows 10.
- Slideshow: Hình nền sẽ được trình chiếu thay đổi liên tục.
Để sử dụng hình nền mà bạn muốn hãy chọn Picture. Sau đó, bạn nhấn vào Browse tại mục Choose your picture để tải ảnh lên.
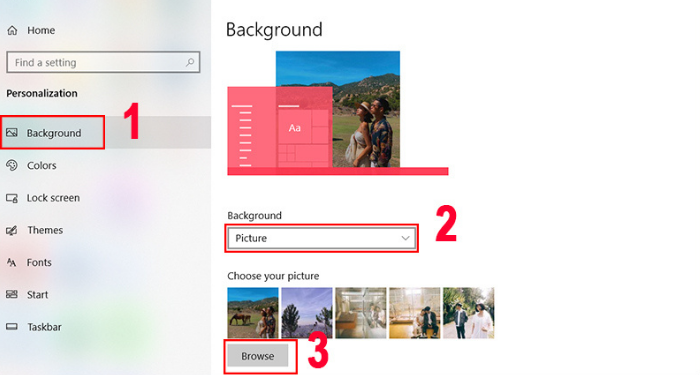
Bước 3: Tiếp theo, tại mục Choose a fit, bạn chọn Fit để máy tính tự căn chỉnh ảnh phù hợp với tỷ lệ màn hình.
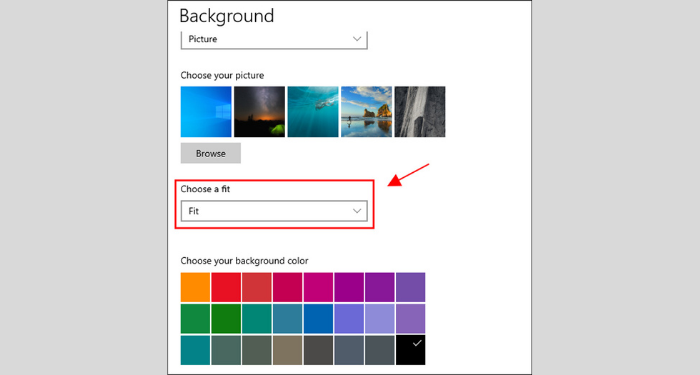
Cuối cùng, nhấn Save changes để lưu lại những thay đổi về hình nền máy tính.
Cách thay đổi hình nền tự động trên Windows 10
Bước 1: Vào Settings, sau đó chọn mục Personalization. Hoặc bạn cũng có thể nhấp chuột phải trên màn hình desktop và chọn Personalize.
Bước 2: Tại mục Background, bạn chọn chế độ Slideshow. Sau đó chọn Browse để tìm đến thư mục chứa thư mục ảnh và tải nhiều ảnh lên cùng lúc
Kế tiếp, trong mục Change picture every bạn có thể chọn thời gian thay đổi hình nền.
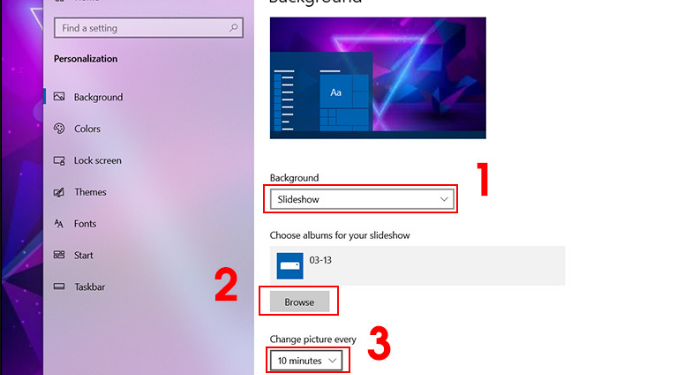
Cuối cùng, nhấn Save changes để lưu lại những thay đổi về hình nền máy tính.
Đối với máy tính MacBook
Sử dụng hình nền có sẵn trên MacBook
Để cài hình nền có sẵn trên MacBook, bạn nhấn vào logo Apple và chọn System Preferences, sau đó chọn Desktop Screen Saver.
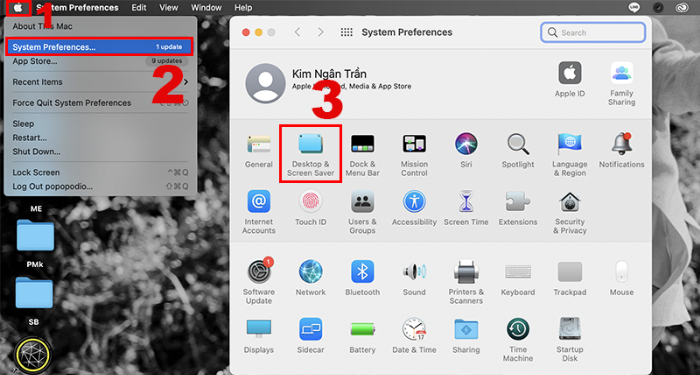
Tại đây, bạn có 2 tùy chọn:
- Hình nền tĩnh
- Hình nền động: Các hình nền có thể thay đổi trong ngày dựa theo khoảng thời gian mặt trời mọc và lặn theo thực tế.
Ngoài ra, bạn cũng có thể cài đặt màn hình tự chuyển bằng cách đanh đánh dấu vào mục Change picture và chọn thời gian chuyển. Đánh dấu vào Random order để chuyển hình ảnh ngẫu nhiên.
Để chọn hoặc tạo hình đơn sắc, bạn nhấn vào mục và chọn màu muốn dùng làm hình nền hoặc chọn Custom Color để phối màu tuỳ ý.
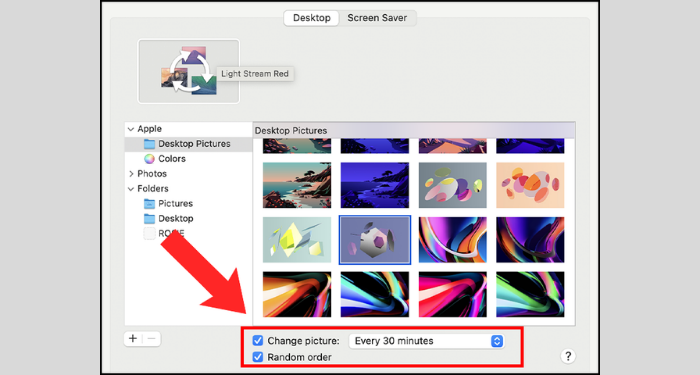
Sử dụng hình nền của riêng bạn
Bước 1: Nhấn vào logo Apple - chọn System Preferences và chọn Desktop Screen Saver.
Bước 2: Nhấn vào dấu + phía dưới bên trái cửa sổ và chọn hình ảnh bạn muốn đặt làm ảnh nền.
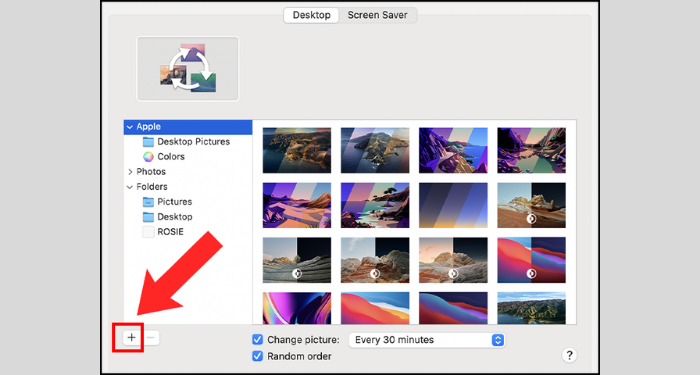
Hoặc bạn cũng có thể cài hình nền nhanh chóng bằng cách mở Finder và đi đến ảnh bạn muốn đặt làm hình nền. Sau đó, bạn nhấp chuột phải vào ảnh và chọn Set Desktop Picture.
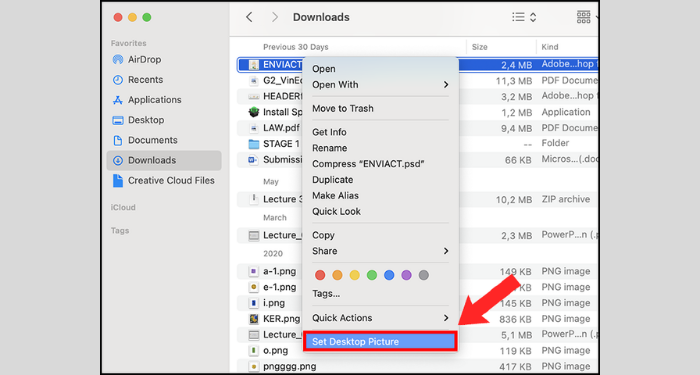
Trên đây là hướng dẫn chi tiết về cách cài, thay đổi hình nền cho máy tính theo ý muốn vô cùng đơn giản mà bạn có thể tham khảo. Hy vọng bạn sẽ lựa chọn được một hình ảnh ưng ý nhất để làm hình nền cho máy tính của mình nhé!