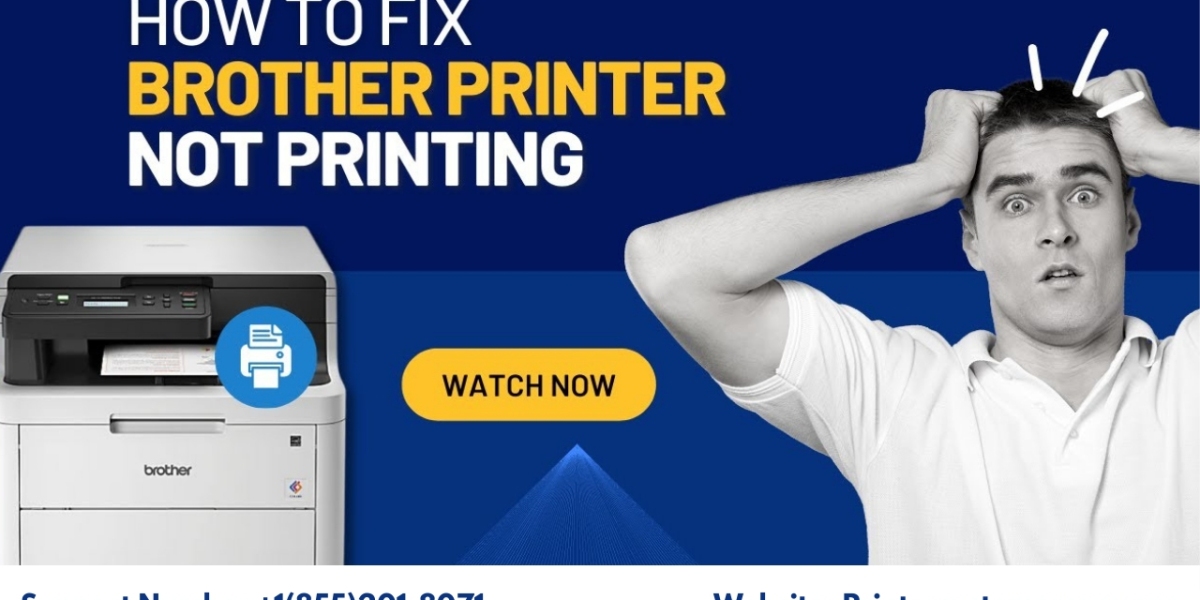Brother printers are known for their reliability and high-quality prints, but like any other electronic device, they can sometimes encounter issues. One common problem faced by users is the Brother printer not printing, which can be frustrating especially when you urgently need to print something. However, worry not! In this blog, we’ll discuss three effective methods to troubleshoot and fix the Brother printer not printing issue.
Method 1: Check Printer Connection The first step in troubleshooting any printing problem is to ensure that your printer is properly connected to your computer or network. Follow these steps:
- Verify that the printer is turned on and connected to a power source.
- Check the USB or Ethernet cable connections between the printer and your computer. If using a wireless connection, make sure the printer is connected to the correct Wi-Fi network.
- Restart both your printer and computer to refresh the connection.
- If using a wireless connection, try moving the printer closer to the Wi-Fi router to improve signal strength.
Method 2: Verify Printer Settings Sometimes, incorrect printer settings can prevent your Brother printer from printing. Here’s what you can do:
- Open the Control Panel on your computer and navigate to Devices and Printers.
- Right-click on your Brother printer and select “Printer Properties” or “Properties.”
- Check the print queue to ensure there are no pending print jobs that might be causing the issue. If there are any, cancel or delete them.
- Make sure that your Brother printer is set as the default printer. Right-click on the printer icon and select “Set as default printer” if necessary.
- Ensure that the printer status is set to “Ready” and not “Offline” or “Paused.”
Method 3: Update or Reinstall Printer Drivers Outdated or corrupt printer drivers can also lead to printing problems. Follow these steps to update or reinstall the printer drivers:
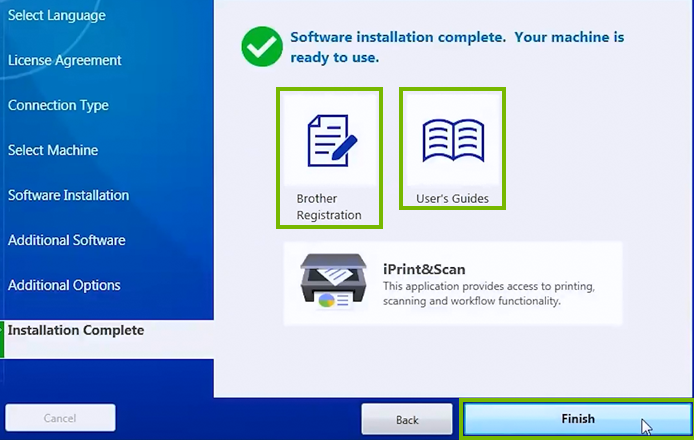
- Visit the official Brother website and navigate to the support section.
- Enter your printer model number and download the latest drivers for your operating system.
- Once downloaded, install the drivers following the on-screen instructions.
- After installation, restart your computer and try printing again.
- If updating the drivers doesn’t resolve the issue, try uninstalling the printer drivers completely and then reinstalling them from scratch.
Conclusion: Encountering issues with your Brother printer not printing can be frustrating, but with the right troubleshooting steps, you can quickly resolve the problem and get back to printing smoothly. By following the methods outlined in this guide — checking printer connections, verifying printer settings, and updating/reinstalling printer drivers — you should be able to fix the issue and enjoy uninterrupted printing once again. If the problem persists despite trying these solutions, don’t worry just dial our toll-free +1855–201–8071 support number. Our expert will guide you.