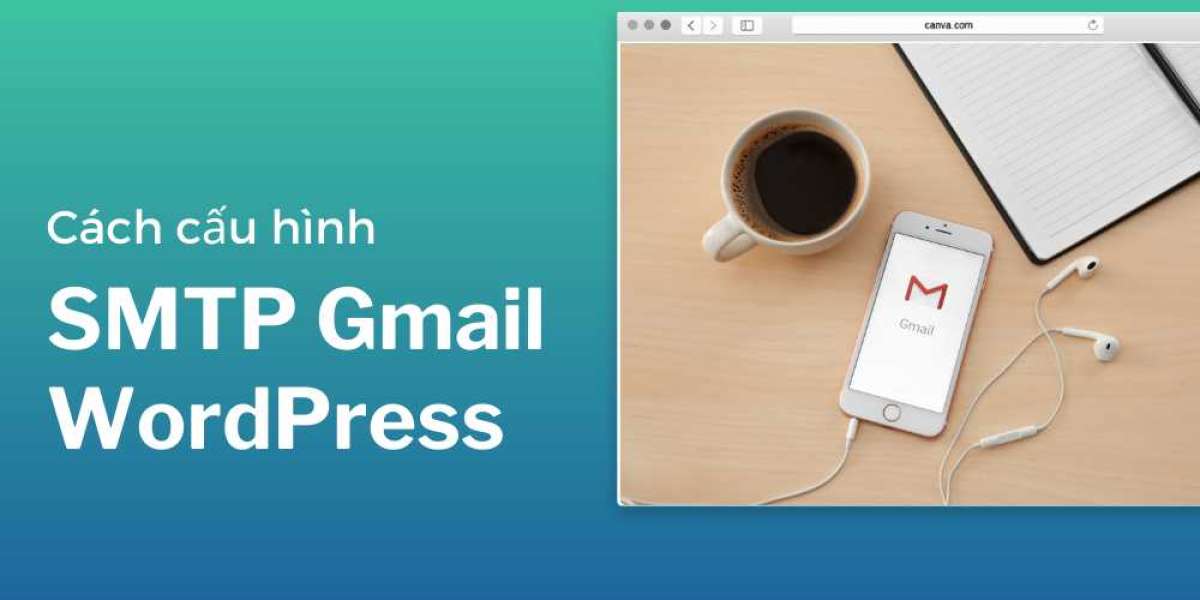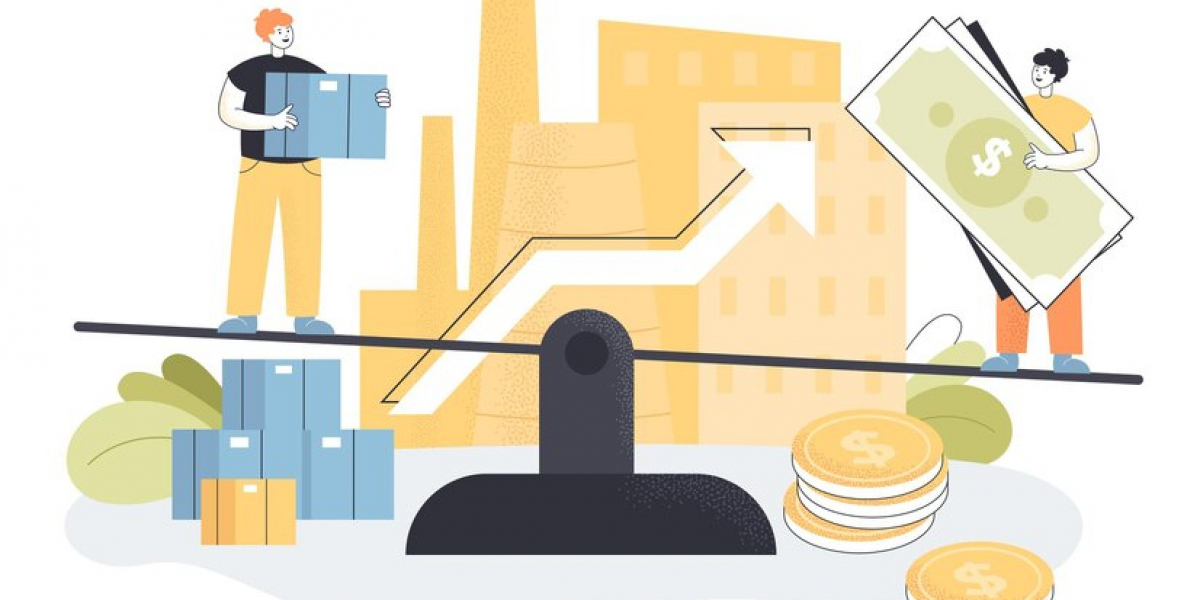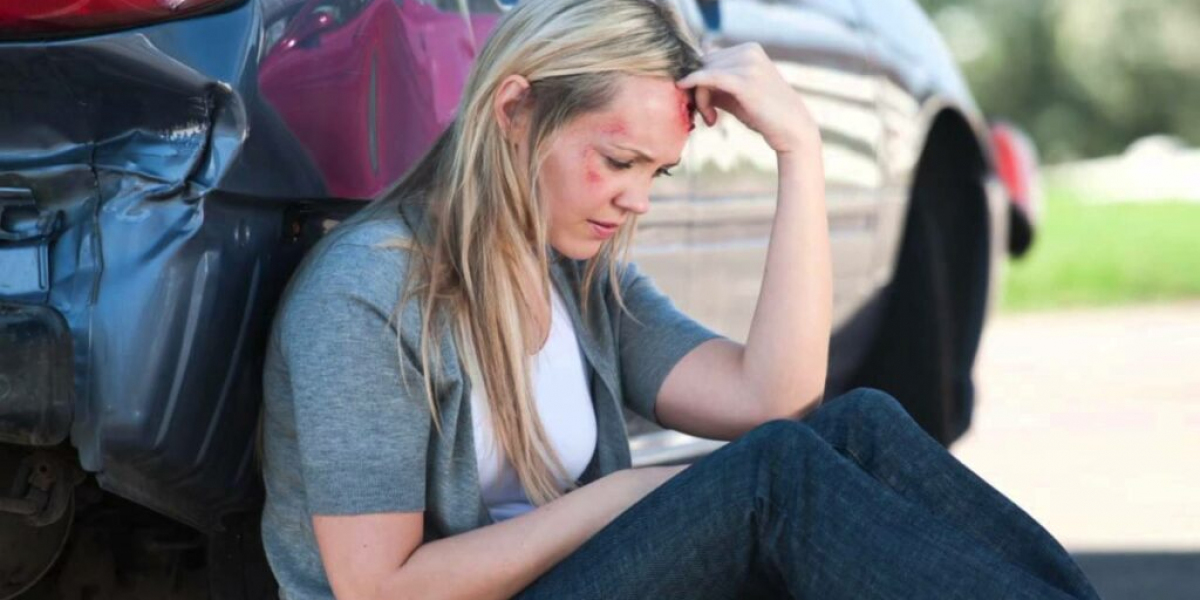SMTP Gmail WordPress là sự kết hợp giữa các từ ngữ bao gồm:
- SMTP: một giao thức gửi email
- Gmail: một dịch vụ gửi và nhận email quá phổ biến đến mức người ta mặc định Gmail là email.
- WordPress: là nền tảng CMS nổi tiếng nhất thế giới.
Và cụm từ này có nghĩa là sử dụng Gmail để gửi email thông qua giao thức SMTP cho các website sử dụng nền tảng WordPress.

SMTP là gì?
SMTP là viết tắt của Simple Mail Transfer Protocol, tạm dịch ra là giao thức truyền tải thư tín đơn giản hóa. Giao thức này thực hiện nhiệm vụ chính là gửi mail đi. Việc nhận mail hay truy xuất dữ liệu server mail sẽ có các phương thức khác như IMAP hay POP3 thực hiện và đảm nhận.
Các server chỉ đảm nhận việc gửi email đi sẽ được gọi là SMTP server, các server này sẽ gửi email qua giao thức TCP/IP.
Nếu bạn đang ở Châu Âu, có một phương thức được gọi là X.400 thay thế cho SMTP.
Vì sao nên sử dụng SMTP Gmail WordPress
Có rất nhiều lý do khiến bạn nên chọn Gmail để làm máy chủ gửi email cho trang web WordPress của mình như:
- Bạn không cần phải thiết lập hay mua một mail server
- Email gửi đi sẽ có tỉ lệ thành công rất cao
- Thương hiệu Gmail sẽ được người nhận email tin tưởng hơn
- Bạn không phải tốn chi phí khi gửi email đi
- Khả năng bị đánh vào thùng spam của người dùng rất thấp
Lưu ý: khi sử dụng Gmail mà bạn vẫn bị Google của bạn đánh là spam, lý do có thể nằm ở nội dung bức thư của bạn. Ví dụ như: nội dung quảng cáo quá đà, có từ ngữ mang tính chất lừa đảo,…
Hướng dẫn 2 cách cấu hình SMTP Gmail WordPress
Việc gửi email từ website WordPress thông qua SMTP Gmail sẽ bao gồm 2 phần chính bao gồm:
- Tạo mật khẩu ứng dụng tại tài khoản Gmail
- Sử dụng cấu hình SMTP Gmail cùng mật khẩu ứng dụng để điền vào Plugin hỗ trợ SMTP.
Ngoài phương thức SMTP Gmail sẽ còn phương thức sử dụng API Gmail để gửi và lưu lại các thư đã được gửi đi. Tuy nhiên, cách này sẽ được Tino Group giới thiệu trong các bài viết ở tương lai.
Lấy mật khẩu ứng dụng trong Gmail
Nếu sử dụng email cá nhân để tạo thành SMTP Gmail, bạn sẽ không gặp nhiều rắc rối trong quá trình lấy mật khẩu ứng dụng và gửi mail đi. Tuy nhiên, đối với email nằm trong hệ thống Google Workspace (tên trước đây là Gsuite) sẽ có một số rắc rối trong quá trình gửi nhận nhé!
Mục đích của bước này nhằm lấy mật khẩu 1 lần của Gmail và cấp quyền cho Plugin có thể gửi email đi.
Lấy mật khẩu ứng dụng Gmail thường
Bước 1: Truy cập vào My Account = Bảo mật = bật chế độ xác minh 2 lớp. Bước này nhằm để gia tăng an toàn cho chính tài khoản gửi email đi. Đây là hoạt động bắt buộc phải thực hiện.
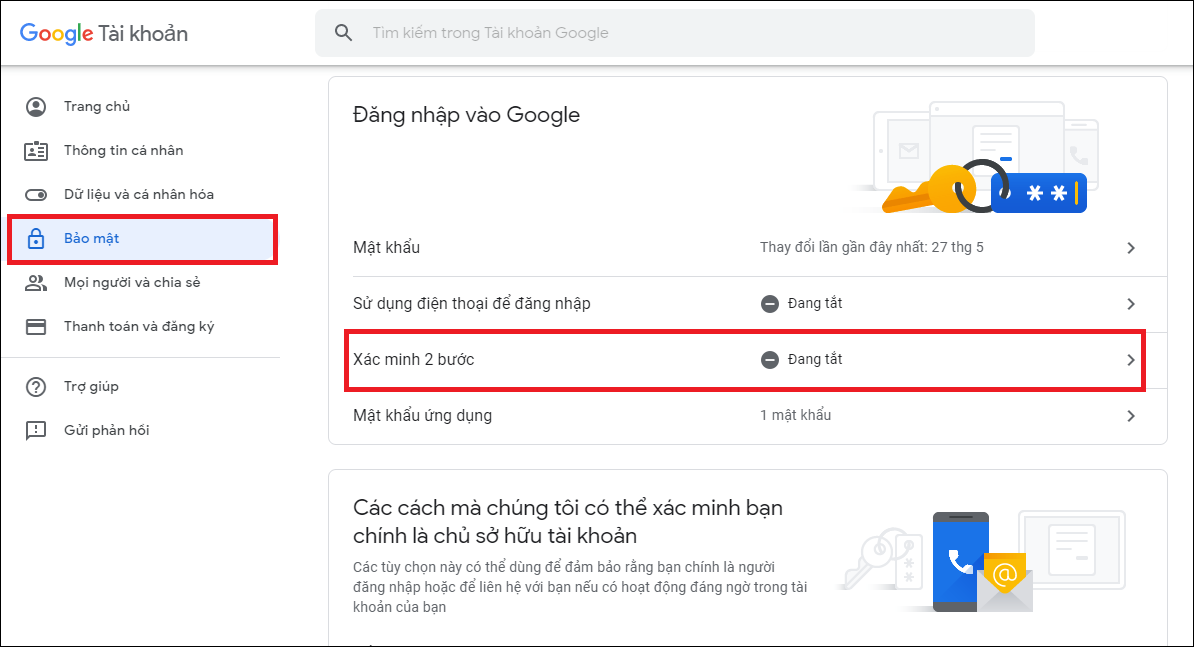
Bước 2: sau khi bật xác minh 2 lớp, mục Mật khẩu ứng dụng sẽ xuất hiện. Bạn bấm vào Mật khẩu ứng dụng để tiếp tục cài đặt.
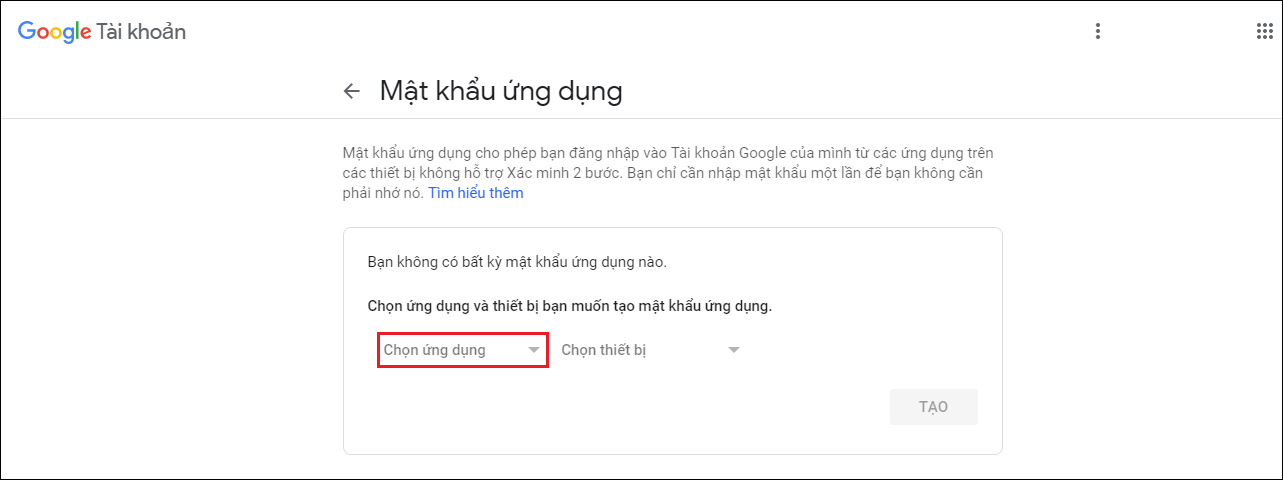
Bước 3: Tại mục chọn ứng dụng, bạn chọn vào nút xổ xuống và chọn Khác. Sau đó, bạn đặt tên tùy chỉnh cho ứng dụng là SMTP + tên trang web của bạn để gia tăng gợi nhớ.
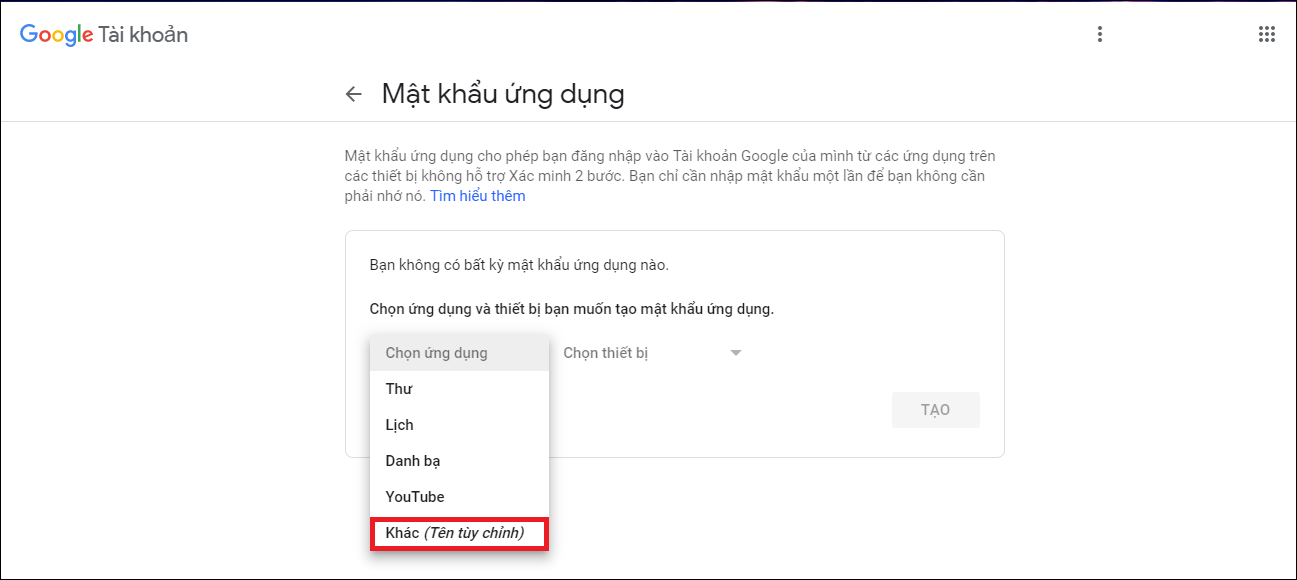
Bước 4: nhấn vào Tạo để tạo mật khẩu ứng dụng.
Bước 5: bạn lưu lại thông tin mật khẩu ứng dụng là dòng chữ được tô màu. Tốt nhất là bạn nên copy ra và lưu lại ở một nơi an toàn. Vì mật khẩu này chỉ được tạo 1 lần duy nhất. Nếu bạn quên, chỉ có phương pháp tạo lại từ đầu khá “lằng nhằng”.
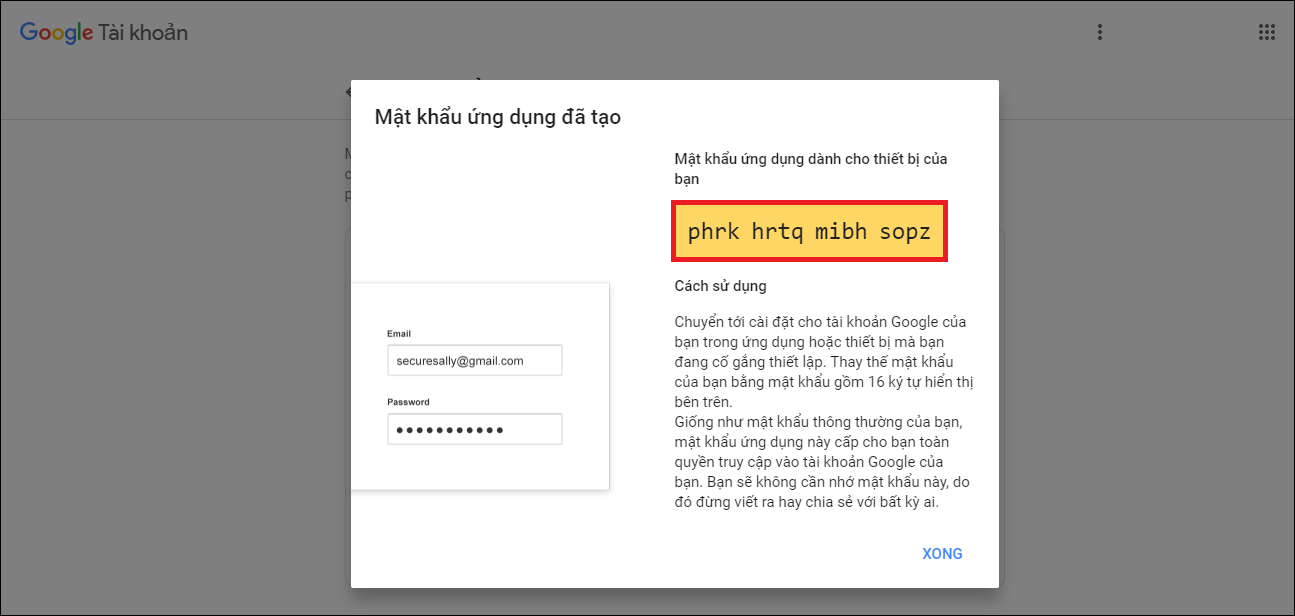
Gmail trong Google Workspace
Phương pháp để lấy email trong Google Workspace cũng tương tự như email thường. Tuy nhiên, khi cài đặt SMTP Gmail có thể bạn sẽ gặp phải lỗi “less secure”. Để khắc phục lỗi khó chịu này, bạn thực hiện các bước như sau:
Bước 1: Truy cập vào Admin console = Security/ Bảo mật
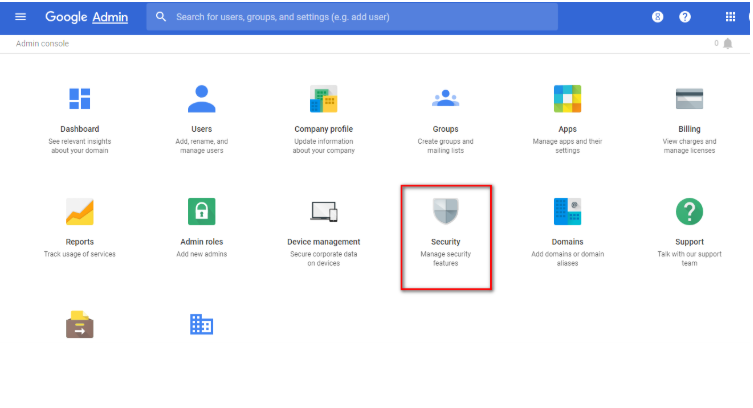
Bước 2: trong Security/ Bảo mật = bạn chọn vào Basic Setting/ Cài đặt cơ bản.
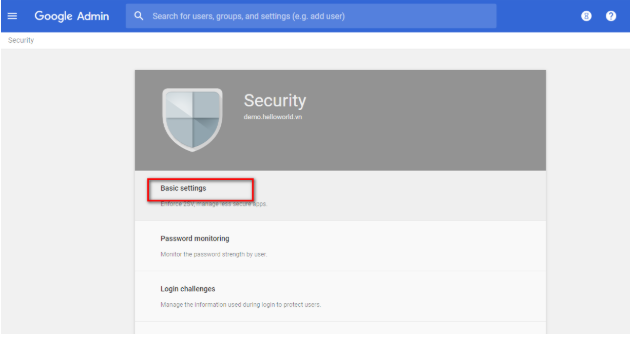
Bước 3: bạn tiếp tục tìm đến mục Less Secure apps/Ứng dụng kém an toàn = tiếp tục, bạn chọn vào Go to setting for less secure apps/Chuyển đến cài đặt cho các ứng dụng kém an toàn
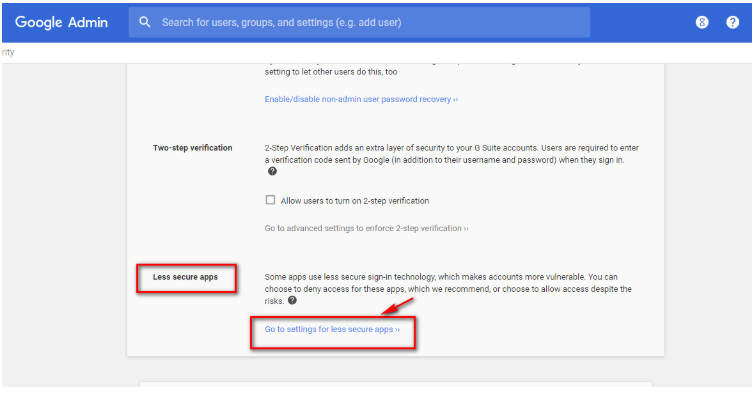
Bước 4: bạn sẽ truy cập vào Advanced secure settings/Cài đặt bảo mật nâng cao. Tại đây, bạn chọn vào mục Less secure apps/Ứng dụng kém an toàn = Cho phép người dùng quản lý quyền truy cập của họ vào các ứng dụng kém an toàn = Save.
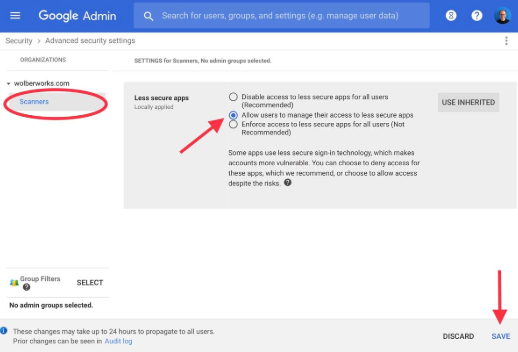
Cài đặt SMTP trên WordPress
Sẽ có rất nhiều Plugin SMTP để bạn chọn trên kho WordPress.org. Trong bài viết này, Tino Group sẽ hướng dẫn bạn sử dụng WP Mail SMTP hoàn toàn miễn phí nhé! Nếu bạn chưa biết cách để cài đặt một Plugin, bạn có thể tham khảo hướng dẫn cài đặt tại đây.
Sau khi cài đặt WP Mail SMTP, bạn tiếp tục thực hiện các bước như sau:
Bước 1: trong WordPress Dashboard, bạn truy cập vào Settings = WP Mail SMTP.
Bước 2: bạn nhập các thông tin như sau:
- From Email: email bạn đã lấy mật khẩu ứng dụng
- From Name: Nên để theo website của bạn.
- Mailer: bạn chọn vào Other SMTP vì phương pháp gửi bằng Google/ Gmail bị khóa ở phiên bản miễn phí. Bạn có thể xem đây là một cách lách luật để sử dụng :))
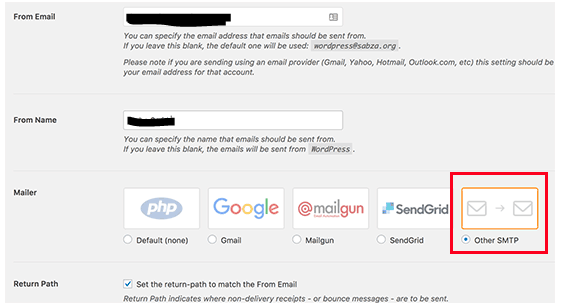
Bước 3: sau khi bấm Next, chúng ta sẽ cần phải điền các thông tin về SMTP Gmail vào bao gồm:
- SMTP host: SMTP.Gmail.com
- SMTP port: 464 hoặc 465
- Encryption: sử dụng SSL/STL
- Username: sử dụng email bạn đã lấy mật khẩu
- Password: sử dụng mật khẩu bạn đã lấy ở bước trước để dán vào đây.
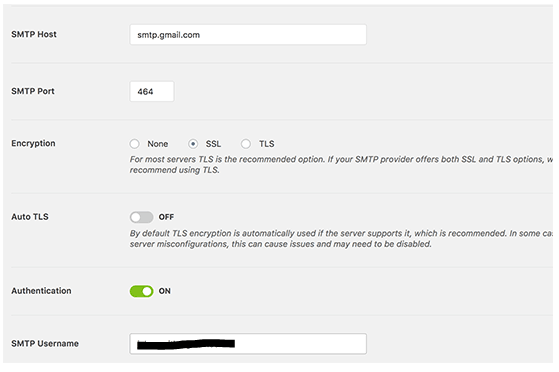
Bước 5: bấm lưu lại để hoàn tất quá trình.
Bước 6: để kiểm tra xem hệ thống đã được cập nhật hay chưa, bạn chuyển sang tab Email Test = nhập email vào ô Send To = Send Email.
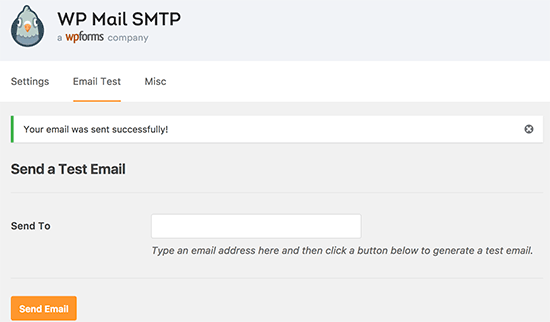
Bạn vào trong địa chỉ email của mình và kiểm tra xem đã có email nào gửi đến có nội dung như: WP Mail SMTP: Test Email to… nếu có, chúc mừng bạn đã thành công! Nếu chưa, bạn chỉ cần kiểm tra lại các thông tin xem đã chính xác hay chưa.
Đến đây là hết! Tino Group đã hoàn tất việc hướng bạn cách cấu hình SMTP Gmail WordPress một cách đơn giản và dễ hiểu nhất. Tino Group chúc bạn sẽ có thể cấu hình SMTP Gmail WordPress thành công!