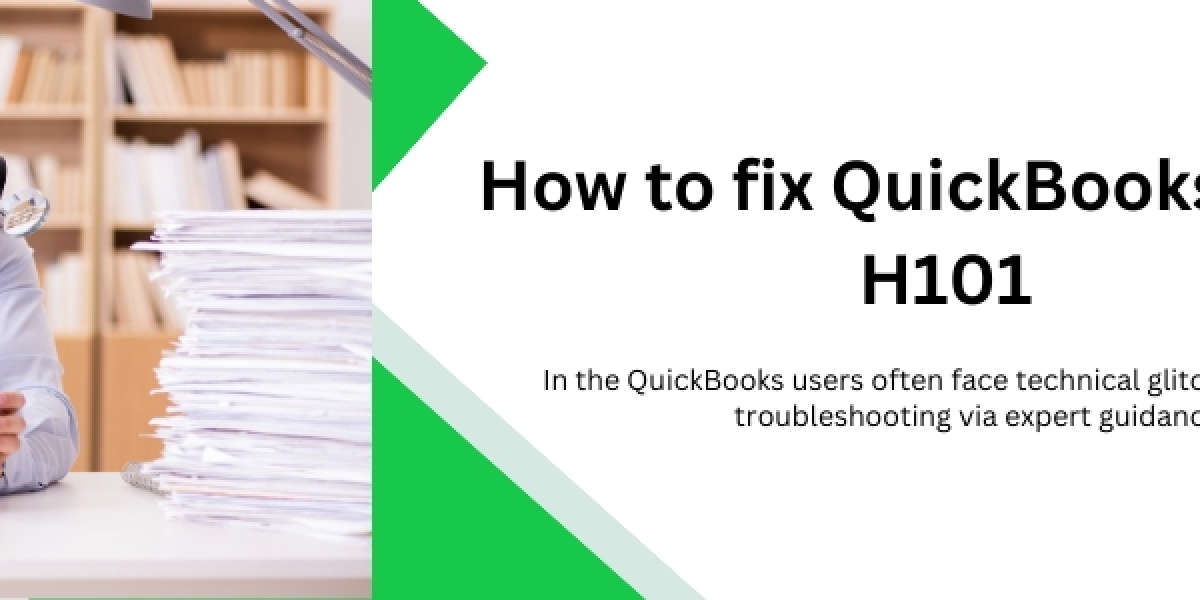There could be QuickBooks Error H101, which is a common problem encountered by users who want to access company files from another computer connected within a network. This error demonstrates the disruption in communication between the server and QuickBooks due to several possible problems with the network setting. In this detailed manual, we will guide you through some easy steps on how to diagnose and correct QuickBooks Error H101 so that business activities can go on without any interruptions.
Understanding QuickBooks Error H101
QuickBooks gets an Error H101 when it fails to establish a connection with the server that is holding the company file. This may happen because of various reasons including wrong hosting configuration settings, DNS settings problems or issues with QuickBooks Database Server Manager. Therefore, it is essential for these problems to be dealt with promptly to ensure integrity and accessibility of financial information.
Steps to Resolve QuickBooks Error H101
Step 1: Verify Hosting Settings
The first step in resolving this issue would be checking hosting settings on each workstation. Only one computer should host company files; all others should work as regular workstations. To make sure your hosting settings are correct follow these steps:
Open quickbooks in every workstation (not server).
Select “Utilities” in “File” menu.
Look at “Host Multi-User Access”. If you find “Stop Hosting Multi-User Access”, select it and switch off hosting on this particular workstation only leaving only one hosting enabled i.e., on the server.
Step 2: Use the QB File Doctor Tool
Intuit provides a QuickBooks Tool Hub that helps diagnose common issues related to your quickbooks files like Intuit’s payroll service not working properly . To use the QB File Doctor:
Download and install Intuit’s official website’s QuickBooks Tool Hub.
Go to tab labeled “Company File Issues” within Tool Hub .
Then click ‘Run QB File Doctor’. Choose your company file from drop down or manually locate it.
Choose “Check your file” and click Continue. Type in your QB admin password, follow the instructions on your screen to run the tool.
Step 3: Configure Firewall Settings
Inappropriate firewall settings can prevent QuickBooks from accessing the network where company file is stored. To configure the firewall:
Go to Control Panel on your server and workstations.
System and Security >> Windows Firewall.
Advanced Settings >> inbound rules. Create new rules for QuickBooks applications to pass through them.
Again create outbound rule, meanwhile set up permissions so that proper communication by QB should be ensured through a firewall.
Step 4: Check Services on Your Server
Make sure that necessary QuickBooks services are running on your server:
Press Windows + R key to open run command, type in services.msc and press Enter.
Look for service called QuickBooksDBXX (XX is the version number of QuickBooks).
Double-click on this service; ensure that Startup type is set as “Automatic” and status of service is “Started”.
Do exactly same step for QBCFMonitorService too.
Step 5: Create a New Folder for Your QuickBooks File
Sometimes simply creating a new folder for your quickbooks company file and modifying permissions can fix H101:
On the server, create a new folder under shared drive.
Move both .TLG file and company file into this newly created folder of yours.
Right click on folder, select Properties then go to Share tab . Add users who need access to this file and mark permission level as ‘Read/Write’.
Step 6: Verify Network Connectivity
The error H101 may result from network problems. To check if the issue is related to network connectivity:
Make sure that there is still connection between server and workstation which brings out this error message by pinging the said server.
Go to Run on the Start menu, type cmd, and hit Enter. After opening the command prompt, type ping [server name] and then press Enter.
A timeout error means QuickBooks cannot run due to network issues.
Conclusion
Fixing QuickBooks Error Code H101 requires a combination of verifying settings, running diagnostic tools, configuring network and firewall settings as well as ensuring proper services are running. Follow these steps in order to regain access to your QuickBooks company file, making certain your financial data remains both safe and available for review. Always backup your data before making any changes on your system or software settings that could lead to loss of data. If it persists, contact a QuickBooks professional who can assist with more advanced troubleshooting within your setup or network.