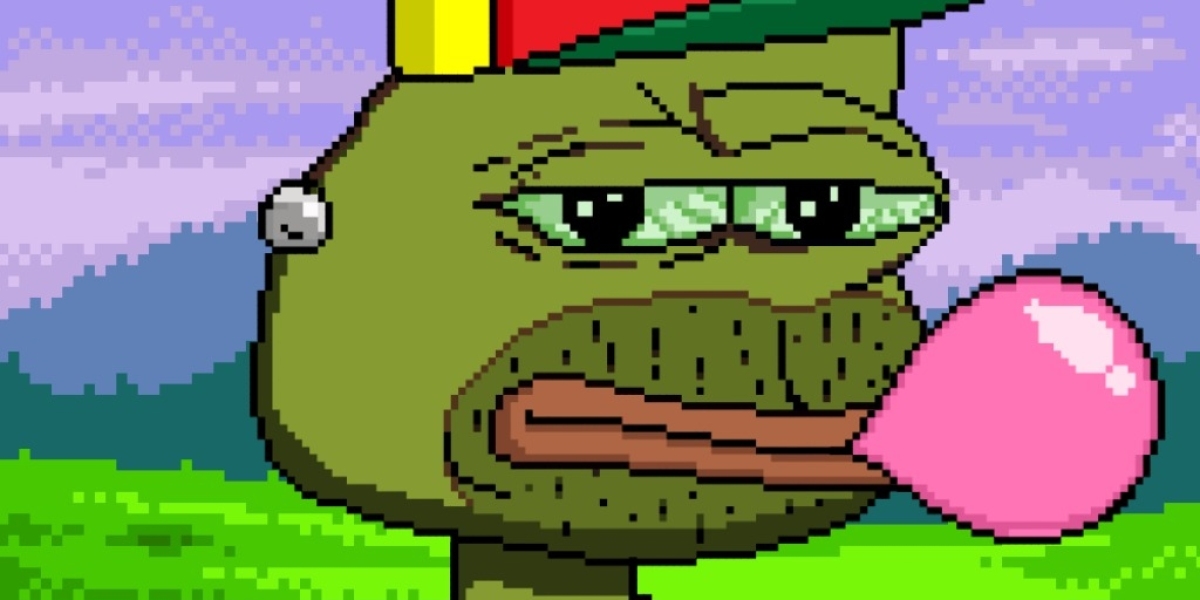Understanding Updates for QuickBooks Desktop Latest Release
QuickBooks Desktop updates, particularly the latest releases, are designed to enhance functionality and fix known issues. These updates, often referred to as "maintenance releases" or "patches," are essential for the optimal performance of your QuickBooks Desktop and are free to download. It's crucial to differentiate between updates and upgrades: updates are minor improvements or fixes within the same version, while upgrades introduce significant new features or functions and usually require a purchase.
Why Update to QuickBooks Desktop Latest Release?
Enhanced Features: Each latest release may include new tools or functionalities to improve your accounting processes.
Bug Fixes: The latest releases address known issues, ensuring your software runs smoothly.
Security: With evolving cyber threats, the latest releases often include security enhancements to protect your data.
Compatibility: Keeping QuickBooks updated ensures compatibility with other software and operating systems.
Compliance: Updates can adjust tax tables and other regulatory requirements, keeping you compliant with the latest laws.
Preparing for the Latest Release Update
Before updating QuickBooks Desktop to the latest release, take the following preparatory steps:
Backup Your Data: Ensure you have a recent backup of your QuickBooks company file. This step is crucial to prevent data loss in case of an update issue.
Check System Requirements: Verify that your computer meets the minimum system requirements for the latest release. This information is available on the Intuit website.
Close QuickBooks: Ensure QuickBooks Desktop is closed on all computers where it's installed if you're in a multi-user environment.
Updating QuickBooks Desktop to the Latest Release: Step-by-Step Guide
Automatic Update Method (Recommended)
Enable Automatic Updates: Go to the Help menu, select "Update QuickBooks Desktop," then the "Update Now" tab. Check the "Automatic Updates" option to allow QuickBooks to download and apply the latest release updates automatically.
Immediate Update: Even with automatic updates enabled, you can manually check for the latest release updates. From the "Update QuickBooks" window, choose the "Update Now" tab, select the updates to download, and click "Get Updates."
Restart QuickBooks: After downloading the latest release updates, restart QuickBooks to install them. You might be prompted to install the update upon restarting; click "Yes."
Manual Update Method
Download the Latest Release Update: Visit the official QuickBooks support site and locate the latest release update file for your version of QuickBooks Desktop. Download the update file.
Install the Latest Release Update: Close QuickBooks, then double-click the downloaded update file. Follow the on-screen instructions to complete the installation of the latest release update.
Restart QuickBooks: Open QuickBooks after the installation. If QuickBooks was open during the download, you might be prompted to install the latest release update; accept to proceed.
Troubleshooting Latest Release Update Issues
If you encounter issues while updating QuickBooks Desktop to the latest release, consider the following troubleshooting steps:
Run as Administrator: Right-click the QuickBooks icon, select "Run as administrator," and try updating again.
Check Internet Connection: A stable internet connection is crucial for downloading the latest release updates. Verify your connectivity and try again.
Disable Antivirus Temporarily: Sometimes, antivirus software can interfere with the update process. Consider disabling it temporarily and re-enabling it after the update.
Use QuickBooks Install Diagnostic Tool: This tool can fix common issues related to QuickBooks installation and updates. Download and run it from the Intuit website.
After Updating to the Latest Release
Once the latest release update is successfully installed, open QuickBooks and verify the new features or fixes. You can check the current version and release from the "Product Information" window (press F2 or Ctrl+1 in QuickBooks) to ensure you've updated to the latest release.
Conclusion
Keeping your updated QuickBooks Desktop to the latest release is vital for the smooth operation of your business accounting processes. By following the steps outlined in this guide, you can ensure that your QuickBooks Desktop is always equipped with the latest features and security enhancements. Remember to back up your data before updating and consider enabling automatic updates for convenience. If you encounter any issues, the troubleshooting steps provided should help resolve common update problems related to the latest release.
Source URL: https://willian-jack.blogspot.com/2024/04/blog-post.html
#updatequickbooksdesktoplatestrelease