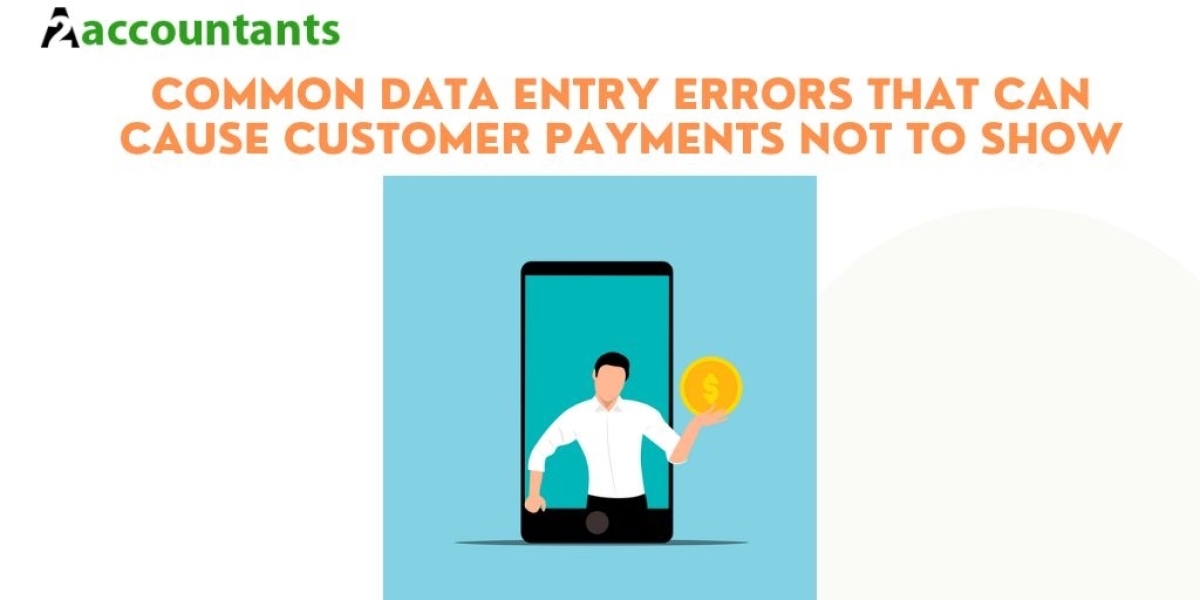Data entry errors are a common issue that can prevent customer payments from showing up in QuickBooks. These errors can occur due to various reasons, such as incorrect entry of payment details, unapplied payments, or incorrect linking of payments to invoices. Let's take a closer look at some of the most common data entry errors that can cause this problem.
1. Incorrect entry of payment details
One of the most common data entry errors is the incorrect entry of payment details. This can happen when you enter the wrong payment amount, payment date, or payment method. For example, if you accidentally enter the wrong payment amount, QuickBooks will not be able to match it with the corresponding invoice, resulting in the payment not showing up.
To avoid this error, double-check all payment details before entering them into QuickBooks. Make sure the payment amount, date, and method are accurate and match the information on the invoice. This will help ensure that the payment is correctly applied and shows up in QuickBooks.
2. Unapplied payments
Another common data entry error is unapplied payments. This occurs when you receive a payment from a customer but fail to apply it to the corresponding invoice. As a result, the payment remains unapplied and does not show up in QuickBooks.
To fix this error, you need to apply the payment to the correct invoice. In QuickBooks, go to the "Customers" menu and select "Receive Payments." Then, choose the customer and the invoice that the payment should be applied to. Once you apply the payment, it should show up correctly in QuickBooks.
3. Incorrect linking of payments to invoices
Incorrectly linking payments to invoices is another data entry error that can prevent customer payments from showing up in QuickBooks. This can happen when you link a payment to the wrong invoice or fail to link it at all.
To resolve this error, you need to ensure that payments are correctly linked to the corresponding invoices. In QuickBooks, go to the "Customers" menu and select "Receive Payments." Choose the customer and the correct invoice that the payment should be linked to. By linking the payment to the correct invoice, you can ensure that it shows up accurately in QuickBooks.
By being aware of these common data entry errors, you can take the necessary steps to avoid them and ensure that your customer payments show up correctly in QuickBooks. Now, let's move on to discussing how to identify and fix data entry errors in QuickBooks.
How to identify and fix data entry errors in QuickBooks
Identifying and fixing data entry errors in QuickBooks is essential to ensure that your customer payments show up correctly. Here are some steps you can take to identify and rectify these errors.
1. Review your payment transactions
The first step in identifying data entry errors is to review your payment transactions in QuickBooks. Go to the "Customers" menu and select "Customer Center." From there, click on the "Transactions" tab and review all the payment transactions.
Look for any discrepancies or missing payments that should be showing up. Pay attention to the payment dates, amounts, and payment methods. If you notice any errors or missing payments, make a note of them for further investigation.
2. Reconcile your accounts
Reconciling your accounts is an important step in identifying data entry errors. It allows you to compare your recorded transactions in QuickBooks with your bank statements or other external records.
To reconcile your accounts in QuickBooks, go to the "Banking" menu and select "Reconcile." Choose the account you want to reconcile and enter the statement date and ending balance. QuickBooks will then display a list of transactions that need to be reconciled.
Carefully review each transaction and compare it with your bank statement. If you find any discrepancies or missing payments, you can make the necessary adjustments in QuickBooks to correct the errors.
3. Use QuickBooks reports
QuickBooks offers a variety of reports that can help you identify data entry errors. These reports provide a detailed overview of your financial transactions, making it easier to spot any discrepancies or missing payments.
Some useful reports for identifying data entry errors include the "Transaction Detail by Account" report, the "Customer Balance Detail" report, and the "Customer Payment History" report. These reports allow you to review your payment transactions, outstanding balances, and payment history in detail.
By using these reports, you can quickly identify any data entry errors and take the necessary steps to fix them. Now, let's move on to troubleshooting tips for QuickBooks customer payments not showing.
Troubleshooting tips for QuickBooks customer payments not showing
Experiencing issues with QuickBooks customer payments not showing up can be frustrating. However, there are several troubleshooting tips that can help you resolve this problem. Let's explore some of these tips.
1. Update QuickBooks to the latest version
Ensuring that you are using the latest version of QuickBooks is essential for resolving any software-related issues. Intuit regularly releases updates and patches that address known bugs and improve the performance of the software.
To update QuickBooks to the latest version, go to the "Help" menu and select "Update QuickBooks Desktop." Follow the on-screen instructions to download and install the latest updates. Once the update is complete, restart QuickBooks and check if the customer payments are now showing up.
2. Verify the payment method settings
Incorrect payment method settings can cause customer payments not to show up in QuickBooks. To verify the payment method settings, go to the "Edit" menu and select "Preferences." Then, choose "Payments" and click on the "Company Preferences" tab.
Make sure that the payment methods you are using are set up correctly and enabled.
If you have recently made any changes to the payment method settings, double-check that they are configured correctly. By verifying the payment method settings, you can ensure that customer payments are displayed correctly in QuickBooks.
3. Check for data file corruption
Data file corruption can also cause issues with customer payments not showing up in QuickBooks. To check for data file corruption, you can use the built-in QuickBooks file doctor tool.
Open QuickBooks and go to the "File" menu. Select "Utilities" and choose "Repair File." Follow the on-screen instructions to run the file doctor tool and repair any detected data file issues. Once the repair is complete, restart QuickBooks and check if the customer payments are now appearing.
By following these troubleshooting tips, you can address common issues that may be preventing customer payments from showing up in QuickBooks. Now, let's move on to discussing best practices for accurate data entry in QuickBooks.
Best practices for accurate data entry in QuickBooks
To ensure accurate data entry in QuickBooks and avoid issues with customer payments not showing up, it is important to follow best practices. Here are some tips to help you maintain accurate data entry.
1. Double-check payment details
Before entering payment details into QuickBooks, double-check all the information, including the payment amount, date, and method. Ensure that the details match the information on the invoice or payment receipt. This will help prevent errors and ensure that the payment is correctly applied and displayed in QuickBooks.
2. Set up payment reminders
Setting up payment reminders in QuickBooks can help you stay on top of customer payments and reduce the chances of missing or incorrectly recording them. QuickBooks allows you to set reminders for upcoming payments, making it easier to track and record them accurately.
To set up payment reminders, go to the "Edit" menu and select "Preferences." Choose "Reminders" and click on the "Company Preferences" tab. From there, you can customize the reminders based on your preferences and business needs.
3. Regularly reconcile your accounts
Reconciling your accounts on a regular basis is essential for maintaining accurate data entry in QuickBooks. By comparing your recorded transactions with your bank statements or other external records, you can identify and rectify any discrepancies or missing payments.
Make it a practice to reconcile your accounts at least once a month. This will help you stay organized, ensure accurate financial records, and minimize the chances of customer payments not showing up in QuickBooks.
By following these best practices, you can improve the accuracy of your data entry in QuickBooks and avoid issues with customer payments not displaying correctly. Now, let's move on to discussing how to utilize QuickBooks reports to reconcile customer payments.
Utilizing QuickBooks reports to reconcile customer payments
QuickBooks offers a wide range of reports that can help you reconcile customer payments and ensure accurate financial records. Here are some useful reports that can assist you in this process
1. Transaction Detail by Account report
The Transaction Detail by Account report provides a detailed breakdown of all transactions recorded in QuickBooks. This report allows you to review payment transactions, including customer payments and deposits, and reconcile them with your bank statements.
To access the Transaction Detail by Account report, go to the "Reports" menu and select "Custom Reports." Choose "Transaction Detail by Account" from the list of report options. Customize the report settings based on your requirements, such as the date range and account type, and run the report.
Review the report to identify any discrepancies or missing payments. Compare the information with your bank statements to ensure that all customer payments are accurately recorded and displayed in QuickBooks.
2. Customer Balance Detail report
The Customer Balance Detail report provides a comprehensive overview of each customer's outstanding balances and payment history. This report allows you to review the status of customer invoices, payments, and credits.
To access the Customer Balance Detail report, go to the "Reports" menu and select "Customers Receivables." Choose "Customer Balance Detail" from the list of report options. Customize the report settings based on your requirements, such as the date range and customer filters, and run the report.
Review the report to reconcile customer payments and identify any discrepancies or missing payments. This will help ensure that all customer payments are accurately recorded and displayed in QuickBooks.
3. Customer Payment History report
The Customer Payment History report provides a detailed record of all payments received from customers. This report allows you to review payment details, including the payment amount, date, and method.
To access the Customer Payment History report, go to the "Reports" menu and select "Customers Receivables." Choose "Customer Payment History" from the list of report options. Customize the report settings based on your requirements, such as the date range and customer filters, and run the report.
Review the report to reconcile customer payments and verify that all payment details are accurately recorded and displayed in QuickBooks.
By utilizing these QuickBooks reports, you can reconcile customer payments more effectively and ensure accurate financial records. Now, let's move on to discussing the importance of regular data validation in QuickBooks.