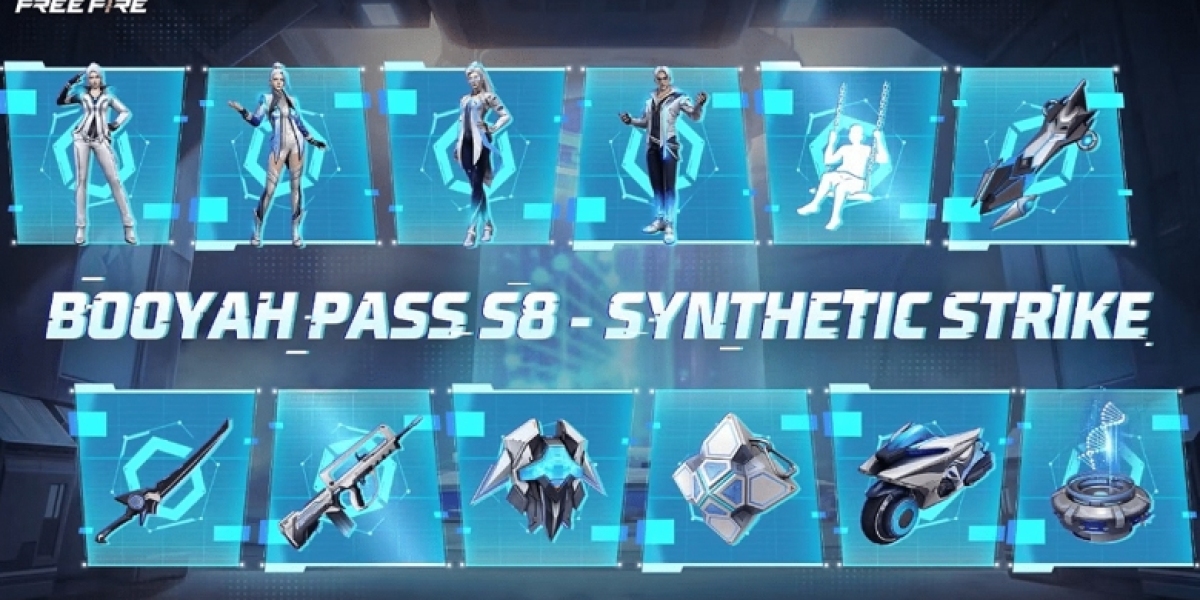Usually, this error is seen when the multi-user mode on the server (a system that hosts the company file) has been disabled. It is crucial to resolve this issue immediately as your ongoing daily tasks halt in the middle. If you are annoyed by this multi-user error and want to fix the error immediately, then read this blog till the end. This blog will help you understand QuickBooks error H202, its causes, symptoms, and practical solutions to fix the error.
Are you unable to access the company file on the server due to QuickBooks Error H202? Don’t Panic. Just dial 1-844-266-9345 to learn the solutions from the Experts.
A Brief Glimpse of QuickBooks Error H202
The QuickBooks error H202 is a multi-user error that simply occurs when you are unable to establish a connection with the server (a system that stores your company file). The inability to communicate with the server system will restrict you from accessing your company file. When you face this multi-user mode error, an error code along with the warning message appears on your screen, saying, “QuickBooks Error Code H 202: QuickBooks could not open the file in multi-user mode.” Fixing the QuickBooks multi-user mode error is easy once you understand its causes.
Why Does error code H202 QuickBooks Appear on My Screen?
The multi-user error H202 appears on the screen when you try to open the company file that is located on another system, and QuickBooks is unable to communicate with the server due to incorrect host settings. Apart from this, there are multiple reasons which are responsible for triggering this error in QuickBooks. Let us have a quick look at the different causes of QuickBooks error H 202.
QuickBooks database server manager is facing some issues.
The network file (.nd) file got corrupted or damaged.
Essential QuickBooks services such as QBCFMonitor and QuickBooksDBXX services are disabled.
The firewall is conflicting with QuickBooks.
QuickBooks is unable to retrieve the address of the host system.
There is a conflict with the DNS server.
The company file is corrupted or damaged due to the virus or the malware attack.
You are using the different versions of QuickBooks on the workstation and server.
[Also Read: QuickBooks Bank Error 105 ]
How can you easily identify the H202 error in QuickBooks Desktop?
You can easily identify the H202 error on QuickBooks desktop with the help of the mentioned signs.
You will find difficulty in switching to the multi-user mode.
QuickBooks error code H202 appears on your screen.
Company files will become inaccessible to you.
QuickBooks slows down or freezes when you try to perform some action.
Your system starts running too slow, or the window crashes.
Best Practical Strategies to Resolve QuickBooks Multi-user Switching Error H202
There are a few solutions to fix the QuickBooks Multi-user switching Error H202. But, if you are done with that and are still facing the error, then try the solutions advised by our experts. Let us look at different solutions for QuickBooks error H202.
[Know About QuickBooks error 15214 ]
Solution 1: Use QuickBooks Tool Hub
QuickBooks tool hub is an ultimate utility that is used to fix multiple QuickBooks issues. To use the tool you need to download and install it on your system. To fix this issue, you need to install it on the server system.
Visit the official website to download the latest version of the QuickBooks tool hub.
Click on the download button to save the file to an easily accessible location.
Open the folder when the download is over and double-click on the .exe file to initiate the installation process.
Agree with the terms and conditions and complete the instructions to finish the setup process.
When the installation process is over, a desktop icon will appear on your screen.
QuickBooks File Doctor Tool
Double-click on the icon to open it and move to the company file issue tab.
Here, in the opened window press the QuickBooks file doctor button.
Select the company file having the issue and put a tick mark on the box stating “check your file.”
Press the continue button and provide the admin credentials when asked.
The tool will detect and fix the issue in the company file.
Run QuickBooks Database Server Manager
Move to the Network Issues tab after opening the QuickBooks tool hub.
Here, click on the QuickBooks database server manager and install it if it is required.
Now, click on the start scan button and choose the company file.
Again, click on the start scan button to initiate the scanning process.
Do not close the window until the scan is complete.
Lastly, close and re-open QuickBooks to open the company file in the multi-user mode.
Solution 2: Make Sure QuickBooks Services are Running
QuickBooksDBXX and QBCFMonitorservice are the two essential services that are required to open QuickBooks company file in the multi user mode. If you are not having the admin rights to run these services, you will definitely face the QuickBooks error H202. Follow the below-mentioned steps to resolve the multi user mode error.
Move to the location where the company files are stored and right-click on the folder.
Choose the properties option and then move to the security tab.
Here, select the advanced and pick QBDataServiceUserXX.
Click on edit to allow permissions to the settings mentioned below.
Read permissions
Write attribute
Read extended attributes
Write extended attributes
If the permissions are not set correctly, follow the below-mentioned steps:
Right-click on the company file folder and choose the properties option.
Move to the security tab and choose the edit option.
Now, pick QBDataServiceUserXX to provide full control permission.
Click on the Allow button to grant the permission.
Solution 3: Ping the server name from the workstation to check the network issue
It consists of three steps, which are clearly explained below.
Step 1: Turn on the Network Discovery on your server System
To check the connection from the workstation, follow the steps below. You need to ping the server from each workstation.
On your server system, press the Windows Start menu button and workstations.
Enter “Network” into the search bar and open Network and Sharing Center.
Further, choose the Change advanced sharing settings option.
Make sure you select the Turn on Network Discovery in the Network Discovery and File and Printer sharing sections.
Step 2: Get the server name from the server
Open the run command on your system and type CMD.
Press the Enter key to open it. Then write “PING (your server name) in the opened window and press the enter key.
Repeat the same steps on each workstation. If you get the reply for each workstation with no loss, then your server is fine.
However, if there is a packet loss or slow response then your server has the problem. Seek the professional advice immediately.
Step 3: Test Network Connectivity
Thereafter, the third step is performed to completely resolve the multi-user issue.
Next, you need to get the server name from the server by following the steps below.
On your server system, click on the Windows start menu.
Now, type “Run” and press the enter key to open the run command.
In the Run window, type “CMD” and press the enter key.
Further, type “ipconfig/all” and press the enter key.
In the Windows IP configuration section, find the hostname. Your server name is on the right-hand side.
Copy the server name and paste it into a Word document that is easily accessible.
[See this also: QuickBooks Error 6177 0]
Solution 4: Add Server Name to the Windows Host File
You can fix the issue by adding the server name to the Windows host file by following the steps below.
To begin with you need to navigate to the C:\Windows\System32\Drivers\Etc or C:\Windows\Syswow64\Drivers\Etc path on the server system (system that hosts the company file).
Now, in the opened path, double-click on the host file. Select “Notepad” option when asked the question, “How do you want to open this file?”
Press the OK button and in the host file enter the server’s IP address followed by server name, after the last IP address. Note: Use the tab key instead of space bar to separate the server name and IP address.
Now, press the File menu option and pick the Save option from the drop-down.
Close the notepad and try to open the company file in the multi-user mode.
Solution 5: Delete and Recreate the Network file (.ND)
The corrupted network file will result in the QuickBooks multi-user error H202. Follow the below-mentioned steps to delete the corrupted.ND file to fix the error.
Open the QuickBooks folder where the company files are stored.
Here, search for the network file. It usually has the same name as the company file name but with the .nd extension.
Now, right-click on the network file and choose the rename option.
Thereafter, just add “.old” at the end of the file name and click anywhere on the desktop.
QuickBooks will create a new network file whenever you re-open the application.
Final Thoughts
QuickBooks error H202 is a multi user environment issue that annoys the users as they are unable to access the company file. This blog provides all necessary solutions to fix the error. However, if you are tired of implementing the different solutions to fix the multi user mode error, then, call our experts. They are well proficient to tackle different QuickBooks errors.