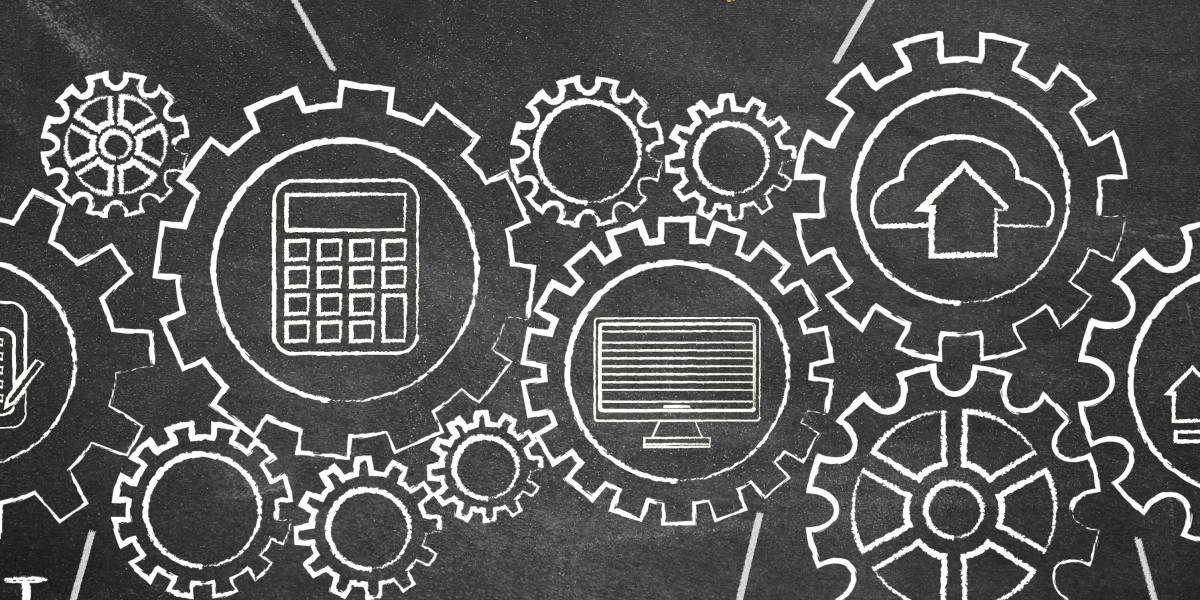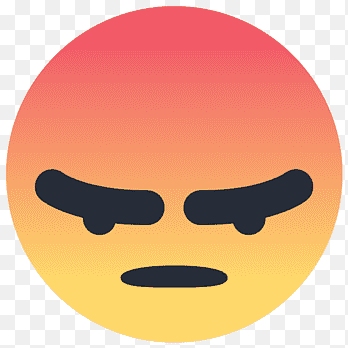Encrypting emails in Outlook is essential for maintaining the security and confidentiality of sensitive information. By encrypting emails, you are able to make sure that only authorized recipients can access the content, protecting it from unauthorized access and interception. Outlook provides several methods for encrypting emails, including using digital signatures, certificates, and encryption algorithms. Here's an extensive guide on how best to encrypt emails in Outlook:
Setup Digital ID (Certificate): The first faltering step in encrypting emails in Outlook is to obtain an electronic digital ID or certificate. This certificate is used to verify your identity and encrypt your messages. You are able to obtain a digital ID from the trusted Certificate Authority (CA) or your organization's IT department. Once you have your digital ID, you will need to put in it in Outlook by going to the "File" menu, selecting "Options," and then simply clicking "Trust Center" > "Trust Center Settings" > "Email Security."
Configure Trust Settings: In the "Email Security" settings, make sure that "Encrypt contents and attachments for outgoing messages" is selected. This method will encrypt your emails before sending them. You can also choose to incorporate a digital signature to your messages for added security and authenticity.
Compose Encrypted Email: To compose an encrypted email in Outlook, start by developing a new message. Then, go through the "Options" tab and select "Encrypt" from the "Permission" group. This action will encrypt the email before sending it. You can even set encryption whilst the default for many outgoing emails by going to "File" > "Options" > "Trust Center" > "Trust Center Settings" > "Email Security" and checking the box for "Encrypt contents and attachments for outgoing messages."
Recipient Verification: Make sure that the recipient's email is correct and that they have the mandatory digital ID or certificate to decrypt the message. If the recipient does not have an electronic ID, Outlook will prompt one to send the email unencrypted or even to request a receipt that confirms the recipient's identity.
Encrypt Attachments: Along with encrypting the e-mail body, Outlook also enables you to encrypt attachments for added security. To do this, attach the file to your email as usual, then go through the "Options" tab and select "Encrypt" from the "Permission" group. This will encrypt both the e-mail content and the attached file.
Verify Encryption: Before sending the encrypted email, it's essential to double-check that encryption is enabled. Search for the lock icon in the email composition window, which suggests that the message will soon be encrypted. You can even preview the encrypted message to ensure that it seems correctly before sending it.
Send Encrypted Email: Once you've composed and verified the encrypted email, simply click the "Send" button to dispatch it securely. Outlook will encrypt the message using the recipient's public key, ensuring that only they could decrypt and read its how to encrypt email in outlook.
Recipient Decryption: Once the recipient receives the encrypted email, they will have to use their private key or digital ID to decrypt it. Outlook will automatically decrypt the message if the recipient's digital ID is installed and configured correctly. The recipient can then read the e-mail and any encrypted attachments securely.
By following these steps, you are able to effectively encrypt emails in Outlook, safeguarding sensitive information and ensuring secure communication with your contacts. Encrypting emails adds an additional layer of protection against unauthorized access and helps maintain the confidentiality and integrity of your communications.