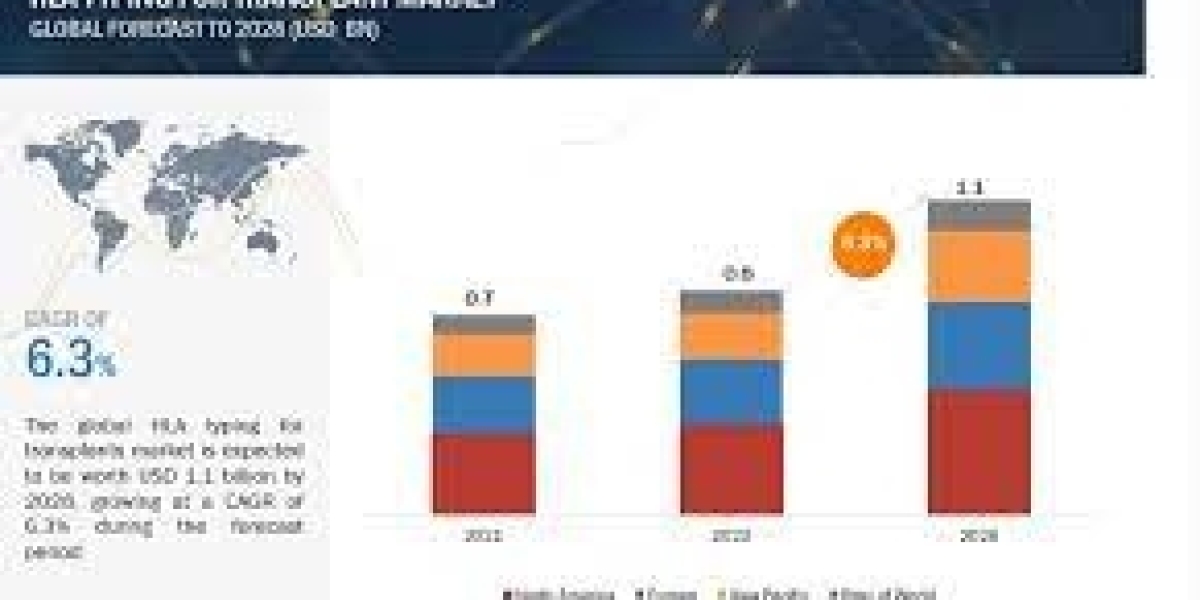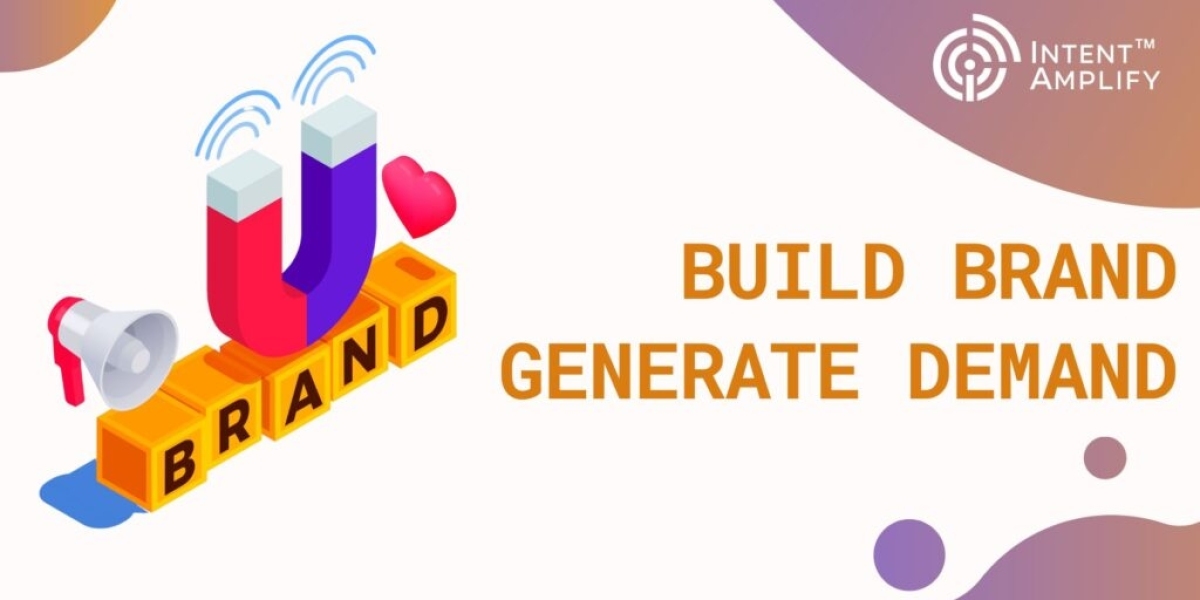Cách quay màn hình máy tính không cần phần mềm
Theo Kinh Nghiệm Số tìm hiểu, có rất nhiều cách quay màn hình máy tính, cách quay video trên máy tính. Bạn có thể dùng ngay công cụ quay màn hình đã có sẵn trên máy tính; hoặc sử dụng các phần mềm quay màn hình máy tính với nhiều tính năng khác nhau. Nếu như bạn ngại trong việc cài đặt thêm phần mềm, dưới đây là một số cách quay màn hình máy tính win 7, win 10 không cần phần mềm mà bạn có thể tham khảo nhé.
Cách quay màn hình máy tính Win 7
Trên hệ điều hành Windows 7 đã tích hợp sẵn công cụ cho phép bạn quay lại màn hình. Cụ thể là ghi lại thao tác có vấn đề để người khác giúp đỡ. Chương trình này chính là Steps Recorder giúp bạn khắc phục được các sự cố trên thiết bị qua việc ghi lại chính xác các bước bạn đã thao tác khi sự cố xảy ra. Sau đó, bạn có thể gửi bản ghi này đến nhờ người khác hỗ trợ. Các bước quay màn hình máy tính win 7 với Steps Recorder như sau:
- Bước 1: Tại ô tìm kiếm chương trình và tài liệu Menustart bạn gõ từ khóa “Problem Steps Recorder” mở phần mềm. Hoặc dùng tổ hợp phím tắt “Windows + R” nhập từ khóa “Psr” nhấn OK để mở.
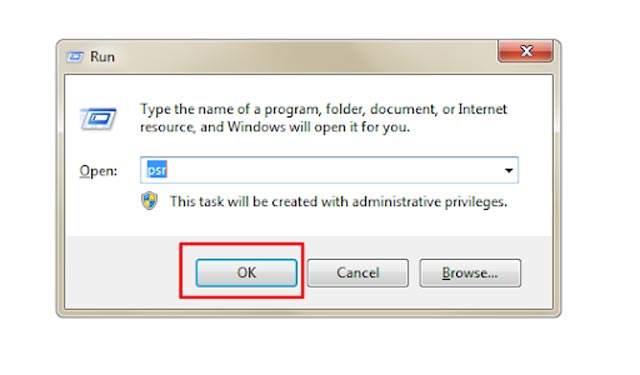
- Bước 2: Hộp thoại Problem Steps Recorde sẽ xuất hiện gồm các tùy chọn để ghi hình. Khi bắt đầu quay màn hình bạn nhấn “Start Record” (bắt đầu quay) hoặc tổ hợp phím Alt + A. Lúc này góc phải hộp thoại bạn sẽ thấy bộ đếm giờ chạy.
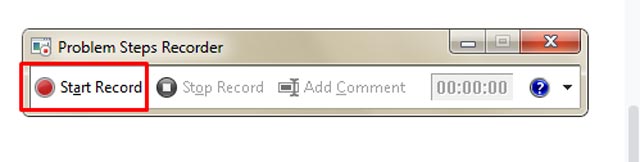
- Bước 3: Trong quá trình quay lại những thao tác trên màn hình, bạn cũng có thể tự thêm các ghi chú khi chọn vào Add Comment. Xuất hiện hộp thoại để bạn nhập nội dung rồi nhấn OK.
- Bước 4: Khi quay xong các thao tác, bạn nhấn Stop Record (dừng quay) hoặc sử dụng nhấn tổ hợp phím tắt Alt + O. Tại đây xuất hiện hộp thoại Save As; bạn chọn thư mục cần lưu, đặt tên file rồi chọn Save lưu lại.
File sẽ lưu dưới định dạng .zip. Khi xem bạn chỉ cần giải nén, file giải nén sẽ có định dạng là Problem là .mht. Đây chính là định dạng web mà mỗi thao tác bạn vừa quay lại có thể xem bằng word qua từng hình ảnh tương ứng; hoặc bạn có thể xem theo dạng là slide show.
Cách quay màn hình máy tính Win 10
Vừa có tính năng chụp ảnh màn hình máy tính, vừa quay video màn hình máy tính Game Bar sẽ là một công cụ bạn không thể bỏ qua khi tham khảo cách quay màn hình máy tính win 10. Các thao tác rất đơn giản như sau:
- Bước 1: Kích hoạt công cụ bằng tổ hợp phím Windows + G. Nhấn chọn biểu tượng bánh răng cưa để tùy chỉnh công cụ. Tiếp tục nhấn vào Edit more preferences in Windows Setting để mở nội dung chỉnh sửa.
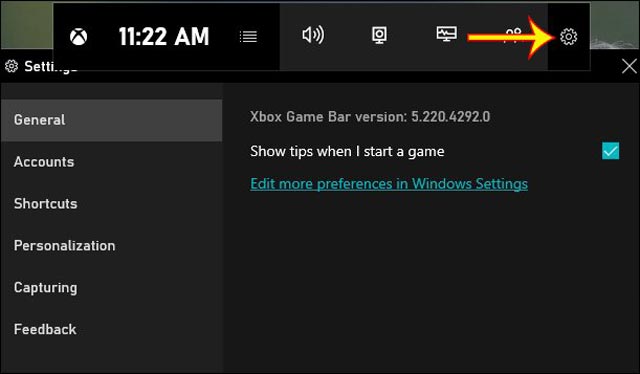
- Bước 2: Nhấn tổ hợp phím Windows + Alt + R khi bạn cần quay video màn hình; trong trường hợp chỉ cần chụp ảnh màn hình bạn nhấn Windows + Alt + Prtscn.
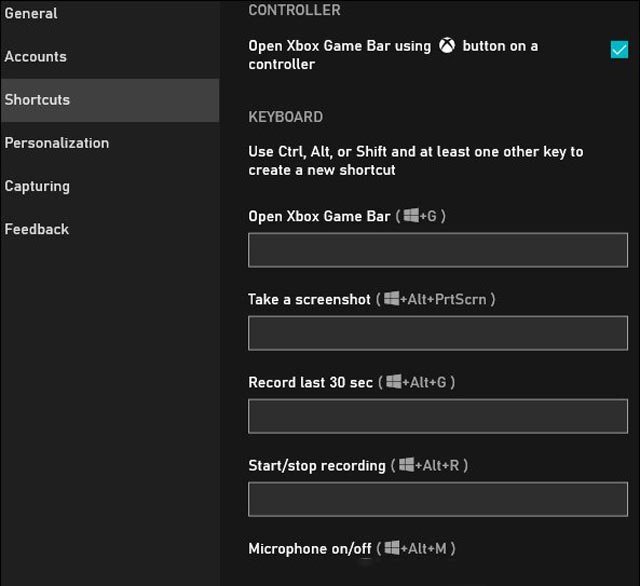
Để dừng quay bạn nhấn tổ hợp phím Windows + Alt + R. Video sẽ được lưu vào thư mục Videos trên máy tính.
Những phần mềm quay video màn hình máy tính
Kinh Nghiệm Số đã tổng hợp một số phần mềm quay video màn hình máy tính tốn ít dung lượng, rất dễ cài đặt và sử dụng như sau:
Cách quay màn hình máy tính bằng OBS Studio
OBS Studio là phần mềm quay màn hình máy tính tương thích với các hệ điều hành Windows 8, 8.1 và 10 cũng như hệ điều hành macOS. Là một phần mềm quay video màn hình máy tính miễn phí song OBS Studio cung cấp rất nhiều tính năng hữu ích. Với OBS Studio cho phép bạn ghi lại hoạt động trên màn hình, micro và cả âm thanh; sau đó đầu ra sẽ được lưu dưới dạng file MP4.
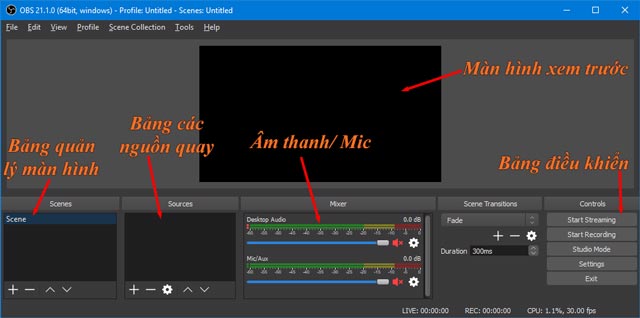
Đặc biệt, bạn cũng có thể phát trực tiếp video hoặc chuyển sang Studio Mode để thêm các tính năng: cắt, làm mờ, hiệu ứng chuyển tiếp.
Cách quay video màn hình máy tính bằng Free Cam
Được thiết kế cho windows 7, 8,1 và Windows 10 Free Cam hỗ trợ người dùng ghi lại các hoạt động trên màn hình và cả âm thanh. Bản lưu sau đó sẽ được lưu dưới dạng file WMV. Cách quay màn hình bằng Free Cam không quá phức tạp. Bạn chỉ cần nhấn nút ghi bản ghi mới. Tiếp đó chọn khu vực màn hình cần quay; có thể là từ một cửa sổ, ứng dụng hoặc toàn bộ màn hình theo nhu cầu của bạn.
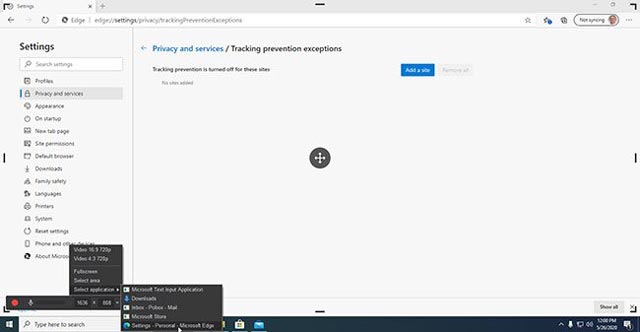
Nhấn nút Record thực hiện hoạt động quay trên màn hình; sau đó nhấn vào Esc khi hoàn tất. Bạn ghi sẽ được xuất hiện ở cửa sổ xem trước; bạn cũng có thể chỉnh sửa, lưu file dưới dạng video hoặc tải trực tiếp lên Youtube.
Cách quay lại màn hình bằng phần mềm VLC
Hiện tại, phần mềm VLC tương thích với phần lớn các hệ điều hành Windows 64-bit, Mac OS, iOS, Android, Linux.
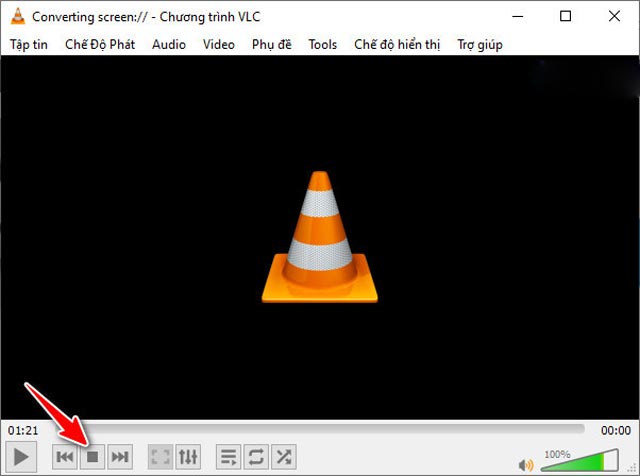
Không chỉ được biết đến là một phần mềm hỗ trợ xem video hoàn toàn miễn phí, có hỗ trợ ngôn ngữ tiếng Việt. Với phần mềm VLC bạn cũng có thể quay video màn hình máy tính, phát trực tiếp trên mạng xã hội. Điểm cộng của phần mềm quay video này là dung lượng nhẹ, tích hợp nhiều tính năng; cho phép bạn chuyển đổi định dạng video, chuyển đổi nhạc hoặc điều chỉnh được tỷ lệ khung hình theo nhu cầu.
Thực tế còn rất nhiều cách quay màn hình máy tính bằng các phần mềm khác nhau. Kinh Nghiệm Số tin rằng, với cách quay màn hình cũng như một số phần mềm qua bài viết đã có thể giúp bạn sử dụng bất kỳ lúc nào khi cần. Hãy đón xem các thủ thuật, ứng dụng bổ ích cùng Kinh Nghiệm Số qua các bài viết sau nhé!