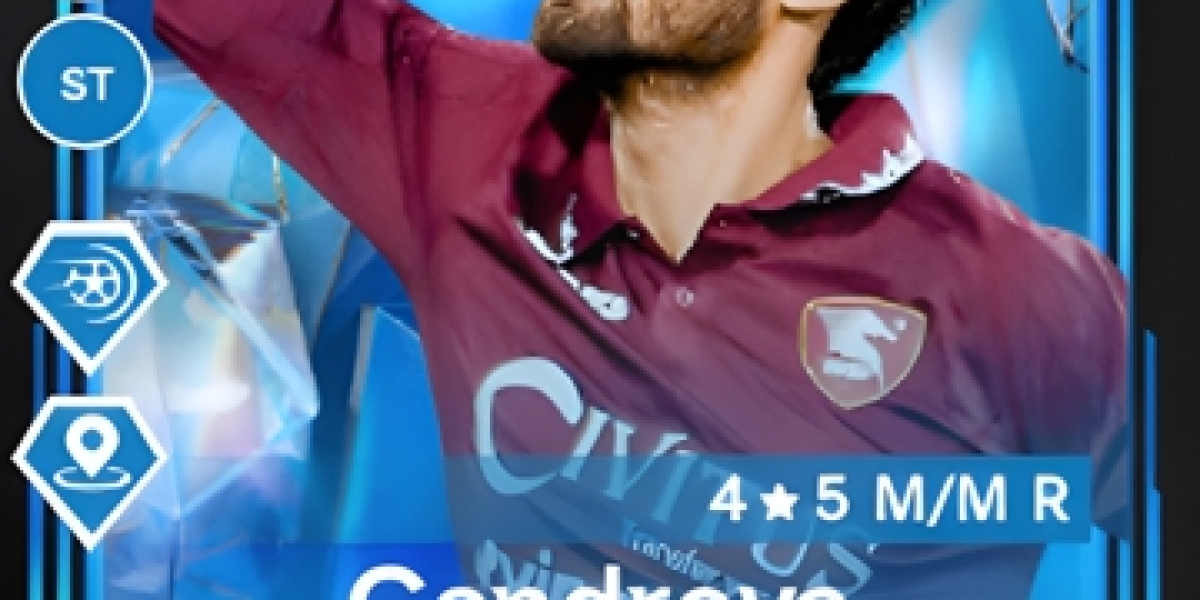Many businesses rely on T-Mobile's mobile network for their employee's connectivity needs. Configuring the right APN (Access Point Name) settings is crucial to ensure optimal performance of business apps and services. Unfortunately, APN issues can sometimes prevent devices from accessing enterprise resources.
Follow this guide to troubleshoot and resolve T Mobile APN Settings problems for your company's T-Mobile devices.
Common APN Issues for Business Accounts
Some common APN-related issues faced by enterprises on T-Mobile include:
- Unable to access corporate email, calendar, contacts
- Enterprise apps fail to connect or authenticate
- VPN connections failing consistently
- Inability to access intranet sites and internal tools
- Loss of access to critical business systems like ERP or CRM
- Data connectivity problems like slow speeds or congestion
These problems typically indicate an incorrect or misconfigured APN profile on employee devices. Let's look at how to diagnose and fix them.
Diagnosing the APN Issue
When users report enterprise application connectivity issues, start by confirming if it is APN-related.
- Ask users to describe the problem in detail - which apps or sites are affected?
- Check if personal apps and internet access works fine on the device.
- Validate mobile data is enabled and cellular signal strength is adequate.
- Review account status to ensure lines are active and billing is current.
- Can the issue be reproduced consistently on WiFi or does the problem persist?
- Do a test configuration with correct APN settings as a control check.
If enterprise apps fail only on cellular data while personal use works, it strongly indicates APN misconfiguration. Next, inspect the device settings.
Inspecting Current APN Settings
On the problematic devices, review the currently configured APN profiles:
- On Android, go to Settings > Network & Internet > Mobile Network > Access Point Names
- On iOS, go to Settings > Cellular > Cellular Data Network
- Compare the APN settings against reference values provided by your T-Mobile business representative
- Ensure the profile names, APN addresses, authentication details match
- Look for anomalies like incorrect APN types, protocol mismatches, port numbers
- Check if correct APN is set as default. Incorrect prioritization can cause issues.
Any discrepancies in the APN configuration must be fixed for reliable enterprise connectivity.
Getting Correct APN Details
If you don't have the correct APN details for your T-Mobile enterprise account, contact your T-Mobile business representative to get the information.
Key details needed:
- APN name
- APN address
- Proxy & Port
- Authentication type - none, PAP, CHAP
- APN type - default, supl, mms, etc.
- APN protocol - IPv4, IPv6 or both
You may need to provide your T-Mobile account number or representative can look up details if you have the IMEI of any company device.
Having the correct APN details is crucial before you attempt rectifying any mismatches.
Fixing APN Settings on Devices
Once you have the correct APN profile information, fix any settings mismatches on employee devices:
- On Android, edit incorrect details or delete wrong APNs and create new using correct settings
- On iOS, tap the (i) and edit entries to match correct configuration values
- Prioritize the enterprise APN as default if required
- For improved security, consider locking the cellular data settings with an MDM policy to prevent tampering
After updating devices with accurate APN settings, validate connectivity by testing enterprise app functionality.
Additional APN Troubleshooting
If issues still persist after correcting the APN, try these additional troubleshooting steps:
- Reset network settings to reinitialize cellular connectivity
- Update carrier settings and wireless firmware to latest version
- Toggle airplane mode ON and OFF to force re-registration with network
- Remove and reinsert the SIM card to refresh provisioning
- Ensure the line does not have any barred cellular data services
- Try a different physical SIM card to isolate hardware issues
- Switch devices to rule out any device-specific incompatibilities
- Generate debug logs during failure and escalate to T-Mobile support
Resolving APN issues requires methodical analysis of settings, configuring right profiles and testing. For consistent enterprise connectivity on T-Mobile, correct APN setup is imperative.
Summary
Configuring APNs improperly can severely impact enterprise application performance on T-Mobile devices. By diagnosing problems accurately, obtaining correct settings, fixing mismatches and testing connections, you can resolve APN-related issues for your business accounts. Maintaining updated APN profiles aligned to T-Mobile's network will deliver optimal mobile productivity.