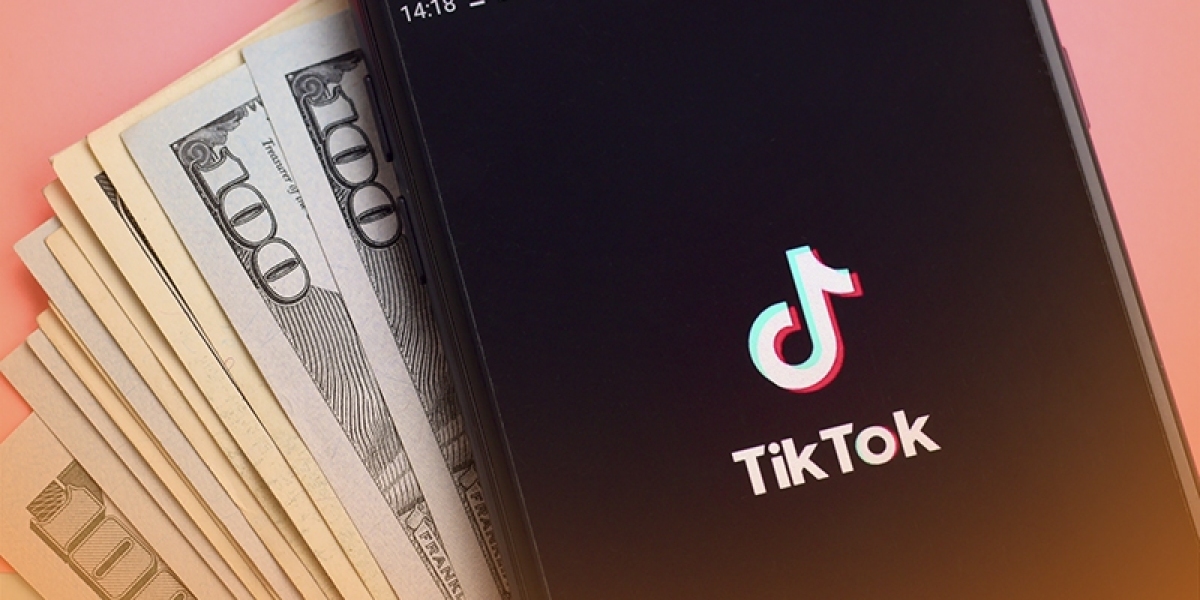Overview of the HP Envy 6000 Printer
The HP Envy 6000 printer is a versatile and user-friendly printing device designed to deliver high-quality prints for both home and small office environments. It is equipped with advanced features such as wireless connectivity, automatic double-sided printing, and seamless integration with various devices, making it a convenient and efficient printing solution.
This all-in-one printer offers the functionality of printing, scanning, and copying, catering to a wide range of everyday printing needs. With its sleek and compact design, the HP Envy 6000 seamlessly fits into modern workspaces, combining aesthetics with functionality.
Key Takeaways:
Connecting your HP Envy 6000 printer to Wi-Fi unlocks the power of wireless printing, allowing you to print from multiple devices without the hassle of physical connections. It’s all about convenience and accessibility!
To ensure a smooth Wi-Fi connection, gather your network information and follow the printer’s control panel or use the HP Smart app for setup. Troubleshoot common issues and keep your printer updated for optimal performance.
READ MORE: How To Connect Envy Printer To Wi-Fi
Importance of Connecting to Wi-Fi
Connecting the HP Envy 6000 printer to a Wi-Fi network unlocks a plethora of benefits, enhancing its usability and convenience. By establishing a wireless connection, users can print from multiple devices, including smartphones, tablets, and laptops, without the need for direct physical connections. This wireless capability promotes flexibility and accessibility, allowing users to initiate print jobs from different locations within the Wi-Fi network’s range.
Moreover, connecting the printer to Wi-Fi enables the utilization of cloud printing services and remote printing functionalities. This means that users can initiate print jobs from virtually anywhere, leveraging the convenience of wireless communication and cloud integration.
In addition, a Wi-Fi connection facilitates seamless software updates and firmware upgrades for the printer, ensuring that it remains up-to-date with the latest features and security enhancements. This is crucial for maintaining optimal performance and safeguarding against potential vulnerabilities.
Overall, connecting the HP Envy 6000 printer to Wi-Fi streamlines the printing process, promotes accessibility, and empowers users with the flexibility to print from a diverse array of devices, ultimately enhancing productivity and convenience in various printing scenarios.
Preparing for Connection
Checking the Wi-Fi Network
Before initiating the connection process, it is essential to ensure that the Wi-Fi network is operational and accessible to the HP Envy 6000 printer. This involves verifying the network’s availability, signal strength, and compatibility with the printer’s wireless specifications. Users should confirm that the Wi-Fi network is functioning correctly and that other devices can successfully connect to it, indicating its reliability and stability.
Furthermore, it is advisable to position the printer within the range of the Wi-Fi signal to facilitate a strong and consistent connection. This strategic placement minimizes the risk of signal interference and ensures optimal wireless performance for the printer.
Gathering Necessary Information
To streamline the connection process, users should gather essential information related to their Wi-Fi network. This includes the network name (SSID), password, and security type (e.g., WPA, WPA2). The SSID is the unique name assigned to the Wi-Fi network, and the password is the key required to authenticate and access the network.
It is important to retrieve this information from the Wi-Fi router or access point, as it is typically used to secure and regulate access to the network. Users should ensure the accuracy of the gathered information, as any discrepancies can impede the successful connection of the HP Envy 6000 printer to the Wi-Fi network.
By proactively checking the Wi-Fi network’s status and collecting the necessary information, users can expedite the connection process and minimize potential challenges or interruptions. This preparation sets the stage for a smooth and efficient integration of the printer into the wireless network, paving the way for seamless printing experiences.
Connecting the Printer to Wi-Fi
To connect your HP Envy 6000 printer to Wi-Fi, start by pressing the Wireless button on the printer. Then, select your Wi-Fi network and enter the password. Finally, download and install the printer software on your computer to complete the setup.
Using the Printer’s Control Panel
The HP Envy 6000 printer offers a straightforward method for connecting to a Wi-Fi network using its control panel. Users can access the printer’s settings menu, navigate to the wireless or network settings, and select the option to configure a wireless connection. The printer will then scan for available Wi-Fi networks, prompting users to select their network from the displayed list. Upon selection, users can input the network password using the control panel interface to authenticate and establish the connection.
This intuitive process simplifies the Wi-Fi setup, allowing users to directly interact with the printer’s control panel to complete the wireless configuration. Once connected, the printer is ready to receive print jobs wirelessly from compatible devices within the network.
READ MORE: How Do I Connect My HP Envy Printer To Wi-Fi
Using the HP Smart App
Alternatively, users can leverage the HP Smart app, available for mobile devices and computers, to facilitate the Wi-Fi connection process. The app provides a user-friendly interface for managing the printer’s settings, including wireless setup. By following the app’s guided instructions, users can seamlessly connect the HP Envy 6000 printer to their Wi-Fi network, leveraging the convenience of a mobile or desktop application for streamlined configuration.
The HP Smart app offers additional functionalities beyond Wi-Fi setup, empowering users to monitor ink levels, initiate print jobs, and access various printing resources from their connected devices. This comprehensive tool enhances the overall printing experience while simplifying the management of the printer’s wireless connectivity.
Troubleshooting Common Connection Issues
In the event of encountering connectivity challenges during the setup process, users can troubleshoot common connection issues to identify and resolve potential obstacles. Common troubleshooting steps include verifying the accuracy of the entered network credentials, ensuring the printer is within the Wi-Fi signal range, and power-cycling the printer and the Wi-Fi router to reset their connection.
Additionally, users can check for firmware updates for the printer, as manufacturers often release software enhancements to address connectivity issues and improve overall performance. By staying informed about the latest firmware releases and applying updates as needed, users can mitigate potential connectivity hurdles and optimize the printer’s wireless functionality.
Engaging with manufacturer support resources and online communities can also provide valuable insights and solutions for addressing specific Wi-Fi connectivity challenges, ensuring that users can harness the full potential of the HP Envy 6000 printer within their wireless network environment.
Conclusion
Ensuring Successful Wi-Fi Connection
Establishing a successful Wi-Fi connection for the HP Envy 6000 printer is pivotal in harnessing its full potential and reaping the benefits of wireless printing convenience. By following the recommended connection methods and addressing common connectivity issues, users can ensure a seamless integration of the printer into their Wi-Fi network, paving the way for efficient and accessible printing experiences.
Final Tips for Maintaining a Stable Connection
To maintain a stable Wi-Fi connection for the HP Envy 6000 printer, users can implement several best practices to optimize wireless performance and reliability. These include periodically checking for firmware updates for the printer, ensuring that the Wi-Fi router’s firmware is up-to-date, and optimizing the placement of the printer within the Wi-Fi signal range to minimize potential interference or signal degradation.
Regularly monitoring the printer’s wireless status and signal strength can provide insights into the quality of the connection, allowing users to make adjustments as needed to enhance performance. Additionally, safeguarding the Wi-Fi network with strong security measures, such as WPA2 encryption and secure password practices, contributes to a secure and stable printing environment.