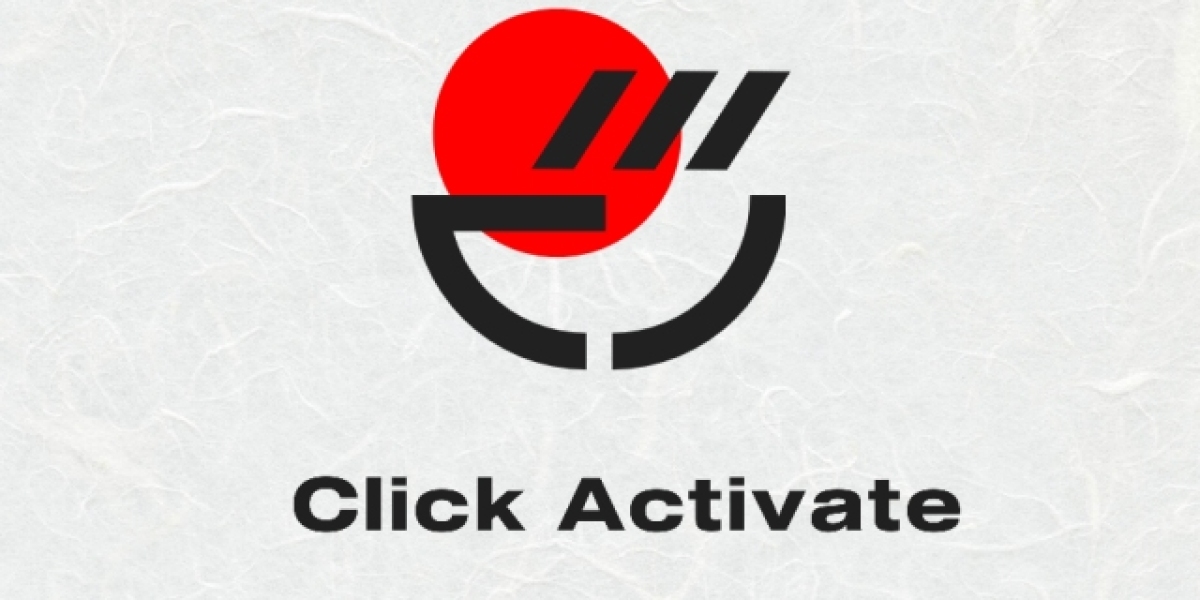According to Microsoft, using Windows Hello lets you log into your Windows device up to three times faster than you can by using a password. Although you can create and keep a PIN as a backup, Windows has multiple ways to recognize you and give you instant access to your system.
Windows Hello uses biometrics to identify and authenticate users. Biometrics analyze and measure specific, unique human characteristics as an extremely secure way to identify someone. For instance, not even identical twins share identical fingerprints. Microsoft Hello technology utilizes these distinct identifiers for authentication.
Windows 11 and Windows 10 offer several login methods, including these three Windows Hello options:
- Facial recognition uses a specially-configured camera to authenticate and unlock Windows devices.
- Fingerprint recognition scans your fingerprint.
- PIN is an alternative password that’s tied to the device.
For more reference www.microsoft.com/link
HOW TO SET UP WINDOWS HELLO FACE
Use Windows Hello face recognition to teach Windows to recognize your face.
- Type hello into the search box, then select Open under Set up face sign-in.
- On Windows 11, select Facial recognition (Windows Hello) > Set up. On Windows 10, select Windows Hello Face > Set Up.
- Select Get started. If you have already set up a PIN, you must enter it to continue setup.
- Make sure your face is centered in the frame and complete the setup.
HOW TO SET UP WINDOWS HELLO FINGERPRINT
If you have a fingerprint reader installed, you can use the biometric fingerprint option to sign in to Windows.
- Type fingerprint into the Windows search box, then select Open under Set up fingerprint sign-in.
- On Windows 11, select Fingerprint recognition (Windows Hello) > Set up. On Windows 10, select Windows Fingerprint > Set up.
- Select Get started. If you have already set up a PIN, you must enter it to continue setup.
- Scan your finger on the fingerprint reader and complete the setup.
HOW TO SET UP WINDOWS HELLO PIN
A PIN you create provides a secure backup login option. It’s also a secure and fast option if facial or fingerprint recognition aren’t available on your computer.
- Type sign in into the search box, then select Open under Sign-in options.
- On Windows 11, choose PIN (Windows Hello), then select Set up. On Windows 10, choose Add under the PIN heading.
- Verify your account password if prompted, then create the PIN and press OK.
HOW DO I CHANGE MY WINDOWS 11 PIN?
Follow these steps to change or create a PIN for your PC on Windows 11:
- Open Windows Settings. Right-click the Start menu in the taskbar, select Settings,or press the Windows key+ i.
- Select Accounts on the left side, then select Sign-in options on the right side of the screen.
- Select PIN (Windows Hello).
- Select Change PIN. If you’ve never set up a PIN before, you’ll see Set Up instead of Change PIN.
- Enter your old PIN, then enter a new PIN twice and select OK. Select Include letters and symbols to create a strong password for your computer.
WHY USE A PIN ON WINDOWS 11?
A four to six-digit numerical PIN is easier to remember and quicker to use than a long password. Windows stores your PIN and other Windows Hello security data offline on the system hardware, which makes it difficult for hackers to crack or spoof.
Since PINs are device-specific, it doesn’t matter if someone else knows your PIN if they can’t physically access your device. Using a PIN rather than your www.microsoft.com /link account password to secure your computer allows others to access your device without giving them full access to your Microsoft account.
You can also use Windows Hello to set up biometric security, such as facial and fingerprint recognition.
WHAT IF I CAN’T REMEMBER MY WINDOWS 11 PIN?
If you can’t remember your PIN, select I forgot my PIN or Sign-in options on the login screen to sign in using your Microsoft account password. If you’re already logged in, go to Settings > Accounts > Sign-in options > PIN (Windows Hello) > I forgot my PIN.
Logging in with your Microsoft account requires internet access and a verification code sent to your email.
WHEN SHOULD I CHANGE MY WINDOWS 11 PIN?
You only need to change your PIN if you’re worried someone who has physical access to your device knows your PIN. For example, if you have a laptop at home that you use for work, you might want to protect it with a PIN so your kids don’t use it.
Your PIN can’t be hacked remotely, so you don’t need to worry about changing it regularly or making it long and complicated like you would an online password. That said, don’t make it something super obvious, like your birthdate or graduation year.
It’s equally important to keep your Microsoft account secure since anyone can circumvent the device PIN if they know your Microsoft account password.