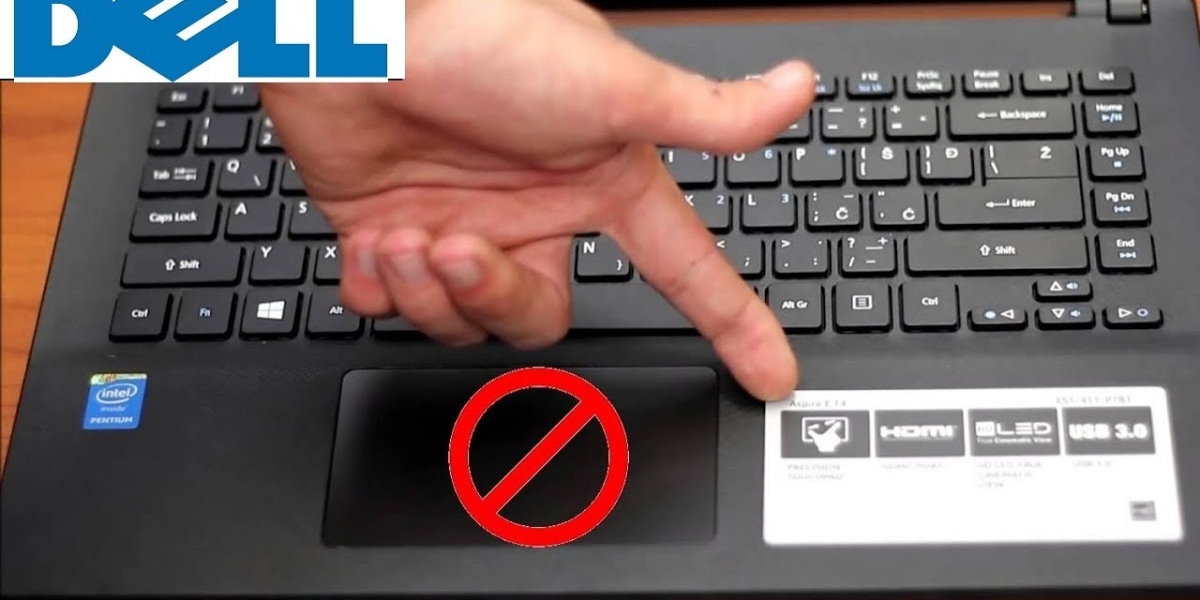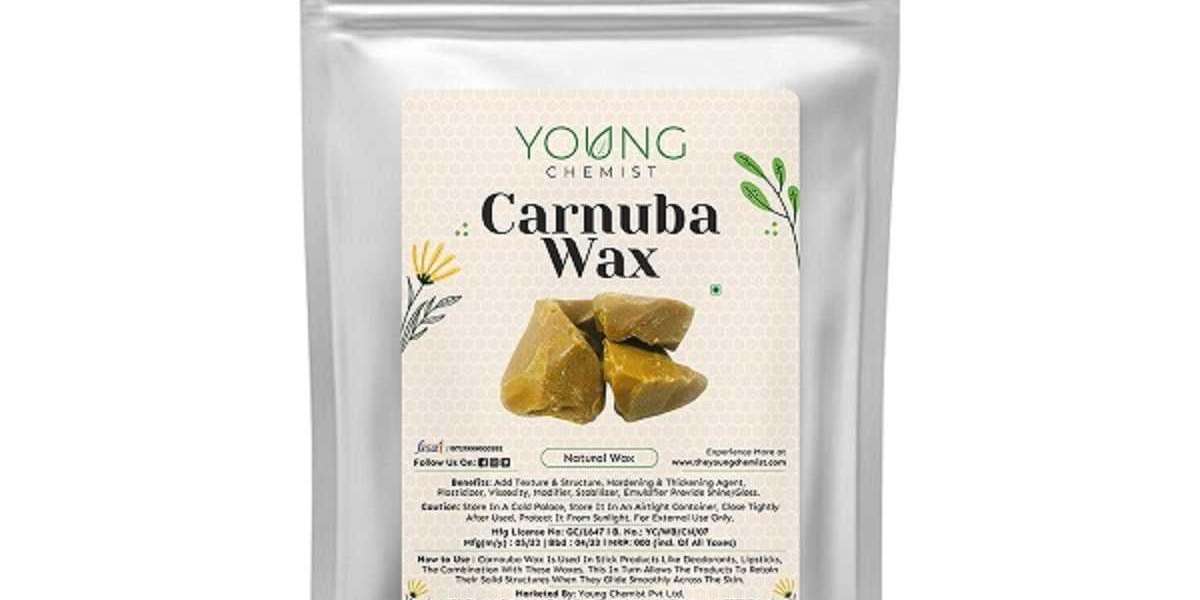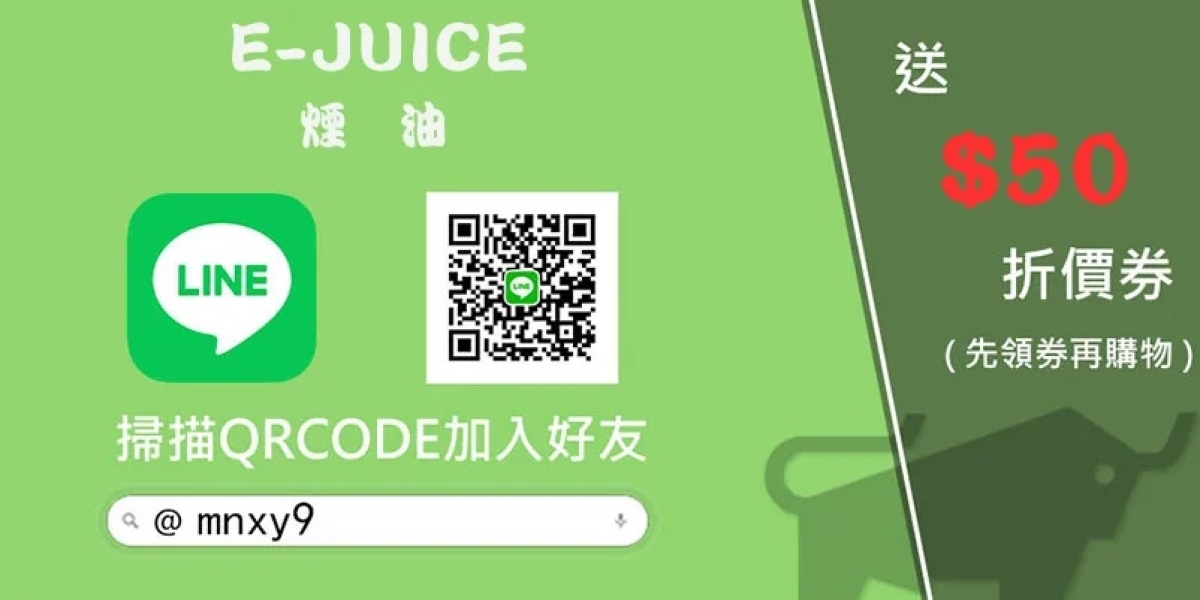If your Dell touchpad is not working , it can be disabled from your keyboard. Most Dell laptops have a touchpad key or shortcut combination that turns the touchpad off and on. Therefore, your touchpad will not work if you pressed the touchpad key by mistake.
1. Enable the touchpad from your keyboard
Most Dell laptops have a touchpad key that allows users to turn the touchpad on and off. 90% of users fixed this issue by enabling the hardware disabled touchpad using the touchpad function key. Therefore, if your laptop has a touchpad key, there is a good chance that it is hardware disabled.
To enable the touchpad, look for the key with a touchpad icon in your function keys. Once you find it, press the touchpad key or use the combination of the function key and the touchpad key to activate the touchpad. The most common keys used by Dell laptops to enable or disable the touchpad are F6, F8, or Fn+F6/F8/Delete.
Remember that some laptops have a button at the top of the touchpad that quickly turns the touchpad on and off. So if you can't find the key, it may be disabled via this button. You can try to activate the touchpad by pressing the button.
2. Enable Touchpad from Mouse Settings
In some cases, the touchpad is automatically disabled from the mouse settings. Therefore, you should check the mouse settings to make sure it is not disabled. If disabled, enabling it from the mouse settings will resolve this issue.
To do this, press the Windows key and type main.cpl in the input box.
Click OK to open the Mouse Properties settings.
Next, find the touchpad tab, which is usually next to the Hardware option.
Here, make sure that the Enable touchpad option is checked or the Enable device for touchpad button is active.
Once finished, check if your touchpad is working. If not, move on to another method.