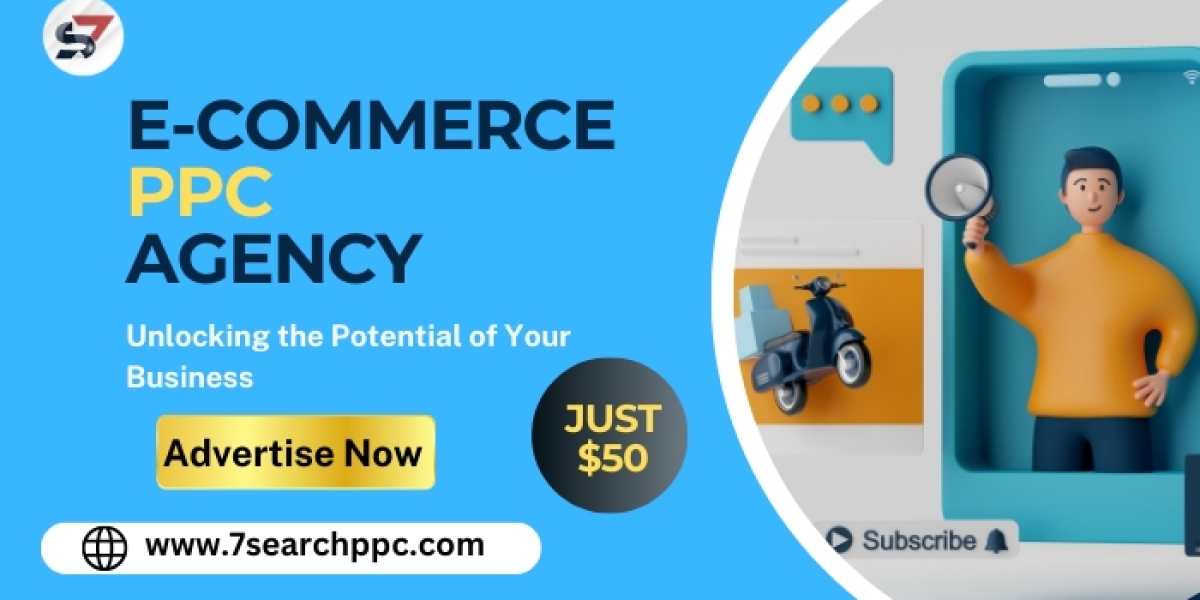1. Download Inout Webmail
Once you have purchased the product, please login to your account on Inout Scripts and on the main page of the account, select Products & Downloads.

On the Downloads page, select the Inout Webmail Ultimate Edition.

Download and save the zip file inout_webmail_ultimate.zip.
2. Get Product License
If you have purchased the product, you will be able to get unique license key assigned to you. On your account main page, click ‘Products & Licenses’. Select your product and click “Create a New License”. You will be asked to enter your domain name and the license will be issued against that name.

Please make a note of the new license to successfully complete the installation process.
Related Info:
- If you would like to change the domain at a later time, the license has to be reissued. Place a deletion request against the current license and our customer support will issue a new one after the verification process.
- It is illegal to run Inout Scripts products with fraudulent license keys. If you are selling the product to another owner at a later time, you must let Inout Scripts know about this transfer ahead of time.
3. Upload & Extract To Server
Upload the zip file to your host server into the root folder or into the folder you wish to host your webmail script.
If you use cPanel,
- Open File Manager on your cPanel.
- Upload the inout_webmail_ultimate.zip to the root folder or to the assigned folder and extract the zip file.
4. Create Database
On your cPanel home screen, access the MySQL Databases. The icon may look like the one in the image below.

Now, you have to create a database to store all your user information. The database name will is preceded with your cPanel username and an ‘_’. In this guide, we are using ‘inoutmai_’ as the cPanel name. You must add your own custom name and create the database.
Once the database is created, your database name will be “cPanelUsername_YourDatabaseName”.

5. Assign Database Privileges
Once the database is created, you require login credentials to access the newly created database. You can either assign an existing login to the database or create a new one and assign it to the database.
To create a login, scroll down the page & create a database by filling out the necessary spaces. You must assign the new database a username to permit access or grant privileges to the to the database so link the new user to the database.

Related Info: Please make a note of the full database name and user login info. It is needed again during this installation procedure.
6. Change Config Files
To continue the installation process successfullly, certain unique user information has to be manually entered in config files.
Access /config/ folder and open to edit “database.default.config.php”

Enter the username & password assigned to the database and the database name in between the quotes in the file. The server name is automatically filled and it doesn’t need any changes in most cases.
Save the file before closing.
Access /config/ and open to edit “system.config.php”.

Enter the license key issued to you from Step 2 in this file. Do not share this key with anyone.
Save and close the file.
7. Folder Permission & Cron Jobs
Open File Manager on cPanel. Access the folder where you extracted Inout Webmail.
Change the permission of the following folders to “777”.
- /attachments
- /userdata
- /admin/logo
Ensure that all other folders maintain “755” and all files maintain “644” in permission settings.
Access Cron Jobs from cPanel

Note: Your server must support Cron jobs to run these commands
In the “Add New Cron Job” setting,
- Under Common Settings, select ‘Once Per Day’
- Under Command, enter ‘ php [your-absolute-path]/cron/birthday.php ‘. Ensure that you use the absolute path leading up to your webmail folder.

Redo the same procedure and add another cron job with /cron/calendar.php and with “Once Per 5 minutes” as the common setting for the cron job.
8. Installation
You are now ready to install Inout Webmail Ultimate Edition.
Enter the full path. Replace parameters where necessary ( […] ).
http://www.[yourdomain.com]/[webmail-path]/install/install.php
Related Info: If you are returned with an error message with Ioncube loader files as missing, you do not have Ioncube files necessary to run encrypted files of Inout Webmail. Please find the required files here and install Ioncube. Since the procedure for Ioncube installation vary under many conditions, we will not provide a guide here but please contact us for guidance.
If you have entered all the right settings, you should get the screen in the image below.

- Click “Next”

Add information relevant to the Administrator
- Create a username and password to access the admin section of Inout Webmail
- Email extension should be the domain on which email addresses have to be created (for eg: yourcompany.com)
- Webmail Service Name is the title that will be shown at the top for every user. Most users enter the business name here.
- Admin email has to be an email that exists at this point. It can belong to any domain. You can change this email address later from settings.
- Click ‘Next’.

In this step, you have the option to choose Individual or Catch All Account. You may choose one based on your server setup and business requirements.
- Individual Account: Choosing this option will create future user accounts in both the webmail database and on the server (cPanel or Plesk). Incoming mails are directly transferred to their respective inboxes from the server. Here Inout Webmail and cPanel work in sync. Some script owners however may have strict restrictions on email account limits on their cPanel or Plesk. In that case, this option is not ideal.
- Catch All Account: This account will create only one main ‘catch all’ account in your server [cPanel]. All mails arrive in that account and Inout Webmail will distribute to the respective user’s account based on their from/to addresses. To setup a catch all account in cPanel, click here.
In Individual account option, you may choose to let Inout Webmail create accounts in cPanel while you create accounts in the admin area of Inout Webmail by selecting “Allow to create email account automatically“.
Enter all relevant information on the page & click next to finish.
Once you are done with the installation, it is advisable to delete the /install/ folder for security reasons.
Your Inout Webmail Admin area address:
- http://www.[your-domain-name.com]/admin
Your Inout Webmail Client area address:
- http://www.[your-domain-name.com]/
You can access the mobile web app here or this link is automatically loaded on a mobile device
- http://www.[your-domain-name.com]/mobile