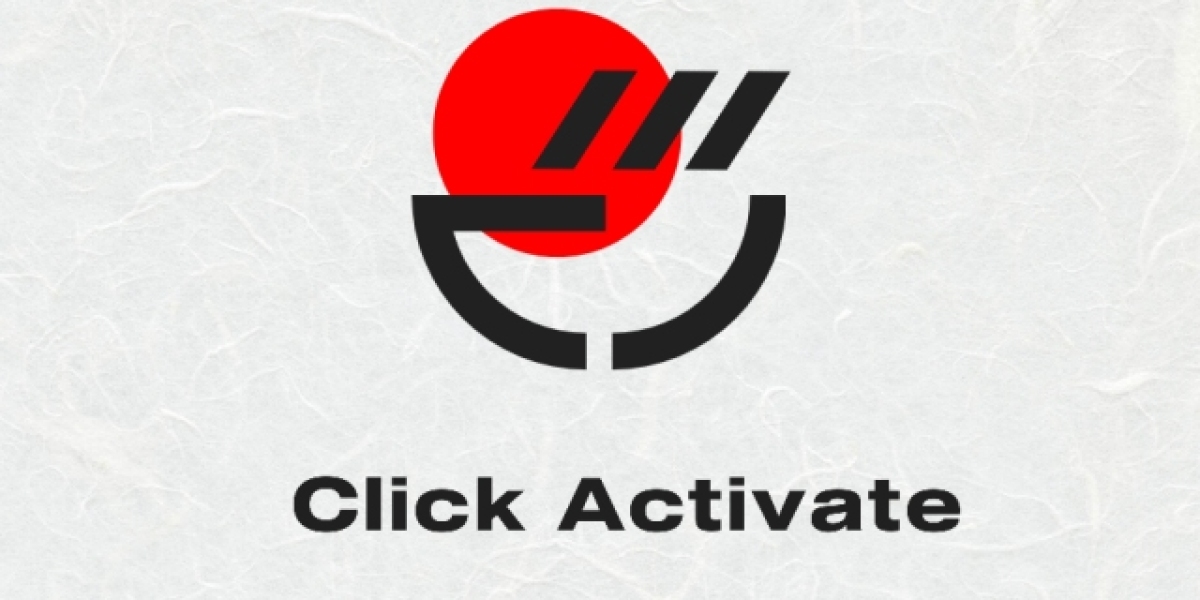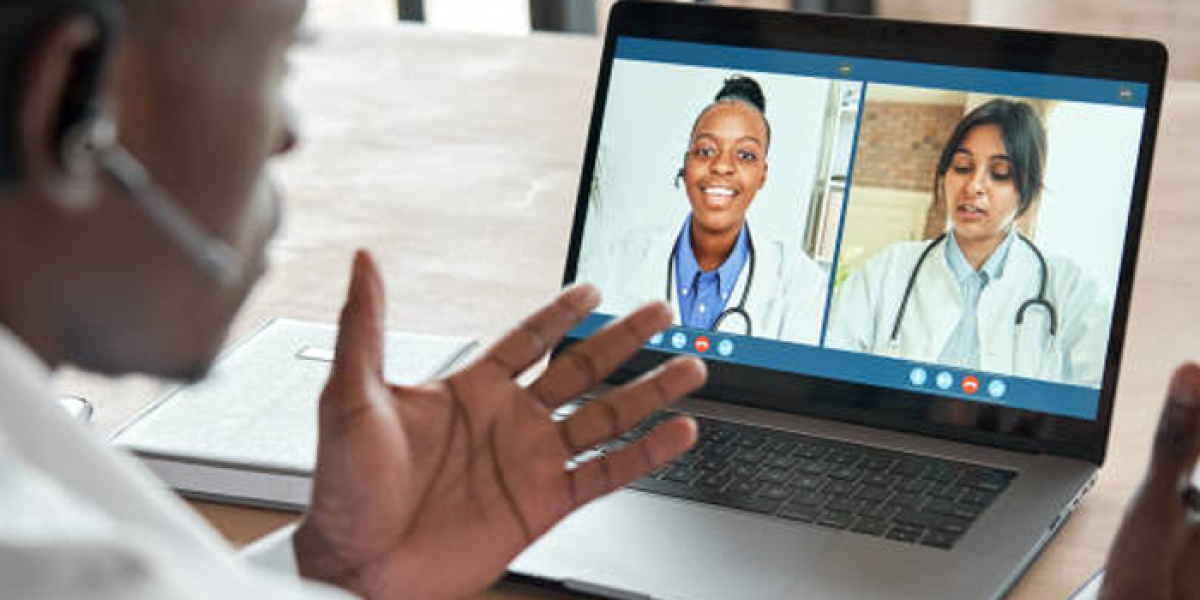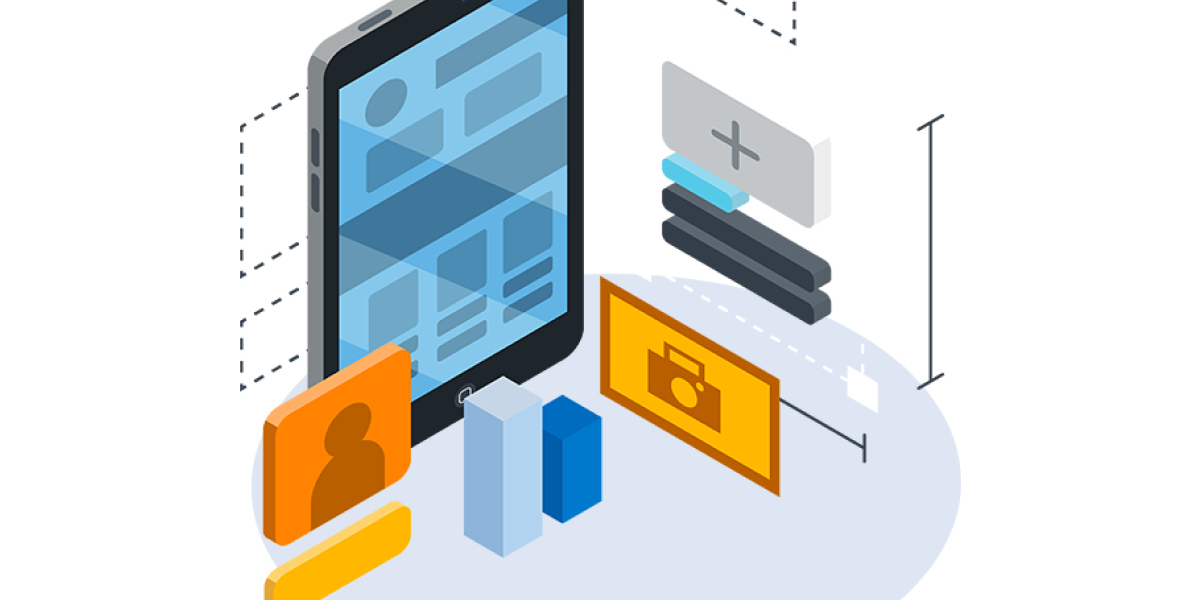You can now download Cricut images and fonts from the app to use offline. With an internet connection, you have access to everything through the Cloud. If you want to work with your files offline you need to download the images.
TO SETUP Visit Cricut.com/setup
DOWNLOAD IMAGE FOR USE OFFLINE
Click on Image in the Design panel. Click on the image you want to download. You will see the Download button in the bottom left corner. After your image has been downloaded it will have a checkmark next to the information button on the bottom right of the image box.
DOWNLOAD CRICUT FONT FOR OFFLINE USE
Click on Text in the Design panel. From the font drop-down menu, select the font you want to use. On the right side of the font will be a Download button. Again, there will be a checkmark next to any font you have already downloaded to your computer.
The system fonts you have available on your computer can be used online or offline with Cricut Design Space for Desktop.
The best value for purchasing Cricut images and fonts is to subscribe to Cricut Access. Learn more: Cricut Access Plans and Prices
HOW TO CHANGE SAVING FOR OFFLINE SETTINGS
The first time you save a project, it will prompt you to choose whether to save it in the Cloud & Computer or Cloud only. To access these settings later click the three lines in the upper left corner. Choose Settings.
HOW TO SAVE A PROJECT FROM CLOUD FOR OFFLINE
Last, but not least, if you have been using the online version of Cricut Design Space (or the iPad or Android version) you probably have a lot of projects saved to the Cloud. You can access these in the desktop version any time you have an internet connection. To use them offline, navigate to your projects page by selecting Projects in the Design Panel.
From the drop-down menu at the top, select My Projects. Click the three small dots at the bottom right of any project. Then choose Save for Offline.