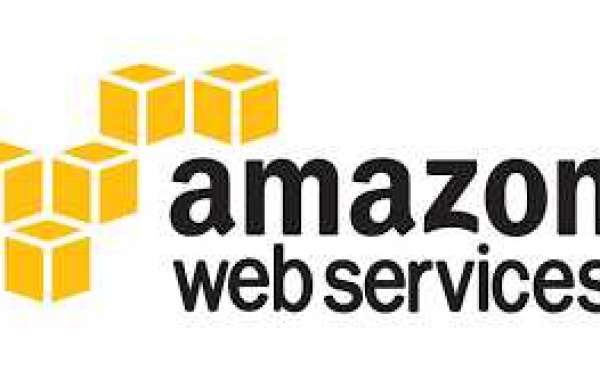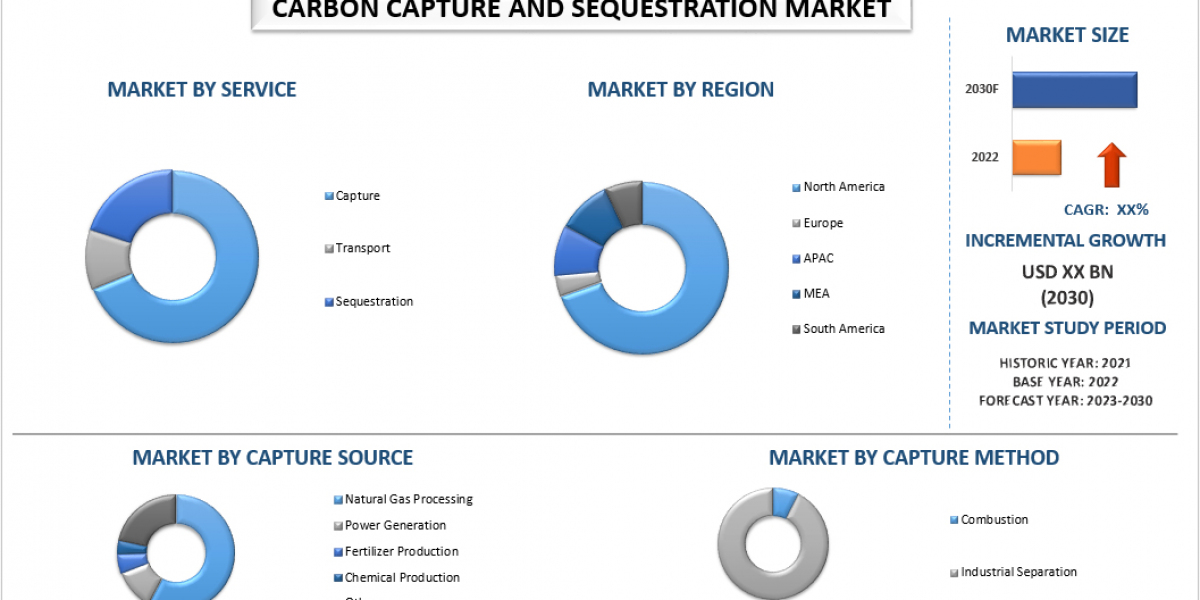Cần chuẩn bị những gì để đăng ký VPS Amazon?
- 1 thẻ VISA còn ít nhất 1$ (VISA thật, không được dùng VISA ảo, Amz sẽ trừ 1$ trong thẻ khi bạn đăng ký).
- 1 tài khoản Amazon, cái này đăng ký đơn giản thôi.
- Chuẩn bị sẵn một số điện thoại có thể nhận cuộc gọi. Số di động nhé, máy bàn tôi chưa thử.
Bắt đầu đăng ký nhé…
Đầu tiên các bạn truy cập vào trang đăng ký của Amazon: http://aws.amazon.com/ec2/?nc2=h_ls
Tiếp đó nó sẽ chuyển qua bước nhập tài khoản, nếu có rồi thì nhập Email và Mật khẩu chưa có thì chọn I am a new user. Rồi nhập Email vào, thành công nó sẽ chuyển bạn qua một form đăng ký mới.
Điền đầy đủ thông tin cần thiết lưu ý là số điện thoại phải điền đúng để còn sử dụng xác minh ở bước tiếp theo. Xong rồi thì nhấn Create Account and Continue.
Nếu thành công nó sẽ chuyển bạn qua tab nhập thông tin thẻ tín dụng.
Nếu thẻ được nó chấp nhận bạn sẽ chuyển qua bước xác minh số điện thoại, phần này lưu ý phải điền số bỏ số 0 ở đầu đi và điền giống trong hình, thay số điện thoại bằng số của bạn, nhớ chọn +84 để nó gọi về cho mình nhé.

Nhấn Call Me Now là nó sẽ gọi cho bạn ngay đấy, nhấc máy lên đợi nó xì xồ hết 1 câu rồi nhấn mã PIN được nó hiện trên màn hình, Ấn xong nghe nó nói mấy câu rồi tắt máy, có thể trên màn hình sẽ hiện thông báo lỗi, nhưng kệ, chờ 1 chút sẽ có phần Retry bạn nhấn vào đó và tài khoản sẽ được đăng ký thành công. Quay về mail, check mail thấy có bức mail sau đây là đăng ký được rồi.
Tuy nhiên xong bước này bạn vẫn chưa thể tạo VPS được ngay, đợi khoảng 6h-24h bạn sẽ nhận được một Email mới như sau.
Nếu đã nhận được Email bên trên tức là tài khoản đã được Amazon kích hoạt thành công, chúng ta sẽ chuyển qua bước tạo VPS để sử dụng.
Tạo VPS để sử dụng…
Các bạn truy cập vào đường dẫn sau đây và đăng nhập bằng Email và Mật Khẩu mà bạn đã làm ở những bước trên: https://console.aws.amazon.com/console/
Đăng nhập thành công sẽ có giao diện như sau.
Nhấn vào Launch Instance như trong hình và qua bước tạo VPS, nhớ trước đó nên chọn server bạn muốn sử dụng nhé, có US, ASIA đủ cả.
Chọn hệ điều hành mà bạn cần rồi chuyển qua tab tiếp theo, ở đây tôi chọn Windows.
Chọn cấu hình VPS rồi nhấn Next như trong hình.
Tôi để phần này mặc định và nhấn Next.
Có thể điền lên tới 1024Gb thế là sẽ có hẳn cái ổ SSD 1TB (nhưng không nên làm thế, dùng 30Gb free là đc rồi, lấy cao hơn sẽ bị tính tiền sử dụng đấy). Sau đó tiếp tục Next.
Phần này mình không dùng tới nên bỏ nó đi, và tiếp tục Next.
Để mặc định là RDP để còn connect remote được, ngoài ra phần Source cũng nhớ để mặc định để bạn ở bất cứ đâu cũng có thể kết nối được với VPS, sau đó nhấn Review and Launch
Xem lại toàn bộ 1 lần nữa và sau đó nhấn Launch và chúng ta sẽ chuyển qua bước tạo user và pass để lát nữa remote vps.
Chọn như trong hình sau đó nhấn vào ở bước 3 bạn sẽ tải một tập tin .pem về máy, giữ tập tin đó lại và nhấn Launch Instances.
Đăng ký VPS thành công, nhấn vào View Instances để xem tình trạng VPS.
Đợi nó Running là đã sẵn sàng dùng rồi. Tuy nhiện đợi khoảng 10p chúng ta sẽ bắt đầu tạo Mật khẩu và User, thường là Amazon nó bắt đợi 4p cơ mà mình đợi tới 10p.
Các bạn tải tập tin .pem mà ban nãy chúng ta đã tải về lên, sau đó nhấn Decrypt Password.
Thế là đã có thông tin đăng nhập VPS, các bạn có thể bật remote của máy tính lên để vào theo thông tin này hoặc tải file .RDP của nó về và login bằng Pass đã cho.
Cấu hình VPS Amzon Free.
Cảm nhận của tôi là VPS remote rất nhanh, convert video với RAM 1Gb Chip 1 CPU mà tốc độ cũng rất nhanh, tốc độ download upload thì khỏi phải nghĩ.
Hạn sử dụng là 12 tháng. Qúa thoải mái phải không. Lưu ý là đọc kỹ hướng dẫn trước khi dùng và tới khi hết hạn thì xóa VPS đi tránh VISA bị trừ tiền nhé, vì chi phí sử dụng VPS ở Amazon cực kỳ đắt.