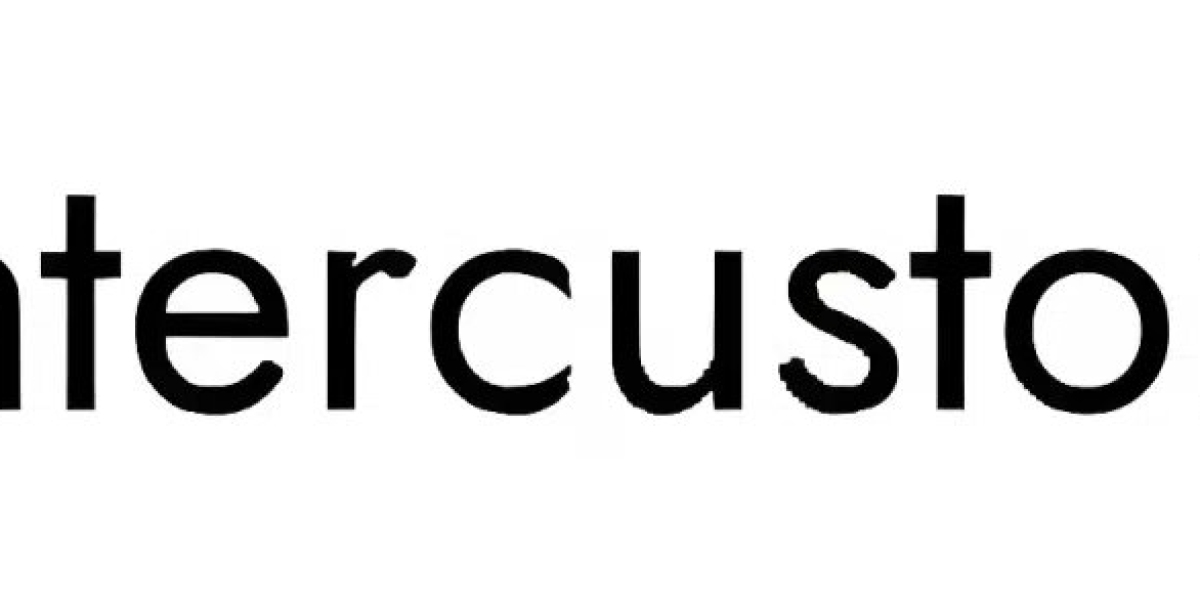In today's fast-paced world, technology has become an important part of our lives. Gone are the days when separate devices were required to print and scan; now, all-in-one devices like Brother printers have made our tasks more efficient and convenient.
However, despite the advancements, technology can sometimes be unpredictable and throw unexpected challenges our way. If you're here, chances are that you're facing an issue with your Brother printer scanner. Whether it's refusing to scan, producing blurry images or just not responding altogether, we understand brother printer help how frustrating it can be.
Do not worry! We're here to help you unravel the reasons behind malfunctioning of your Brother printer scanner. We will also dive into some practical troubleshooting steps to get it back to its efficient self.
Let's roll up our sleeves and get to work on rejuvenating your Brother printer scanner, so you can continue scanning essential documents, cherished photographs, and everything in between with ease.
What could be the possible reasons why your Brother Printer’s Scanner is not working?
There are several potential reasons why your Brother printer scanner may not be working correctly, some of which are :
Connection Issues
One of the most frequent reasons for printer scanner problems is a faulty connection. Ensure that all cables, including USB or network cables, are securely plugged in. If you are using a wireless connection, check if your printer and computer are on the same network.
Driver Problems
Outdated or corrupted printer drivers can lead to scanning issues. So, it is important that you have the latest drivers installed from the official Brother website. brother printer chat support
Software Conflicts
Sometimes, other software applications or antivirus programs can interfere with the printer scanner's functionality. Temporarily disable any third-party software and try scanning again.
Paper Jam
If there is a paper jam in the printer, it may prevent the scanner from functioning correctly. Open the printer and check for any stuck paper that needs to be removed.
Incompatible Operating System
Ensure that your Brother printer scanner is compatible with your computer's operating system. Newer operating systems may not always support older printer models.
Scanner Settings
Check the scanner settings on your computer or the printer's control panel. Verify that the scanner is set to the correct resolution and color settings.
Hardware Issues
Faulty hardware components, such as a malfunctioning scanning bulb or sensor can cause scanning problems. You might require a replacement of the defective part or a professional repair process.
Network Firewall
If you are using the printer on a network, a firewall might be blocking the scanner's communication. Adjust the firewall settings to allow the printer scanner to function.
Memory or Storage Space
Lack of available memory or storage space on your computer can impact the scanning process. Ensure you have enough free space to accommodate scanned files.
Firmware Updates
Outdated printer firmware might cause scanning issues. Thus, it becomes important to ensure that you have latest firmware and it is updated.
User Error
Double-check that you are operating the printer scanner correctly and following the provided instructions. Small mistakes or oversight in the setup process can lead to scanning problems.
How can you fix your Brother Printer’s scanner?
To fix the issue with your Brother printer scanner not working, follow these methods and step-by-step troubleshooting procedures:
Method 1: Check Physical Connections and Power Supply
First of all, ensure that all cables (USB or network) connecting the printer to your computer are firmly plugged in at both ends. If using a wireless connection, verify that the printer and computer are connected to the same network.
After checking the connections, confirm that the printer is receiving power and turned on. For this, you can check the power cord and make sure it's connected securely to the printer and a functional power outlet.
Method 2: Update Printer Drivers
Go to the official Brother website (www.brother.com) and find the "Support" or "Downloads" section.
Enter your printer model and operating system details in order to find the latest drivers for your printer scanner.
Download the appropriate driver which suits your printer model and follow the instructions displayed on the screen in order to install it on your computer.
Method 3: Check for Software Conflicts
Disable any third-party antivirus software or firewall on your computer for the time being.
Try scanning again to see if the issue persists. If the problem is resolved, add an exception for the Brother printer scanner in your antivirus or firewall settings.
Method 4: Clear Paper Jam (if applicable)
Open the printer and carefully remove any stuck or jammed paper.
Check for any torn pieces of paper that might be obstructing the scanner's movement.
Method 5: Verify Compatibility
Make sure that your Brother printer scanner is compatible with your computer's operating system. If it is not compatible, check if there are any workarounds or updates available.
Method 6: Check Scanner Settings
Go to the "Devices and Printers" or "Printers & Scanners" section on your computer system.
Right-click on your Brother printer and select the "Scan" or "Start Scanning" option.
Adjust the scanning settings such as resolution, color and file format, as per your requirements.
Method 7: Update Printer Firmware
Go to the Brother website and search for firmware updates for your printer model.
If there are any available updates, download and install them according to the provided instructions.
Method 8: Check for Sufficient Memory and Storage
Ensure that your computer has enough free memory and storage space to accommodate scanned files.
Delete any unnecessary or unwanted files. You can also transfer them to an external drive to free up space if needed.
Method 9: Reset Printer Settings
On the printer's control panel, find and go to the settings or setup menu.
Click on the option to "Restore" or "Reset" the printer to its default settings.
Perform the reset and try scanning again.
Method 10: Perform a Printer Test
Print a test page from the printer's control panel to check if the printer's hardware is functioning correctly.
If the test page prints fine but the scanner still doesn't work, focus on software and driver-related troubleshooting.
If you have tried all the methods above and the issue persists, then it is recommended to reach out to Brother customer support for further assistance. You can also refer to your printer's user manual for specific instructions and details on troubleshooting methods. brother printer offline
Contact us at : 1-585-774-3412
On a concluding note, in the world of modern technology, the convenience of an all-in-one printer scanner has become an integral part of our daily lives. However, when faced with the frustrating predicament of a malfunctioning Brother printer scanner, it can disrupt your productivity and test your patience.
Source URL: brother-printer-scanner-not-working
We've explored the possible reasons behind a non-functional Brother printer scanner and provided practical methods to tackle each of these challenges. From checking physical connections and updating drivers to verifying compatibility and adjusting scanner settings, each step is a crucial part of the diagnostic process.
Taking care of your Brother printer scanner, keeping it updated and following proper maintenance practices will also contribute to its smooth and efficient operation over time.
Read more : Brother Printer Offline on Mac