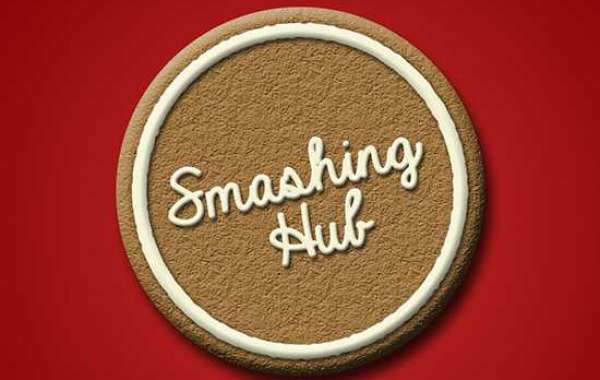Trong bài viết này, chúng ta sẽ tạo một chiếc bánh trông giống như thật với sự hỗ trợ từ Photoshop. Qua bài viết này, các bạn sẽ có thể học một vài hiệu ứng như bevel, emboss, hiệu ứng chữ nổi , mà các bạn có thể áp dụng vào bất kì mẫu thiết kế nào sau này.

Bước 1
Mở photoshop và vào menu File > New rồi tạo một file mới với kích thước là 900 x 900 px.

Bước 2
Chúng ta sẽ tạo background với công cụ Gradient Tool.
a) Chọn màu #820101 cho foreground và màu # c02828 cho background.
b) Chọn công cụ Gradient Tool.
c) Chọn Radial Gradient.

Click chuột vào giữa file rồi kéo một đường để đổ màu gradient.
Bước 3
Bây giờ , các bạn chọn công cụ Ellipse Tool để tạo hình chiếc bánh. Dùng màu # a4773e để tô. Các bạn nhớ nhấn nút SHIFT rồi kéo chuột để tạo một hình tròn hoàn hảo. Trong bài viết này, chúng ta sẽ tạo một hình tròn với kích thước vào khoảng 554 x 554 px.
Bước 4
Để canh giữa hình tròn vừa tạo, các bạn vào Select > All (hoặc nhấn Ctrl+ A).
a) Click chuột vào nút Align vertical centers.
b) Click chuột vào nút Align horizontal centers.

Kế tiếp là vào Select > Deselect (hoặc nhấn Ctrl+D).
Bước 5
Chọn layer hình chiếc bánh rồi vào Layer > Layer Style > Bevel and Emboss và nhập những thông số như sau :

Bước 6
Trên cùng một layer style, chọn Texture bên dưới Bevel and Emboss.
a) Click vào dấu mũi tên để chọn mẫu texture.
b) Click vào biểu tượng như trong hình để hiển thị những lựa chọn khác.
c) Chọn Artist Surfaces rồi click nút Append.

Sau cái này thì chúng ta sẽ chọn texture Gouache Light trên Watercolor. Nó nằm tại vị trí gần cuối. Ấn định scale là 100% và Depth là +34%.

Bước 7
Trên cùng layer style, chọn Drop Shadow và ấn định thông số như sau :

Click nút Ok rồi chúng ta sẽ có kết quả như thế này.

Bước 8
Tạo một hình tròn mới nằm trên layer chiếc bánh mà chúng ta vừa tạo. Với kích thước là 460 x 460 px. Rồi đặt giữa nó bằng phương pháp mà chúng ta đã làm ở bước 4.
Bước 9
Chọn layer hình tròn mà chúng ta vừa tạo ở bước 8, rồi vào Layer > Layer Style > Stroke. Ấn định size cho stroke là 22 px và sử dụng màu # f4f3d4. Click nút OK để hoàn tất.
Bước 10
a) Ấn định giá trị Fill là 0%.
b) Nhấp chuột phải trên layer này rồi chọn Rasterize Layer Style.

Và kết quả nhận được là :

Bước 11
Chọn layer hình tròn mới tạo, rồi vào Filter > Distort > Ripple. Ấn định giá trị amout là -50%.
Bước 12
Vẫn trên layer này, chọn Layer > Layer Style > Bevel and Emboss rồi ấn định tham số như sau :

Bước 13
Tiếp tục chọn Drop Shadow và sử dụng thông số như sau :

Click Ok để nhận được kết quả như hình bên dưới.

Bước 14
Bây giờ chúng ta sẽ vẽ chữ trên chiếc bánh, trong bài viết này, chúng ta sẽ sử dụng font Always in My Heart. Các bạn có thể download font này tại đây.
Sử dụng font với kích thước là 120px rồi quay nghiêng nó, sử dụng màu #f4f3d4 cho chữ.
a) Chọn Faux Bold để tô đậm chữ

Bước 15
Trên layer chữ, chọn Layer > Layer Style > Bevel and Emboss. Ấn định thông số như sau:

Bước 16
Chọn tiếp Drop Shadow và thay đổi thông số như hình :

Click Ok để hoàn tất bài viết.

Mình hy vọng các bạn sẽ không gặp bất kì trở ngại nào khi thực hiện bài viết này.