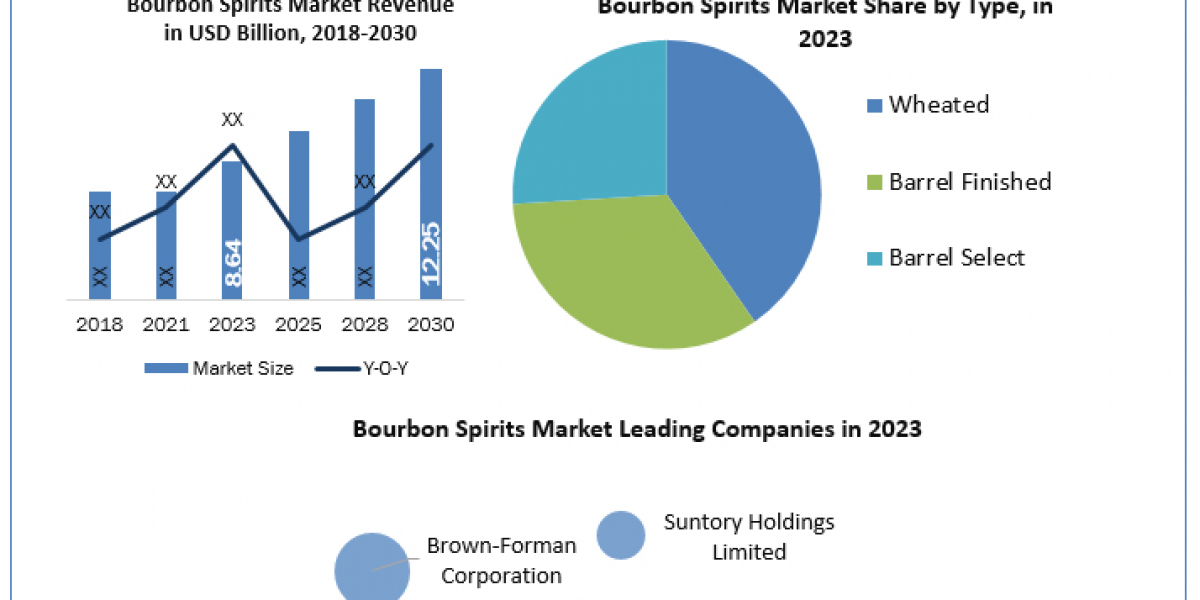It’s your Custom Power Plan Management guide…
“Windows PC has 3 power profiles that a user can select according to the device requirement.”
Everything you should know about Windows 10 Power Plans is described in this blog.
The best news is, you don’t need to choose from the default options at all. You can customize the power options according to your requirement every time you reset your PC.
By default, every Windows PC sets the Power plan to “Balanced” one and two other plans, “Power saver” and “High performance,” are also available. We’ll discuss whether you should switch from default to another or not, or even do you need any custom plan or not?
How to switch power plans in Windows PC?
First of all, you have to check all the power plans available on your Windows device. To find these plans, follow these steps;
- Open the control panel from the start menu.
- Search Power Options and click to view.
- You can see three options now – Balanced, Power Saver, High Performance.
Note:-
- If you want to change the settings, click on the “Change Plan Settings” link of every 3 options’ top. It’ll allow you to select display turn-off time and sleep time.
- You can click on Advanced Power Settings to make some other changes.
Also Read : How To Make Computer Faster
Which one should your select from three of the Power Options?
Working on a power mode is dependent on you. All three modes are well-identified under each option. Where Windows says;
- Balanced is recommended option that automatically balances energy consumption and increases or decreases CPU speed accordingly.
- Power saver reduces
- Possible performance of CPU to save energy.
- High performance has more energy use as it focuses on device performance, not on saving power.
Choosing a plan for your computer is your choice; however, if you don’t switch it, the Balanced option will stay at work. The balanced power plan is perfect and default for everyone. If you want to lower the brightness, you can do it manually instead of changing a complete power plant.
Do you need a customized power plan?
A power plan is a set of system settings and hardware settings to manage your computer’s power consumption. By default, three plans are available, but you can do more than these plans. You can create a Customize power plan if you want to take control. With the specific settings, your computer will be optimized accordingly. Customization could be a better and modified way to enhance the power saving for Windows; however, if you need one or not, it’s completely your choice.
How do you create a power plan in Windows 10?
To create a new customize power plan in your Windows 10 PC, you can go through the below-mentioned process;
- First of all, go to the start menu or press the Windows button.
- Secondly, click on the setting icon from the left side.
- Now, click on the System option.
- Then, select Power Sleep from the left taskbar.
- Click “Additional power settings” under Related settings on the right side.
- Click on the Create a power plan link from the left.
- At the bottom, enter a name for the new plan and click Next.
- Customize the time according to your choice and click Create.
- Your power plan starts running.
Note: - If you don’t want to go longer using this process, you can simply search “Choose a power plan” in the start menu and open the application displaying results. Then follow step 6 and further to create the new customize plan.
Also Read : How To Speed Up Computer
Customizing a Power Plan
If you want to customize the recently created power plan, open the “Choose a power plan” from the Windows menu and click “Change plan settings” on your custom power plan. Thereafter, click on the “Change advanced power settings” link and change settings like Hard Disk, Internet Explorer, to reflect on your PC. Then click “Apply” and OK to finish the customization.
How to delete a custom power plan
If your mind changes somehow, and now you wish to delete the custom power plan, you can easily do it. Let’s see how;
- In the windows start menu, search for Choose a power plan.
- Open Power plan (control panel), and you’ll see all power plans.
- Now, select another power plan other than the one you want to delete. The currently running power plan won’t show you the delete option; hence, you must tick on another plan.
- Then, move with the Change plan settings.
- Click on Delete this plan and hit OK for confirmation.
- Your plan has been deleted successfully.
FAQs -
Can I use another app to save your system power?
There are multiple power-saving applications available in the market. Your PC already have options to customize power plans; however, in some situations, when the system is working in High performance or even using WiFi, USB input, these default setting may not save your device energy.
Taking this seriously, you can install any power-saving application but make sure the app should be secure. You also can install PC Cleaner Pro from our store that’ll save your device battery and take care of many other files, data and software.
How to turn on the power-saving mode through PC Cleaner Pro?
The software is a tool for all Windows functions, where power is the one option.
- You’ve to download PC Cleaner Pro from eSoftSafe site.
- Double click on the file to start the installation.
- When installation finishes, you can begin the first Scan or use the below step directly.
- Tap on Optimize tab from the top bar.
- Click on Windows Tools.
- Click on the Power Options button.
- Now you can turn on the power saving from given options.
- You’re done here.
Power plans are available on desktops, laptops and tablets, hence everything shown above is valid for every Windows 10 device.
Also Read : How To Increase Computer Speed