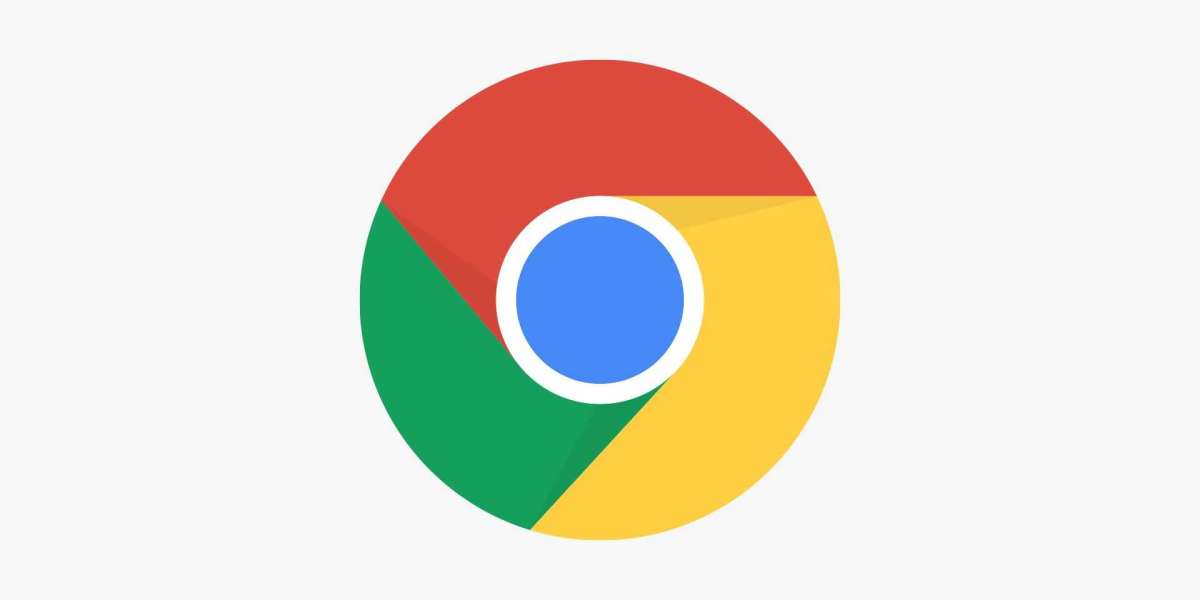Google Chrome is one of the most popular web browsers used by people around the world. One of the most important features of Chrome is its ability to customize its homepage. In this article, we will explain how to set a homepage in Chrome .
Step-by-step Guide:
Launch Google Chrome:
First, you need to launch the Google Chrome web browser. You can do this by double-clicking on the Chrome icon on your desktop or by searching for it in the Windows start menu or Mac Applications folder.
Open Chrome Settings:
Once the Chrome browser is open, click on the three dots in the top right corner of the browser window. This will open a dropdown menu. From the menu, select "Settings."
Access the Appearance Section:
To find the appearance option we want all of our viewers to tap on the setting option and then scroll down below. Here, you will find options to change your browser's theme, fonts, and other visual settings.
Set the Homepage:
Under the Appearance section, you will see an option for "Show home button." Toggle this option to "on." Then, click on the "Home page" option below it. In the "Home page" section, you can either enter the URL of the website you want to set as your homepage, or you can click on "Use current page" to set the website you are currently on as your homepage.
Save Changes:
After you have set your homepage, click on the "Save" button at the bottom of the Settings page to save your changes.
Confirm the Change:
To confirm that you have successfully set your homepage, click on the home button in the Chrome toolbar. This should take you to the website you set as your homepage. These are some of the important tips that everyone can follow to change their home page. Still we suggest you continue this article and it will help you to learn more and get some exclusive details below this article about how to set a homepage in chrome..
Additional Tips:
Customize Your Homepage: Chrome allows you to customize your homepage by adding shortcuts to frequently visited websites, or by adding a Google search bar. To do this, simply click on the "Customize" button under the "Home page" section in the Appearance settings.
Change Your Homepage at Any Time: If you want to change your homepage, simply follow the same steps outlined above. You can set any website as your homepage at any time.
Use a Blank Page as Your Homepage: If you prefer a blank page as your homepage, simply enter "about:blank" in the Home page section. This will set a blank page as your homepage.
Use a Chrome Extension: There are several Chrome extensions that allow you to customize your homepage even further. These extensions allow you to add widgets, notes, and other useful tools to your homepage. We suggest all of our viewers to follow all of the steps that has been discussed so far and it will help them to understand how to set a homepage in chrome.
Conclusion:
Setting a homepage in Chrome is a simple process that can greatly improve your browsing experience. Whether you want to set your favorite website as your homepage or create a custom homepage with shortcuts and widgets, Chrome allows you to do it all. With the steps outlined above, you can set your homepage in just a few clicks.
If you think this information has already helped you then please do share this article and help everyone who are looking for the basic steps that will help them to know more about setting a homepage in google chrome.