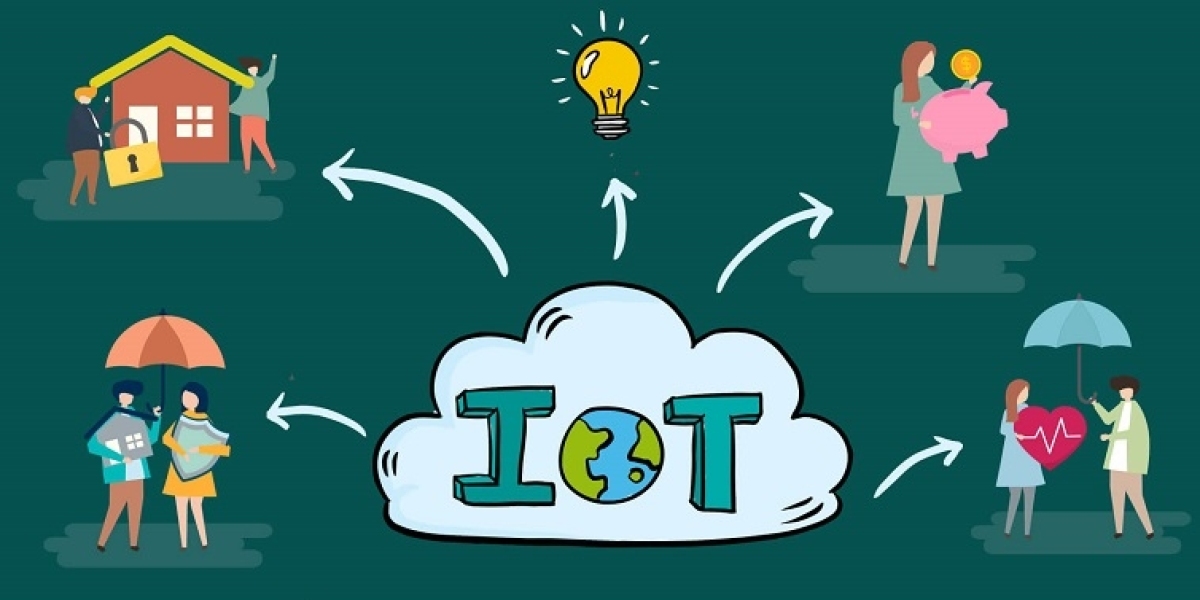Để có thể nâng cấp lên Win 10, chúng ta có thể sử dụng file tải .ISO hoặc nâng cấp trực tiếp từ Internet. Tuy nhiên, với trường hợp nâng cấp bằng Internet sẽ không có file .ISO. Vì vậy, phương án nâng cấp hiệu quả nhất và mang tính ổn định đó là tải file .ISO. Đây cũng là phương pháp nâng cấp lên Windows 10 mà chúng tôi hướng dẫn bạn trong bài viêt dưới đây:
- Chúng tôi xin nói rõ ở đây là chỉ áp dụng với Windows 7 và Windows 8 hoặc 8.1.
- Bản Windows bạn đang sử dụng đã được activate, không cần biết bạn dùng cách nào để kích hoạt, miễn là nó phải được activate.
- Không được tắt tính năng Windows Update (đọc thêm bài hướng dẫn cách tắt Windows Update).
- Lưu ý là trước khi thực hiện việc Update, các bạn nên Backup Windows một cách cẩn thận (đề phòng trường hợp có lỗi xảy ra thì còn Restore lại được).
Kiểm tra bản quyền và phiên bản Windows
Để có thể nâng cấp lên bản Windows 10, hệ điều hành hiện tại mà bạn đang sử dụng Win 7 hoặc Win 8/8.1 bắt buộc đã được kích hoạt bản quyền.
Bước 1: Tại My Computer hoặc This PC, bạn nhấp chuột phải và chọn Properties.
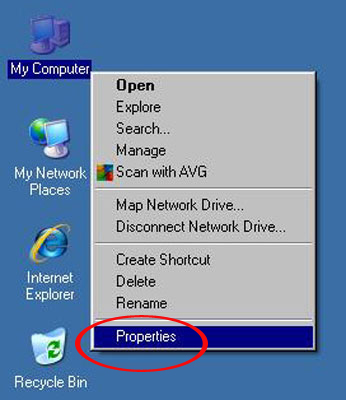
Bước 2: Xuất hiện cửa sổ System.
Tại đây sẽ có những thông tin quan trọng gồm phiên bản Windows 7 Professional 32 đang dùng, hệ điều hành System type: 32-bit Operation System, Windows is activated đã kích hoạt bản quyền cho máy tính.
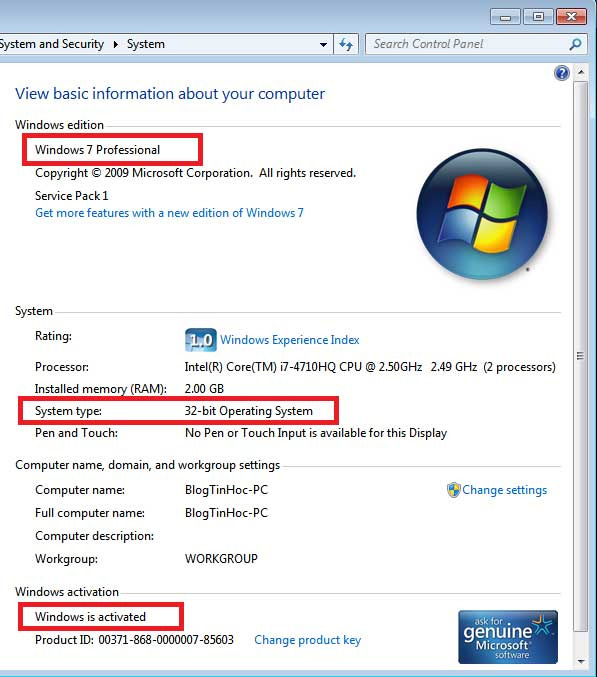
Lưu ý, với những máy nào chưa được kích hoạt bản quyền thì bạn phải kích hoạt mới có thể thực hiện những bước tiếp theo.
Cách 1: Cập nhật lên Windows 10 bằng MediaCreationTool
Công cụ Media Creation Tool này giúp bạn tải file ISO trực tiếp từ Microsoft mà không cần phải tự đi tìm file ISO sạch.
- Tải Media Creation Tool
- Tìm file MediaCreationTool, nhấp đúp vào đó để chạy
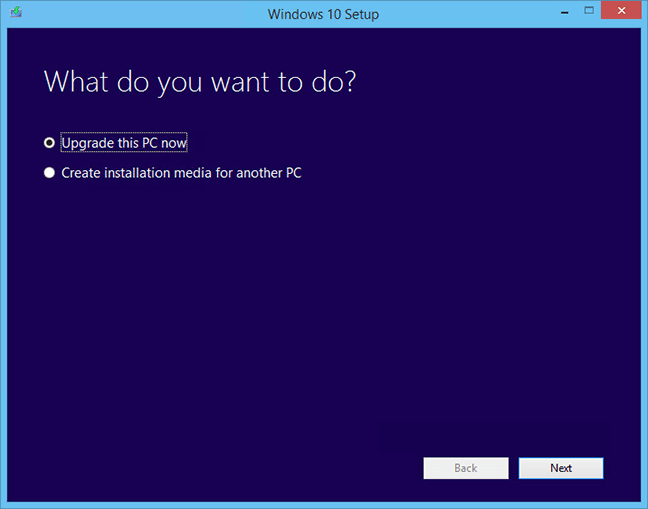
- Nhấn Accept để đồng ý với điều khoản của Microsoft
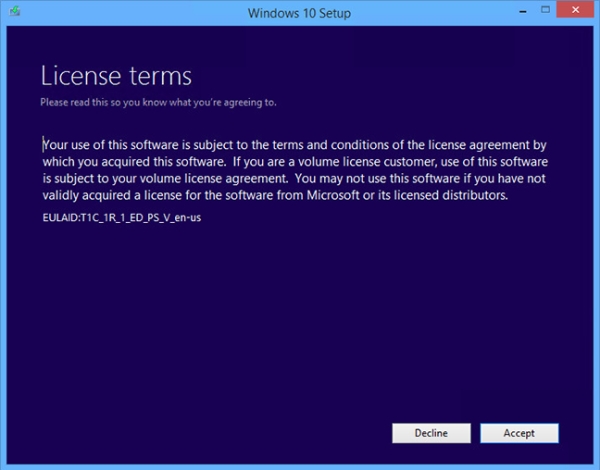
- Nhấn Next để tiếp tục hoặc Change what to keep để thay đổi cài đặt
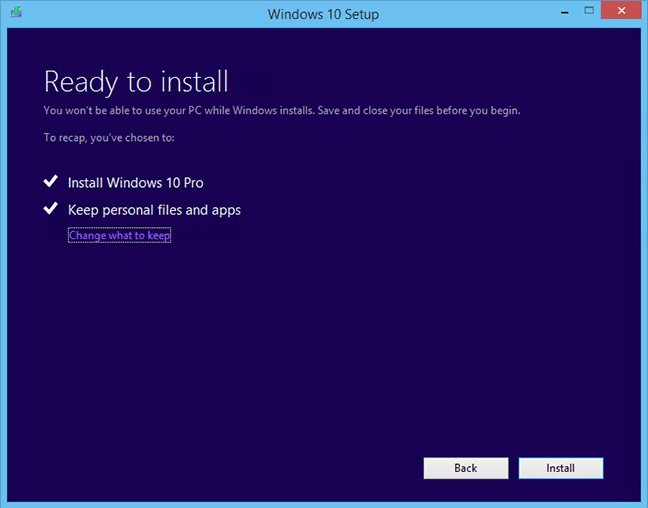
- Nếu chọn Change what to keep thì màn hình tiếp theo như sau:
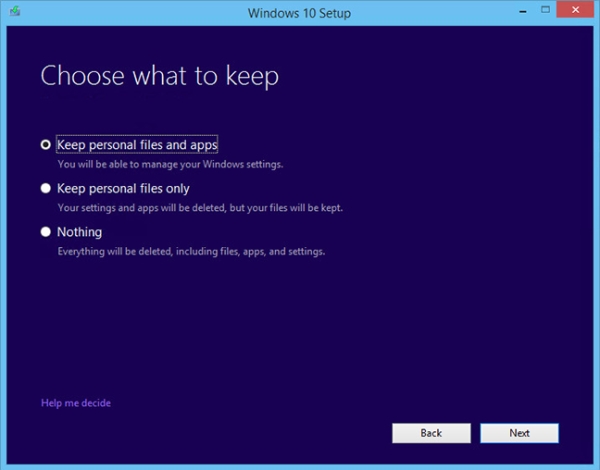
- Keep personal files and apps: Giữ lại cả file và ứng dụng bạn đã cài
- Keep personal files only: Chỉ giữ lại file
- Nothing: Xóa hết, chả giữ lại cái gì, cả cài đặt.
- Khi nhấn Next sẽ quay lại màn hình bên trên, nhấn Install để bắt đầu cài đặt. Máy tính của bạn sẽ khởi động lại vài lần khi trình cài đặt hoạt động và khi hoàn thành, bạn sẽ được trả lại màn hình đăng nhập Windows.
Cách 2: Nâng cấp lên Windows 10 bằng file ISO
1. Tải file .ISO cài đặt Windows 10
Bước 1: Chọn phiên bản Windows 10 phù hợp
Trước hết, bạn cần chọn phiên bản Windows 10 phù hợp với Windows đang dùng và có cùng số bít với phiên bản Windows. Trong trường hợp này vì máy tính đang sử dụng Windows 7 Professional 32 bit nên sẽ tải bản Windows 10 Pro 32-bit.
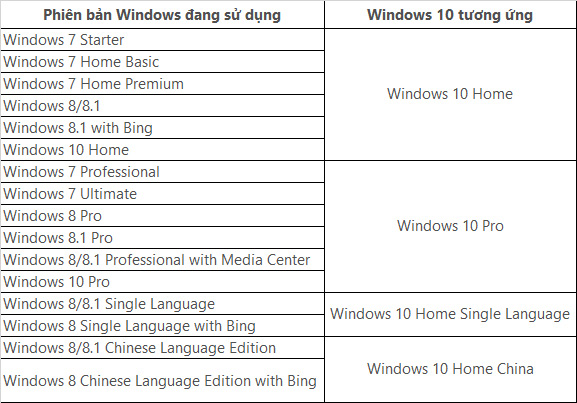
Bạn thực hiện theo bài hướng dẫn Đã có cách tải file ISO của Windows 10 từ Microsoft? để tải file .ISO về máy.
Bước 2: Đổi tên file .ISO
Sau khi đã tải file .ISO về , bạn hãy đổi tên file thành tên phiên bản Windows 10 chẳng hạn như Windows 10 Pro 32-bit và di chuyển tới ổ đĩa trong máy tính để dễ quản lý.
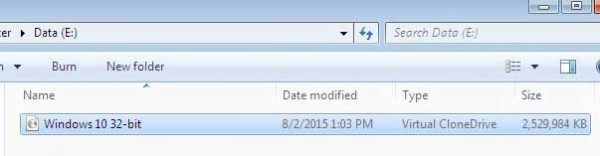
2. Mở file .ISO bằng ổ đĩa ảo
- Với Windows 8/8.1 chúng ta chỉ cần click đúp vào file .ISO cài Windows 10 để máy tính tự tạo ổ đĩa trong My Computer.
- Với Windows 7, bạn hãy tải phần mềm Virtual Clone Drive theo link dưới đây và cài đặt chương trình trên máy tính.
- Tải phần mềm Virtual Clone Drive
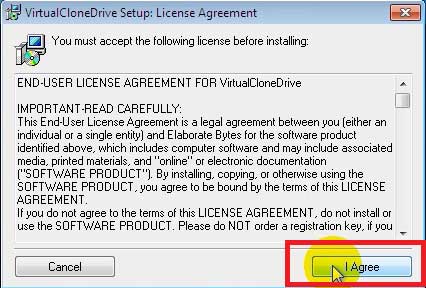
Virtual Clone Drive cài đặt đơn giản và nhanh chong, không kèm theo các phần mềm thứ 3 hay chương trình virus nào khác.
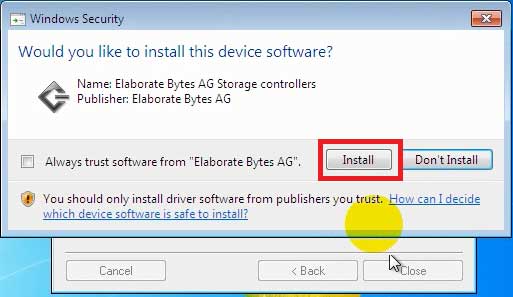
Sau khi cài đặt phần mềm thành công, nhấn vào file .ISO và chọn Open with rồi chọn tiếp Mount Files With Virtual Clone Drive.
Lưu ý, nếu không thấy tùy chọn này bạn hãy khởi động lại máy tính để có thể thực hiện tiếp tục.
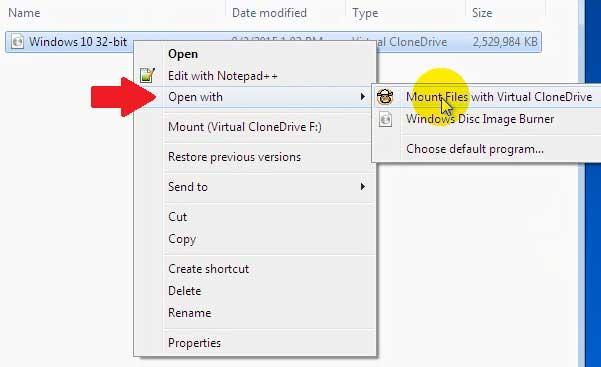
Ngay sau đó, bạn vào My Computer sẽ thấy xuất hiện 1 ổ đĩa ảo giống Windows 8 hoặc 8.1.
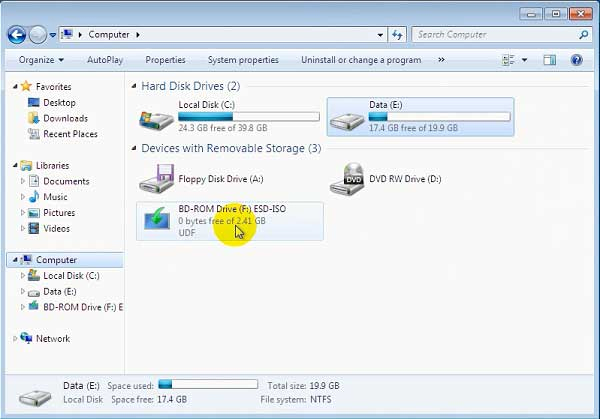
3. Hướng dẫn nâng cấp Windows 10 từ Windows 7/8/8.1
Lưu ý, trước khi tiến hành nâng cấp hệ điều hành bạn hãy tắt kết nối Internet hoặc Wifi.
Bước 1: Tìm file setup
Tại My Computer, bạn mở ổ đĩa ảo vừa tạo bên trên. Tìm và mở file setup để cài đặt.
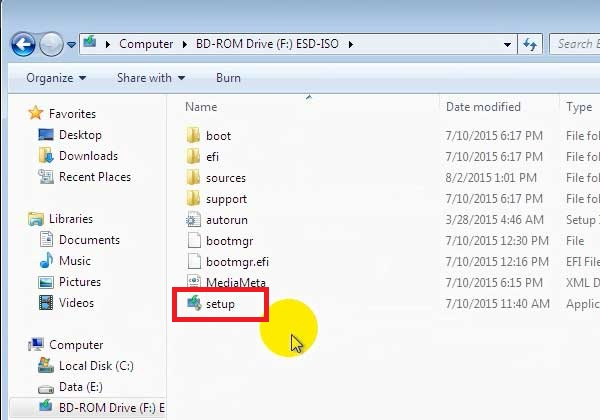
Bước 2: Cài đặt Windows 10
Xuất hiện cửa sổ Windows setup, bạn chọn Not right now, bỏ tích I want to help make the installation of Windows better và nhấp vào Next.
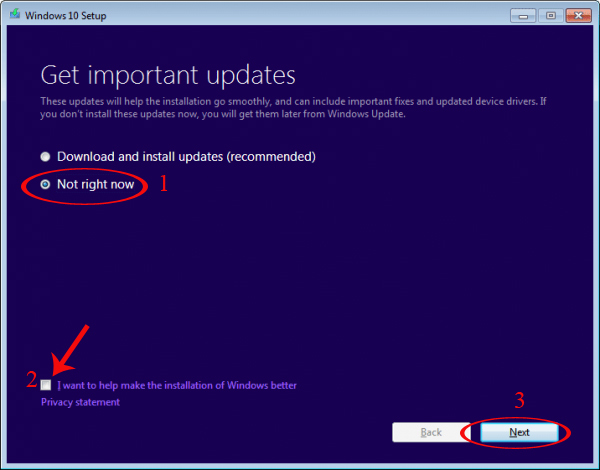
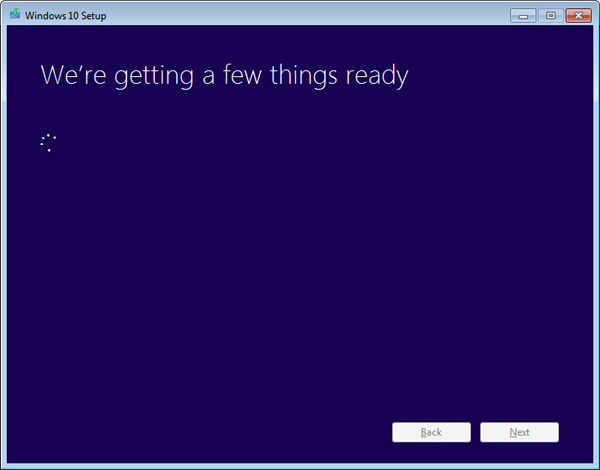
Sau bước trên nếu máy tình bắt nhập mã kích hoạt là do máy tính chưa active hoặc tải sai phiên bản file .ISO cài Windows, tương ứng với hệ điều hành đang dùng. Bạn cần phải active máy tính hoặc tải lại file .ISO cho chuẩn.
Tiếp theo, chúng ta nhấn chọn Accept.
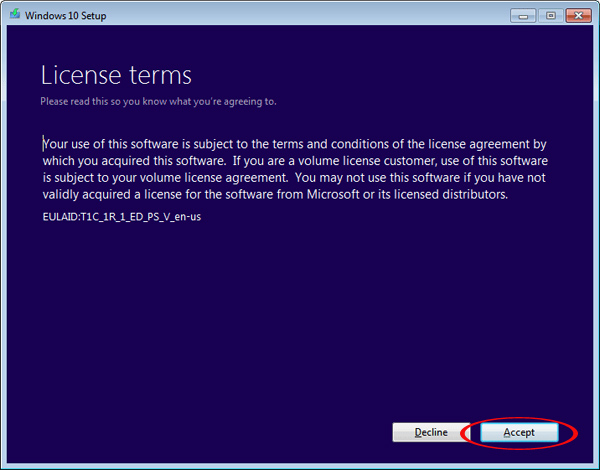
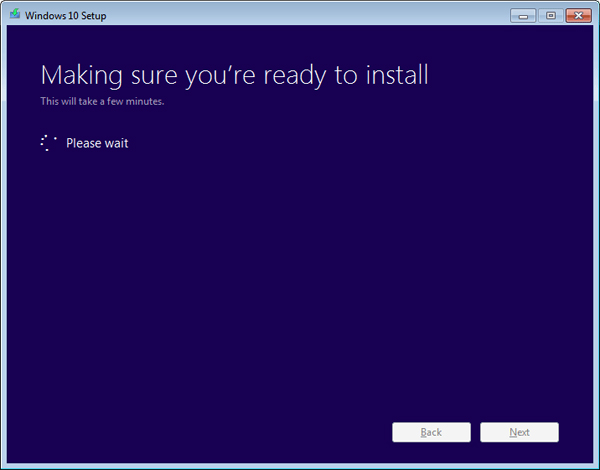
Tại đây, bạn nhấp vào Change What to keep để vào thiết lập.
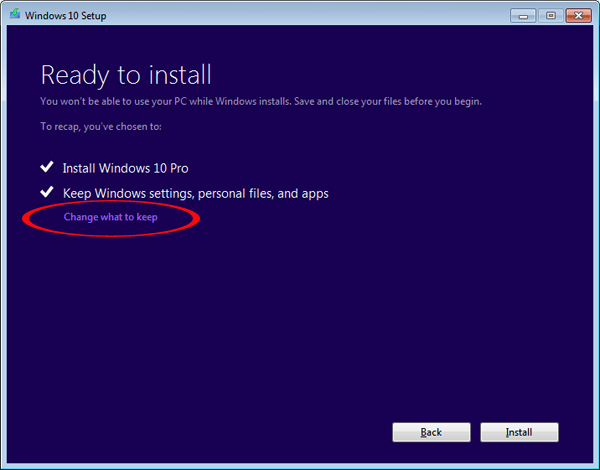
Bước 3: Tùy chọn khi cài Windows 10
Tiếp theo sẽ có 3 tùy chọn để người dùng có thể lựa chọn theo mục đích sử dụng.
- Keep personal fles, apps, and Windows settings: giữ lại toàn bộ các file và chương trình có trên hệ điều hành cũ. Tuy nhiên các chương trình này có thể xung đột với Windows 10 dẫn tới bị lỗi và buộc phải gỡ phần mềm diệt virus trước khi chọn tùy chọn này.
- Keeps personal files only: giữ lại toàn bộ file trên ổ đĩa C, nhưng xóa toàn bộ chương trình trên hệ điều hành cũ.
- Nothing: xóa toàn bộ file và chương trình trên Windows cũ, cài Windows 10 mới hoàn toàn.
Ngay sau khi cài đặt ổ đĩa C với cả 3 tùy chọn đều sẽ xuất hiện file Windows.old chứa hệ điều hành cũ. Sau khi hoàn thành việc nâng cấp, chúng ta có thể thực hiện theo bài hướng dẫn Làm thế nào để xóa thư mục Windows.old trên Windows 10?. Ngoài ra, bạn cũng có thể tham khảo thêm bài Hướng dẫn xóa thư mục Windows.old trên Windows 7/8/8.1?.
Chúng tôi sẽ chọn lựa chọn đầu tiên Keep personal fles, apps, and Windows settings. Sau đó nhấn chọn Next:
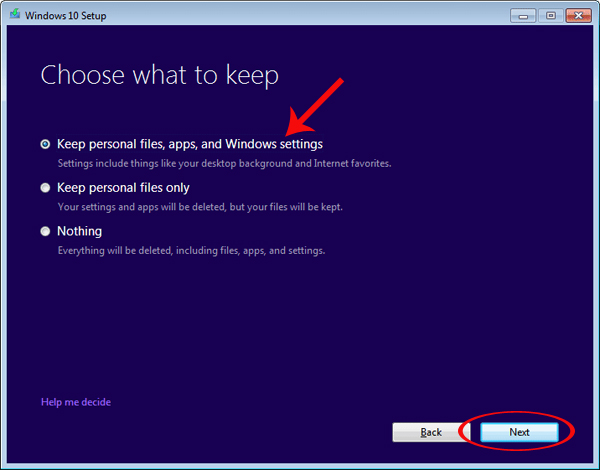
Bước 4: Bắt đầu nâng cấp lên Windows 10
Sau đó, chúng ta chọn Install để tiến hành cài đặt.
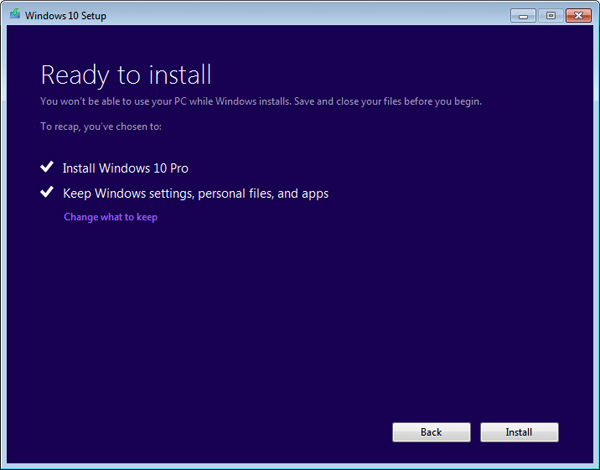
Việc tiếp theo là ngồi chờ máy tính hoàn thành xong việc cài đặt.
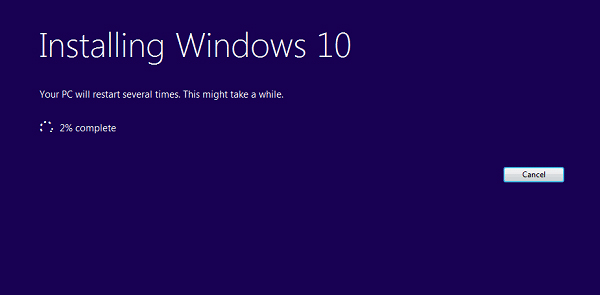
Quá trình cài đặt sẽ trải qua 3 công đoạn: Copying files, Installing features and drivers và Configuring settings. Máy tính sẽ khởi động lại khoảng 3-4 lần nên bạn hãy kiên nhẫn chờ đợi nhé.
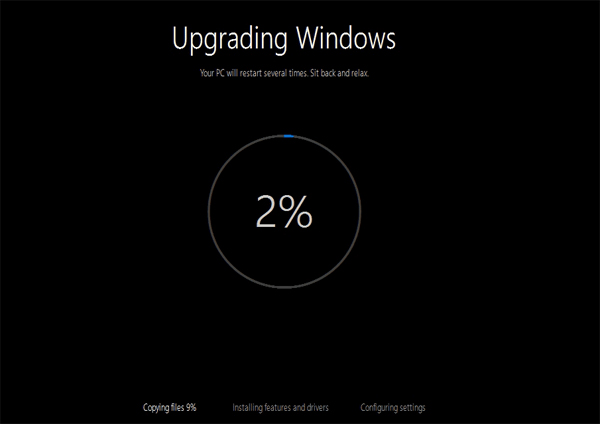
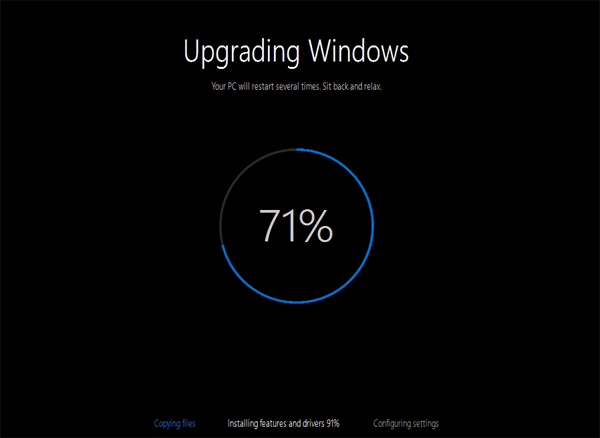
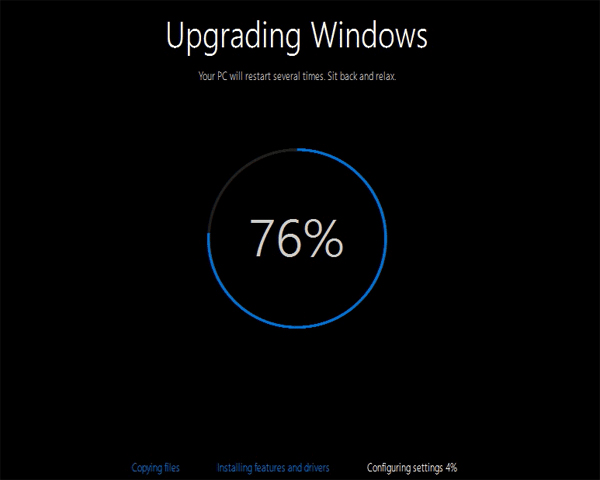
Bước 5: Thiết lập các tùy chọn trên Windows
Thao tác thực hiện tiếp theo này sẽ có sự khác biệt giữa 3 lựa chọn bên trên.
- Nếu bạn nhấn chọn Keep personal fles, apps, and Windows settings và Keeps personal files only:
- Xuất hiện cửa sổ mới yêu cầu nhập mật khẩu tài khoản Windows cũ. Nếu không có để trống và nhấn Next.
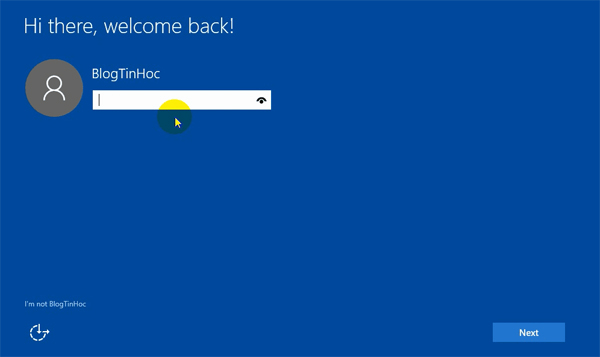
- Chọn Use Express settings.
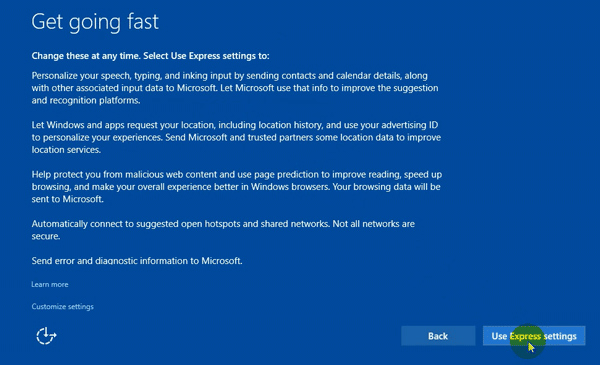
- Sau đó chọn Next.
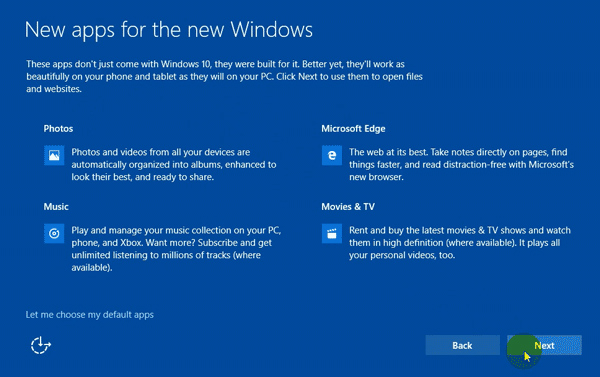
- Cuối cùng bạn chỉ cần chờ đợi quá trình cài đặt hoàn thành là đã có thể sử dụng máy tính cài phiên bản Windows 10 rồi đó.
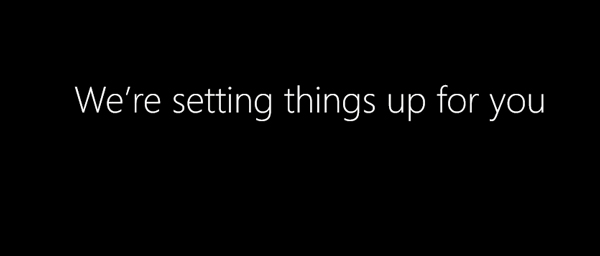
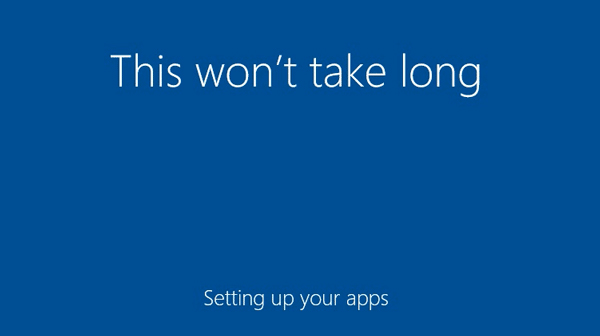
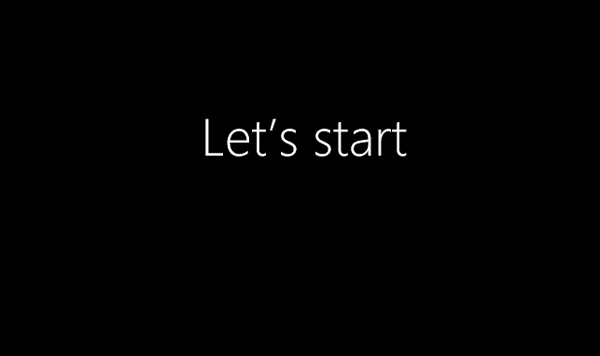
- Nếu bạn chọn Nothing
- Tại cửa sổ mới, bạn điền các mục theo hình dưới. What time zone are you in? bạn chọn (UTC +07:00) Bangkok, Hanoi, Jakata là chọn múi giờ Việt Nam. Sau khi chọn xong bạn nhấp vào Next.
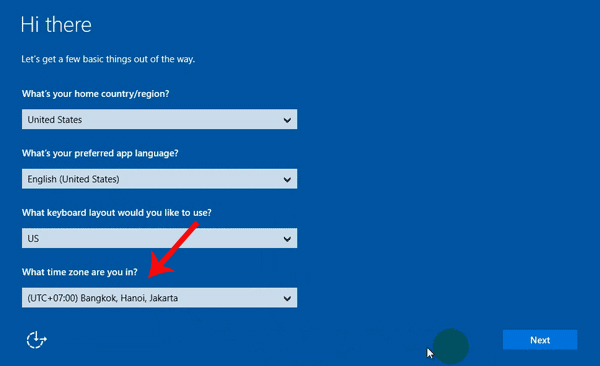
- Nếu máy tính bạn có Wifi thì sẽ có thông báo như hình dưới. Nếu không có Wifi thì sẽ không hiện lên. Ở đây bạn chọn Skip this step.
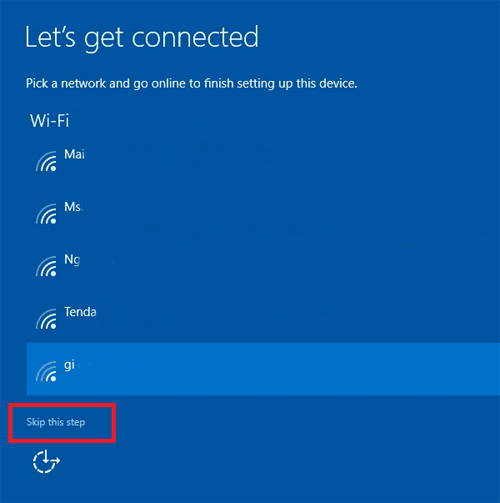
- Nhấn Chọn Use Express settings.
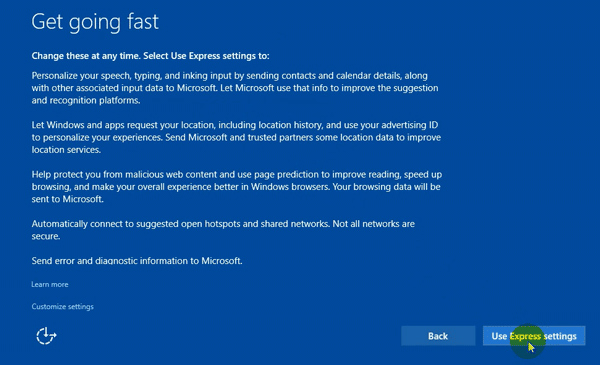
- Ở phần tạo tài khoản, ô đầu tiên là tên tài khoản, ô thứ 2 bạn điền mật khẩu, ô thứ 3 bạn nhập lại mật khẩu lần nữa, ô thứ 4 điền gợi ý mật khẩu và dòng này sẽ hiển thị lên khi bạn điền sai mật khẩu lúc đăng nhập máy tính. Nếu bạn không muốn đặt mật khẩu bạn có thể bỏ trống các ô 2, 3, 4. Sau đó bạn chọn Next.
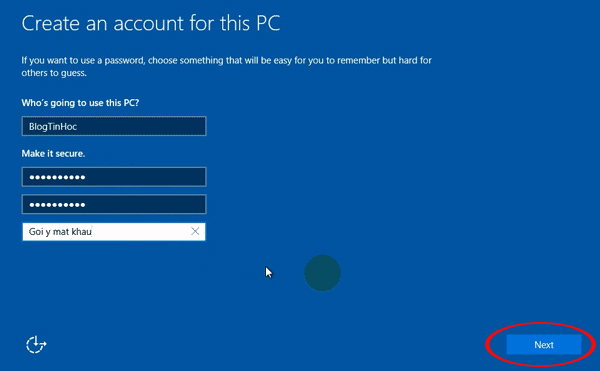
- Cuối cùng chúng ta chờ đợi quá trình cài đặt xong phiên bản Windows 10 tương tự như lựa chọn bên trên là xong.
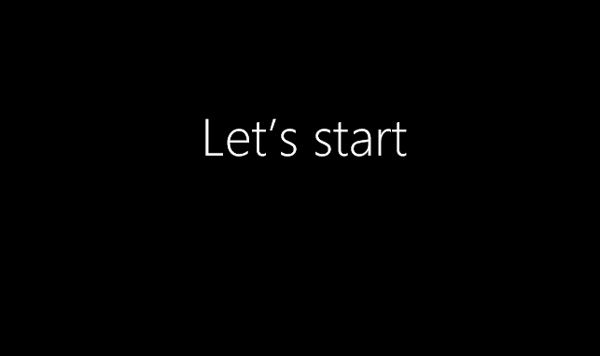
Chúc các bạn thực hiện thành công!