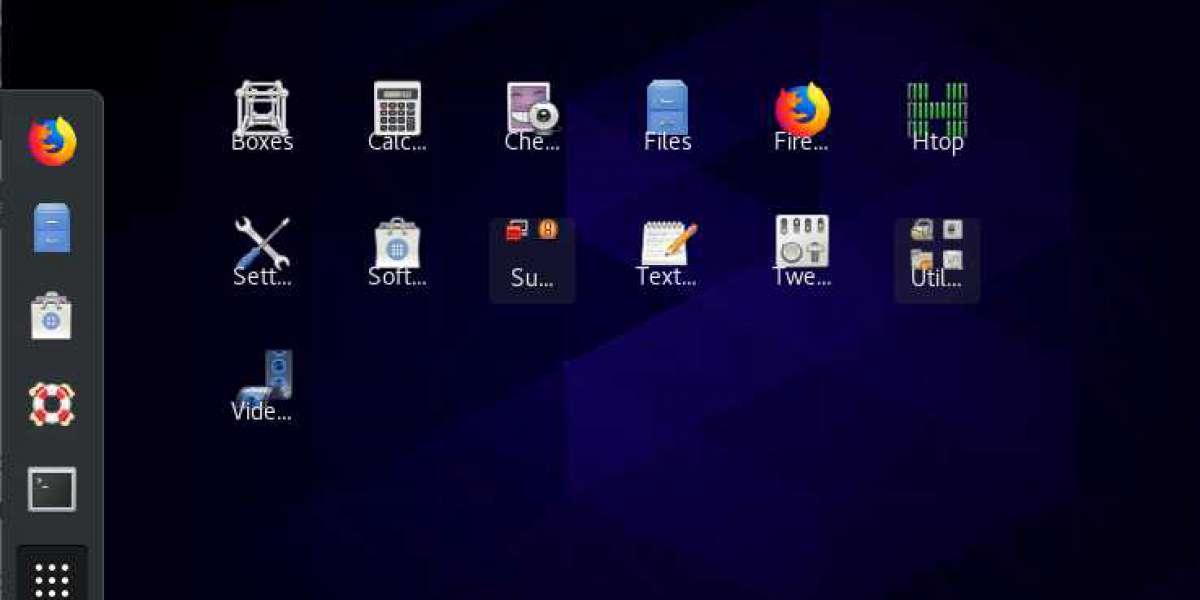Sau một khoảng thời gian dài chờ đợi, phiên bản CentOS 8 đã chính thức được phát hành vào ngày hôm nay 25/09/2019. Phiên bản mới nhất của CentOS nhiều tính năng mới, bảo mật hơn, các phần mềm, package đã cập nhật lên phiên bản mới nhất, ổn định hơn.

Download file cài đặt của CentOS 8
Chúng ta download file cài đặt .iso mới nhất theo đường link bên dưới
DOWNLOAD CENTOS 8
Sau khi download về, các bạn có thể cài trực tiếp từ file .iso vào máy ảo Virtualbox, hoặc burn ra đĩa dvd hoặc usb để cài trực tiếp lên máy tính cá nhân của mình.
Bạn có thể thử cài đặt trên 1 VPS, ví dụ Cloud VPS của Vultr. VULTR đang có chương trình khuyến mại tặng tới $53 USD Free Credit vào tài khoản khi đăng ký tài khoản mới.
Hướng dẫn cài đặt CentOS 8
Boot server bằng file cài đặt iso, dvd hoặc từ usb. Chọn “Install CentOS Linux 8.0.1905”
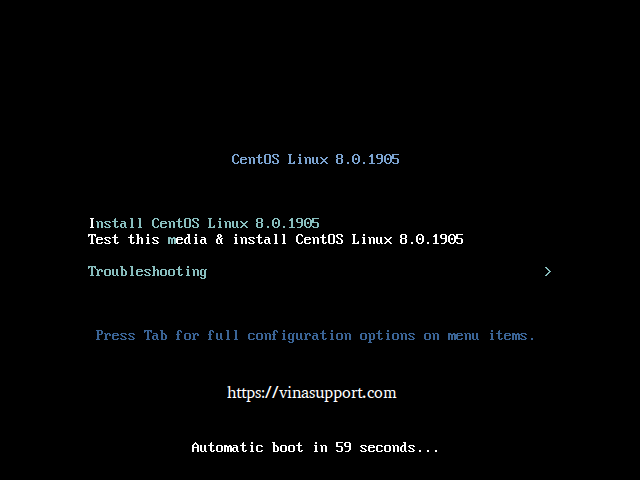
Chọn ngôn ngữ cài đặt
Ở đây mình chọn ngôn ngữ là tiếng Anh
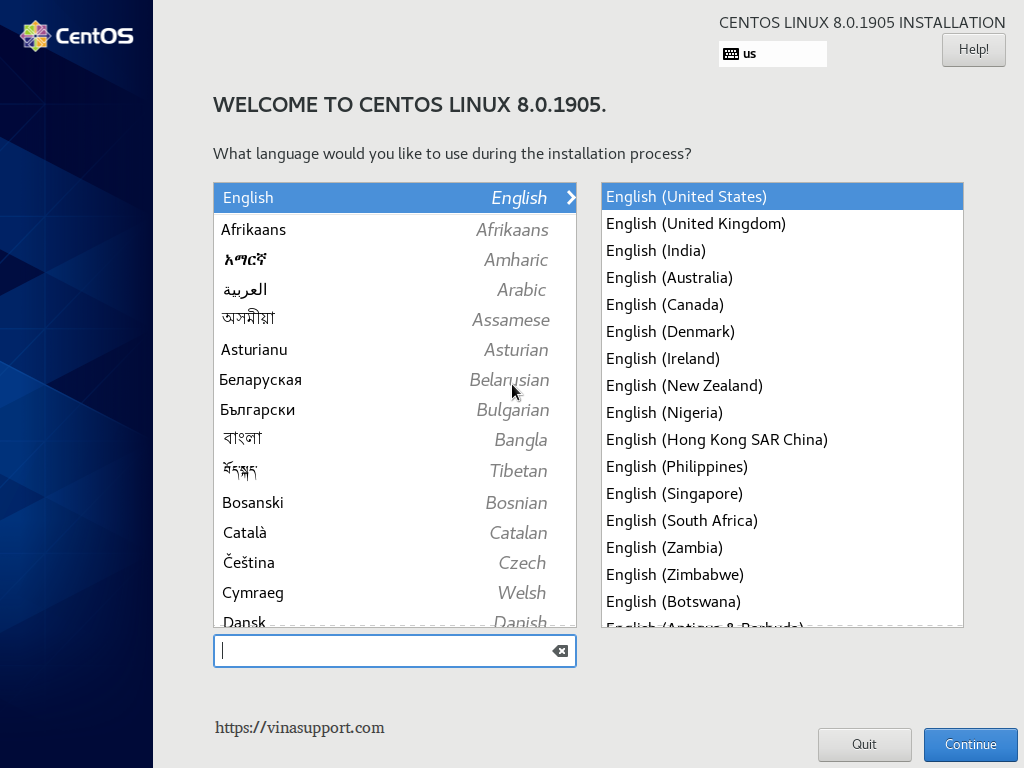
Giao diện cài đặt
Chúng ta muốn cài đặt thông tin gì cho hệ điều hành thì bấm vào icon tương ứng.
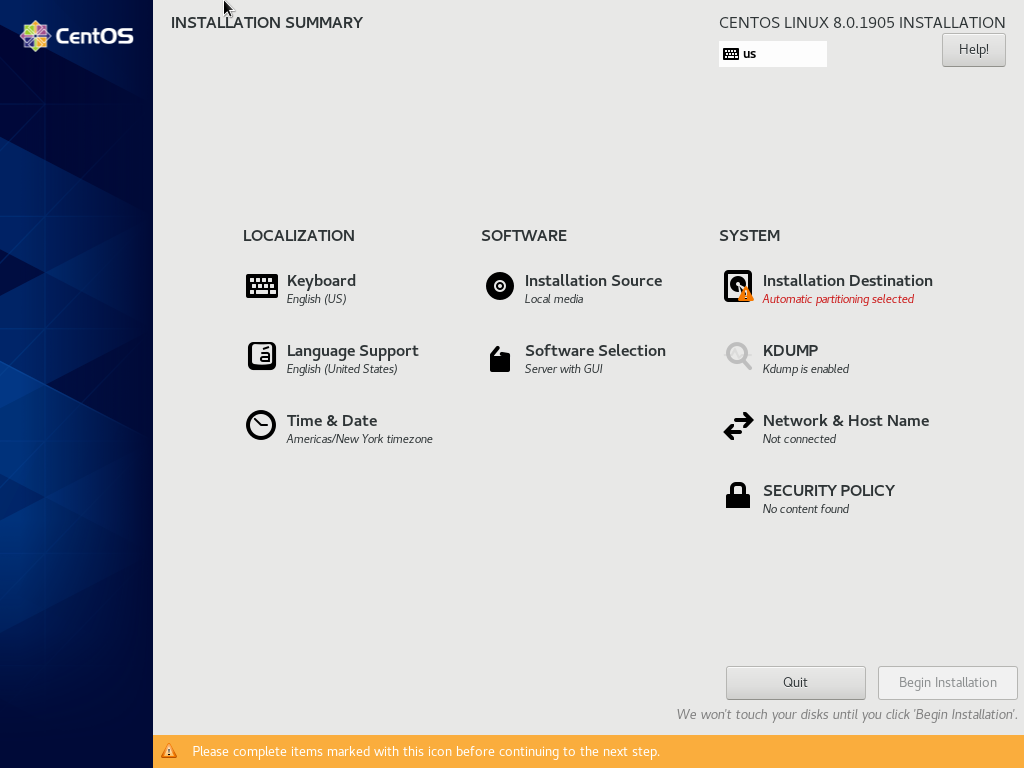
Cấu hình nơi cài đặt
Mình chọn mặc định là “Local Standard Disks” = Bấm button [ Done ]
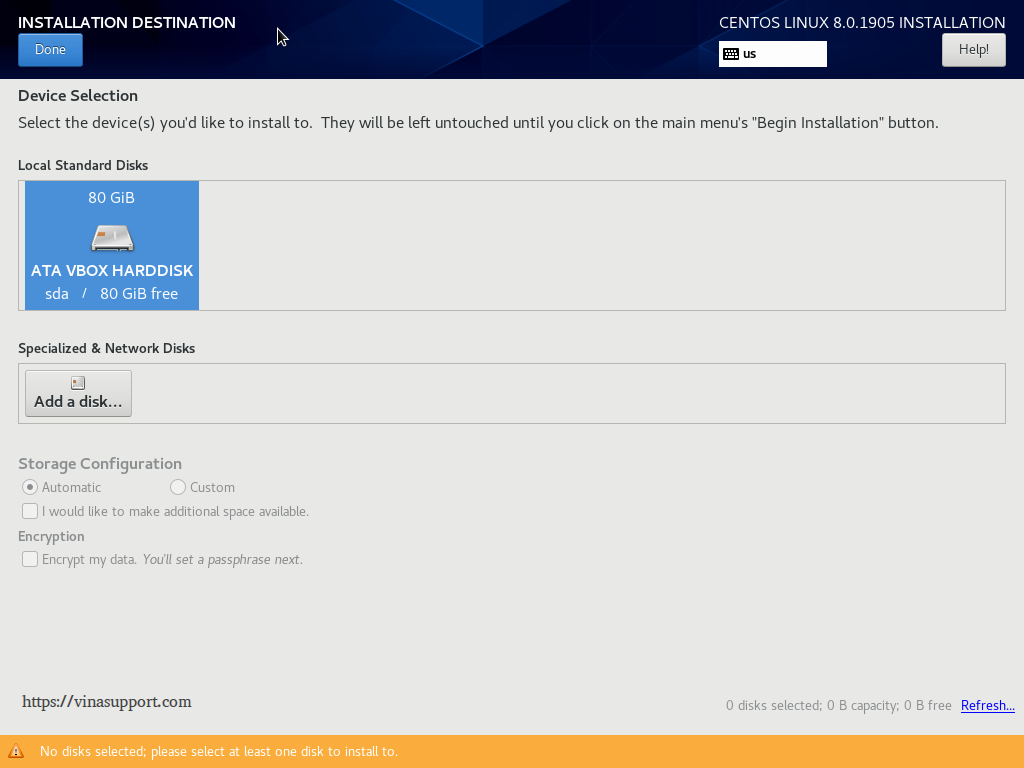
Cấu hình Time Date (Timezone)
Chọn Region là “Asia” và City là “Ho Chi Minh City“, hoặc có thể bấm vào vị trí trên bản đồ để chọn
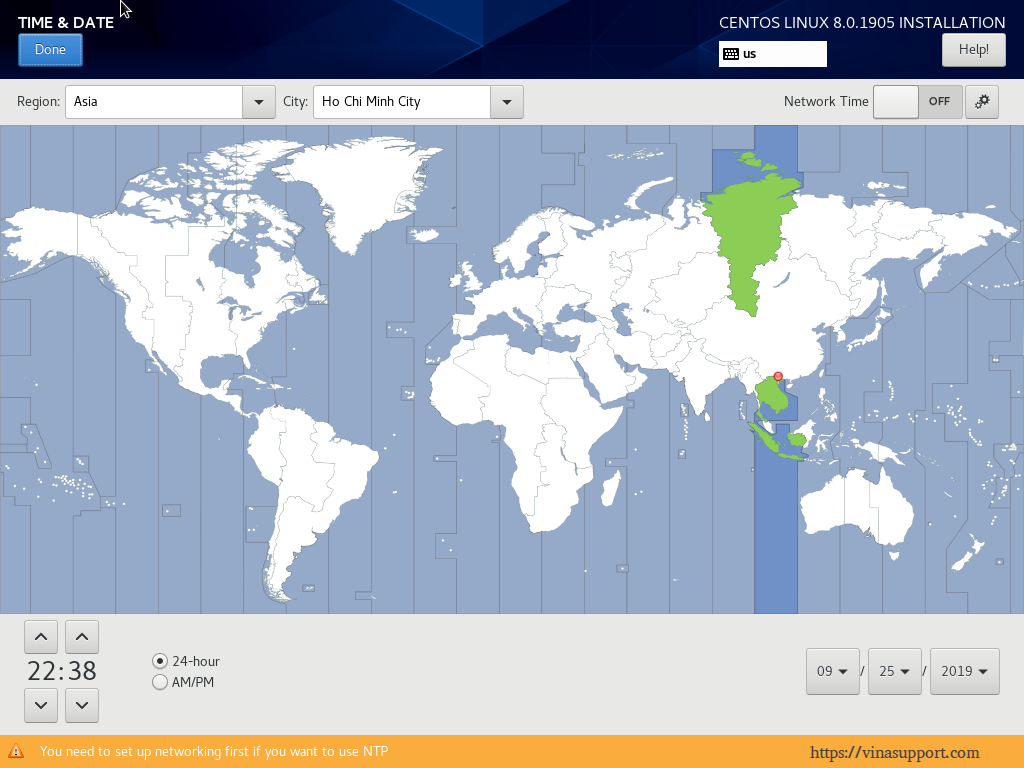
Chọn môi trường và phần mềm cài đặt
Môi trường có nhiều loại môi trường
- Server with GUI: Môi trường server với giao diện đồ họa
- Server: Môi trường server không có giao diện đồ họa
- Minimal Install: Môi trường tối thiểu
Ở đây mình chọn là “Workstation”
Ở bên phải là danh sách các phần mềm, package cài đặt đi kèm.
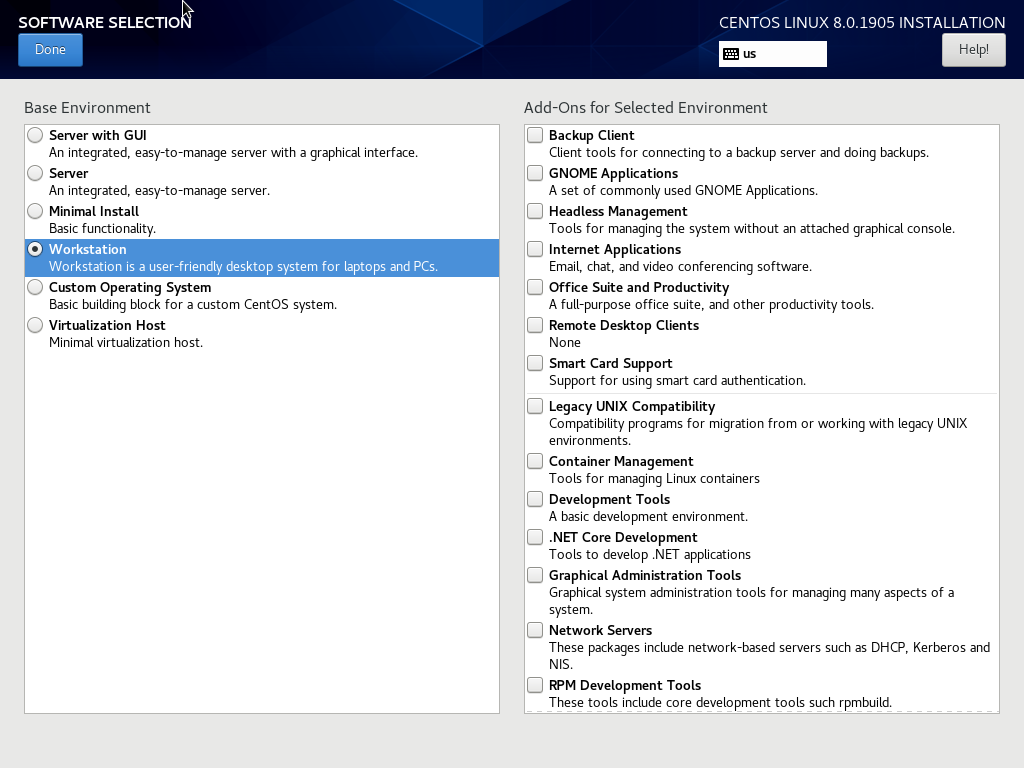
Cấu hình mạng (Network)
Mặc định là không có kết nối mạng, bấm vào button đang để là “OFF” để kết nối Internet
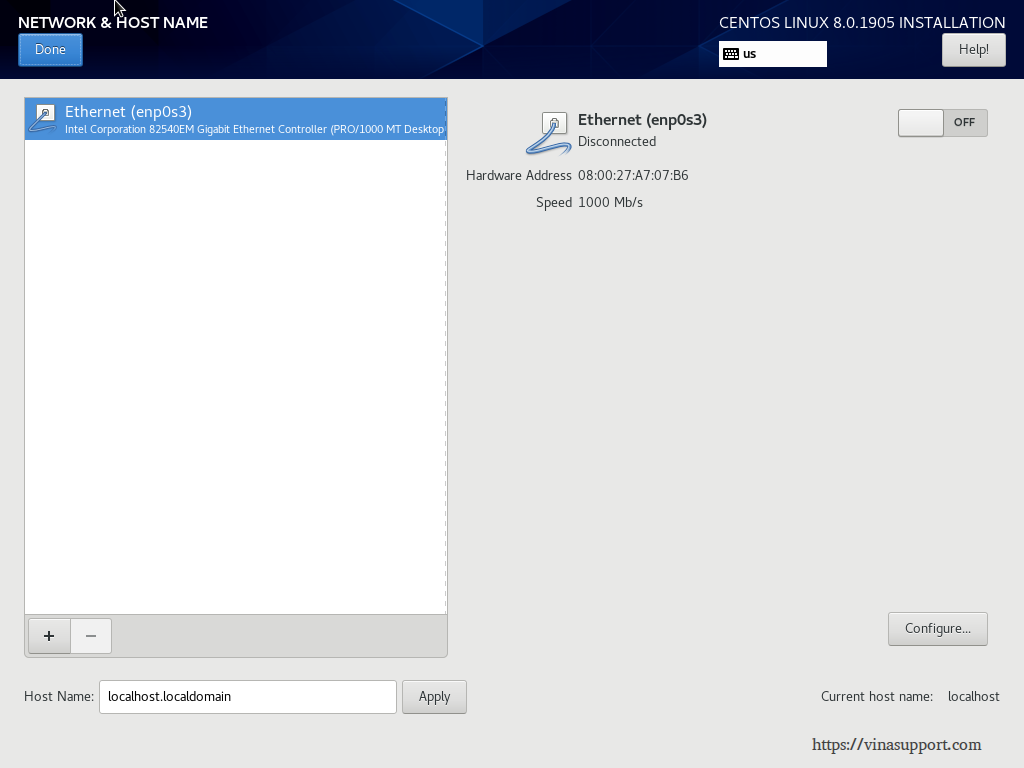
Cấu hình KDUMP
Bỏ tùy chọn Enable kdump để tiết kiệm bộ nhớ
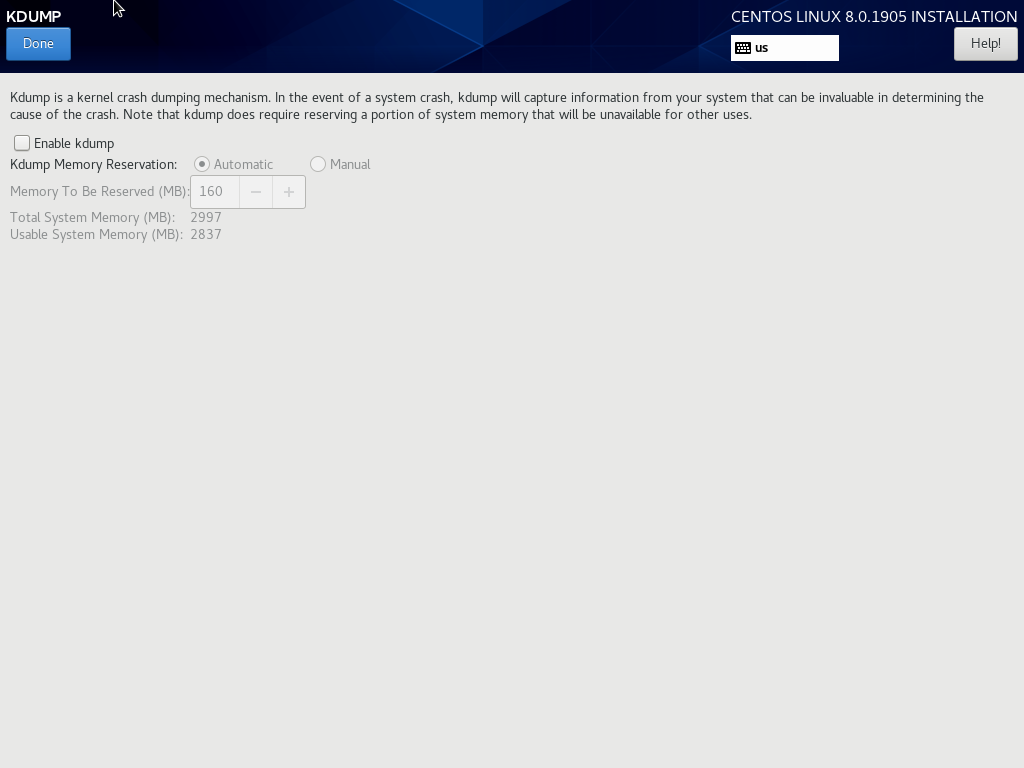
Sau khi cấu hình xong các thông tin của HDH, chúng ta bấm [ Begin Installation ] để thực hiện cài đặt.
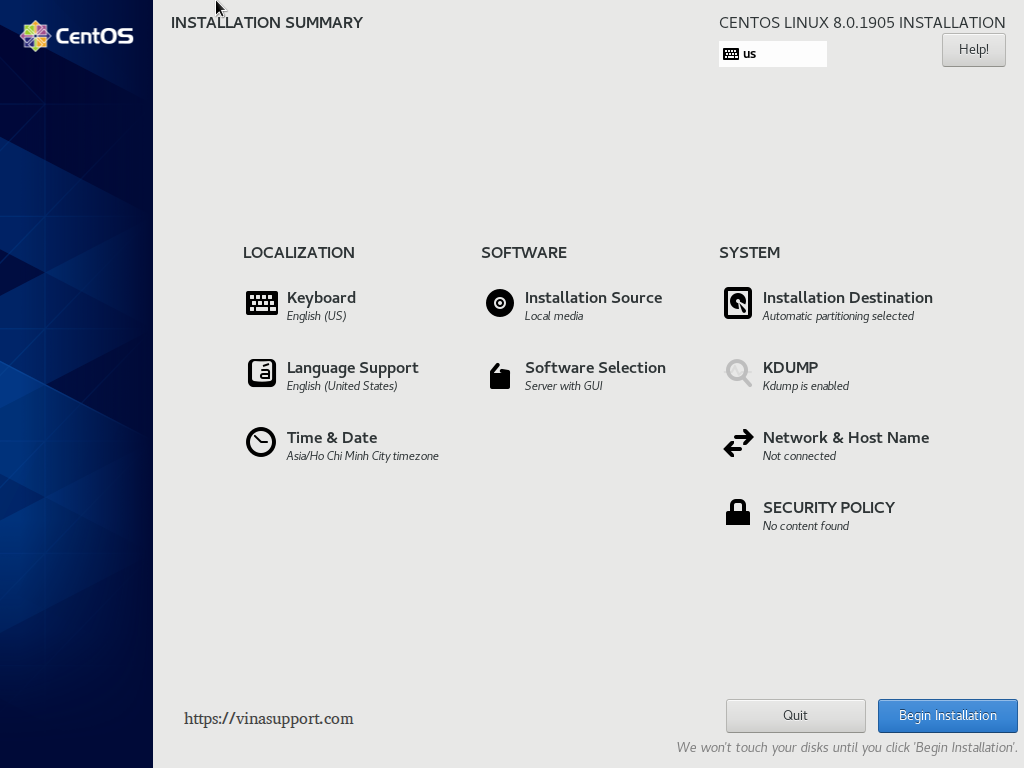
Quá trình cài đặt sẽ được bắt đầu, trong lúc đó chúng ta có thể thực hiện 2 cài đặt đó là:
- Thiết lập password cho tài khoản root
- Tạo 1 user quản trị.
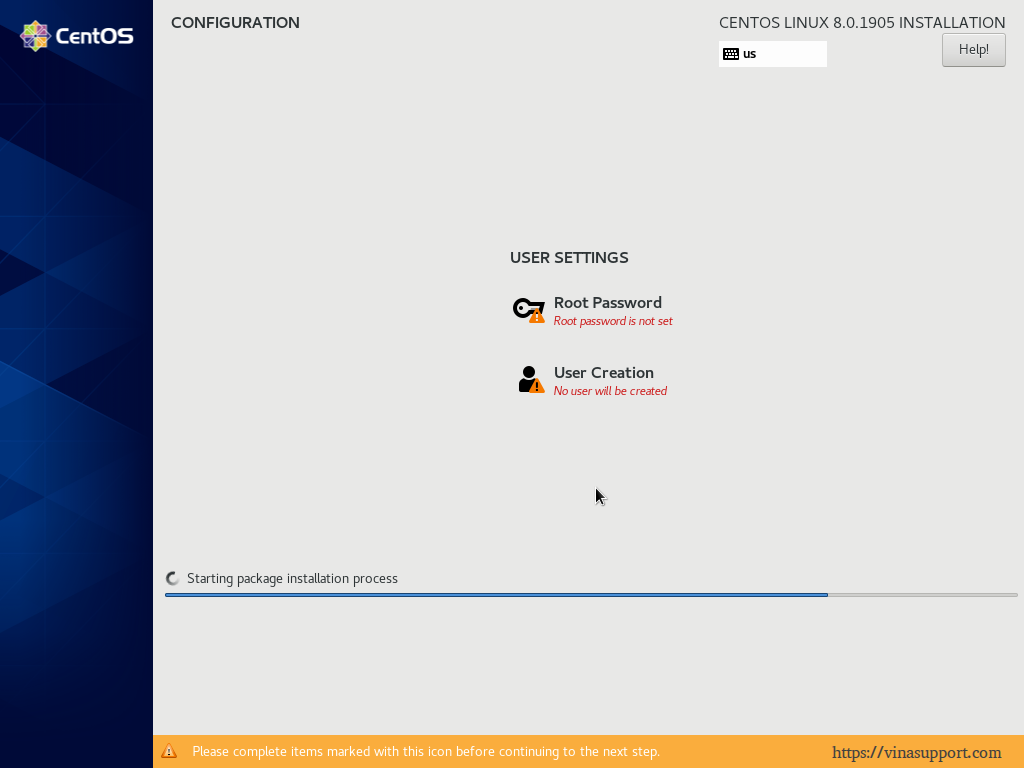
Thiết lập mật khẩu cho tài khoản Root
Nhập mật khẩu cho tài khoản root = Bấm [ Done ]
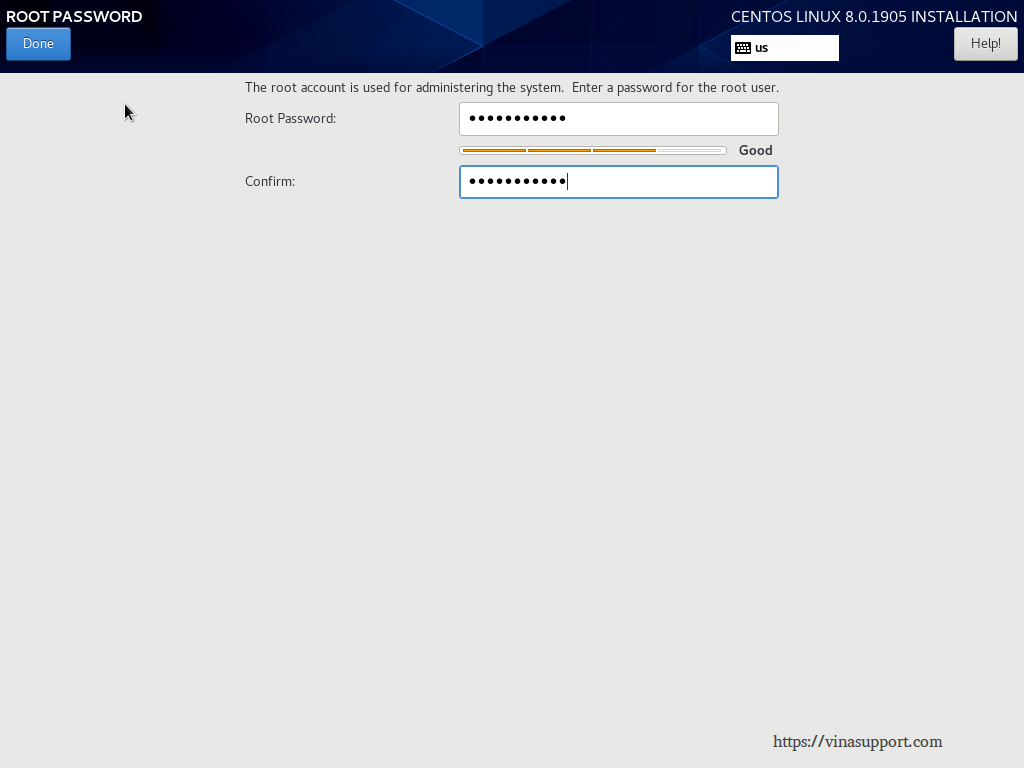
Tạo User quản trị
Nhập các thông tin cho user quản trị như hình bên dưới = Bấm [ Done ]
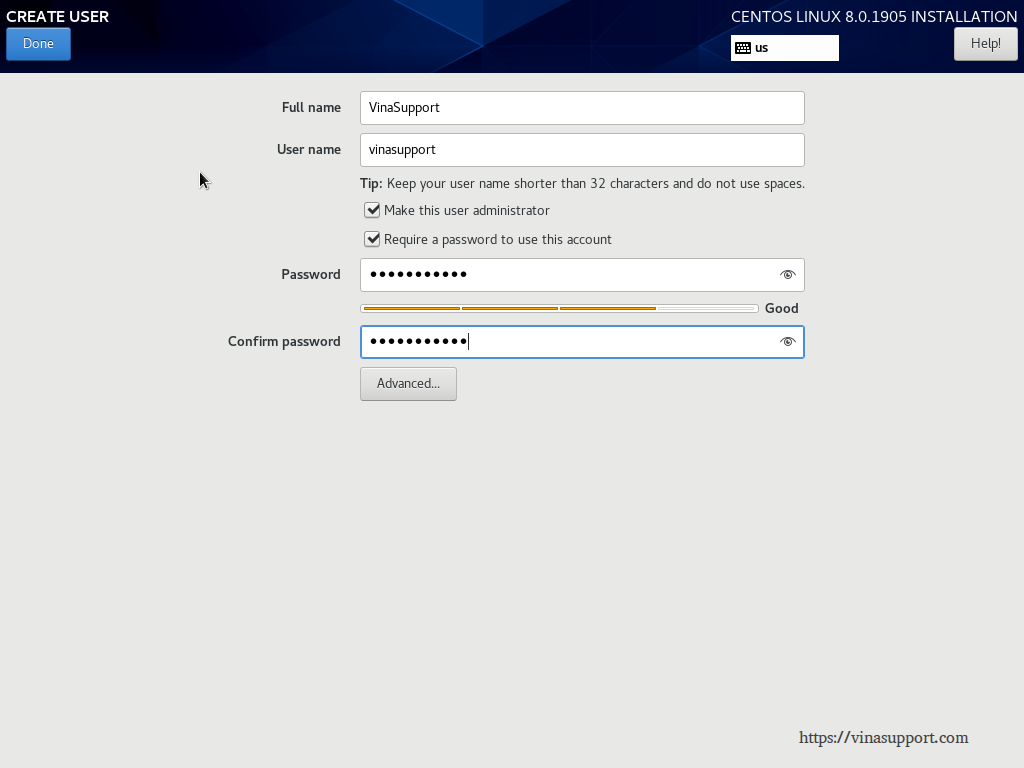
Chờ đợi quá trình cài đặt hoàn tất
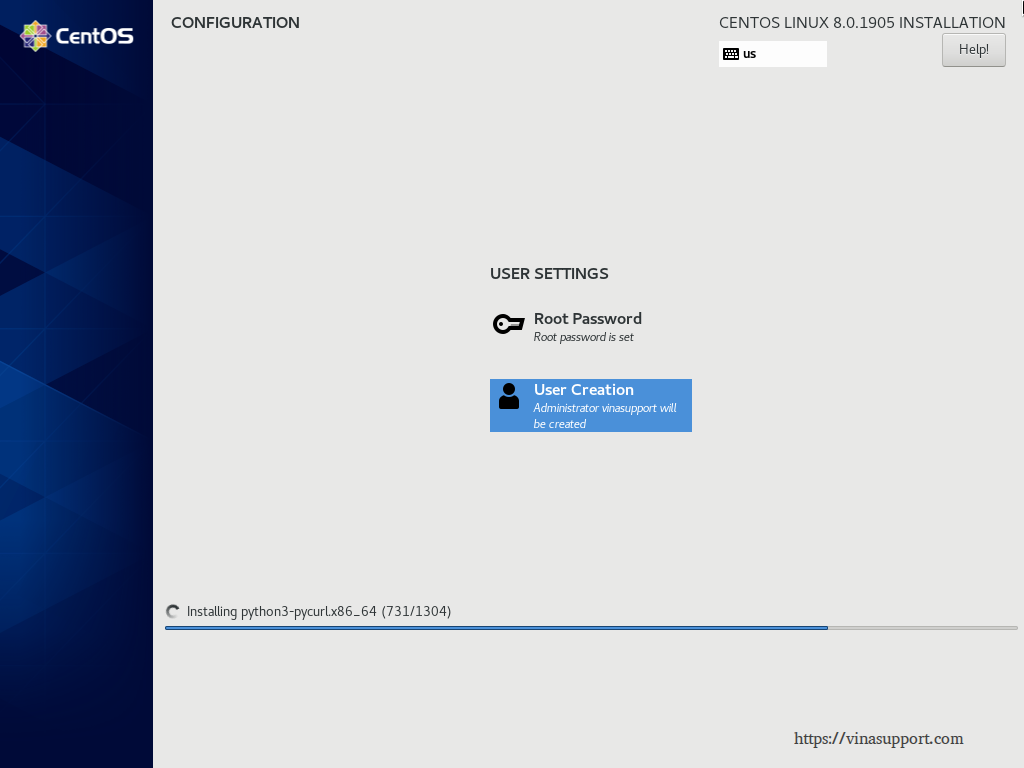
Gỡ bỏ file iso, dvd hoặc USB cài đặt. Sau đó bấm [ Reboot ] để khởi động lại HDH
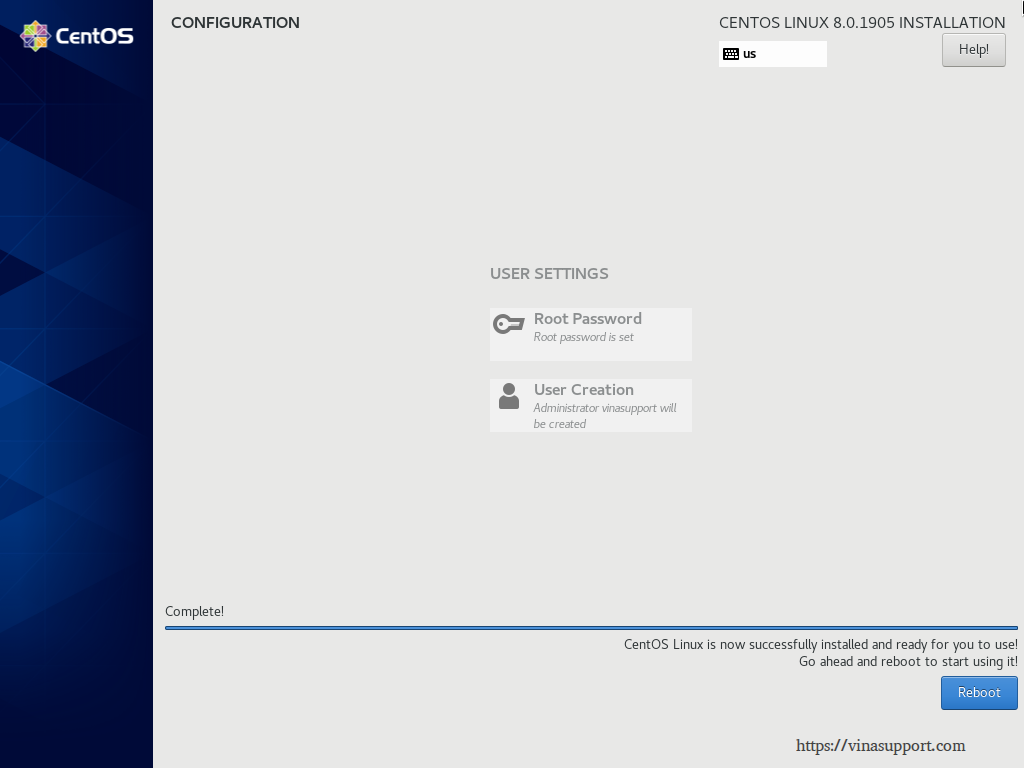
Sau khi khởi động lại, ở màn hình Grub của HDH chọn dòng như hình bên dưới
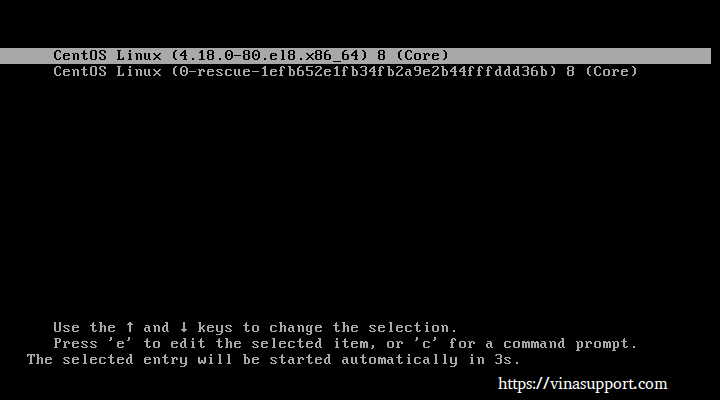
Thông tin License
Bấm vào “License Information”
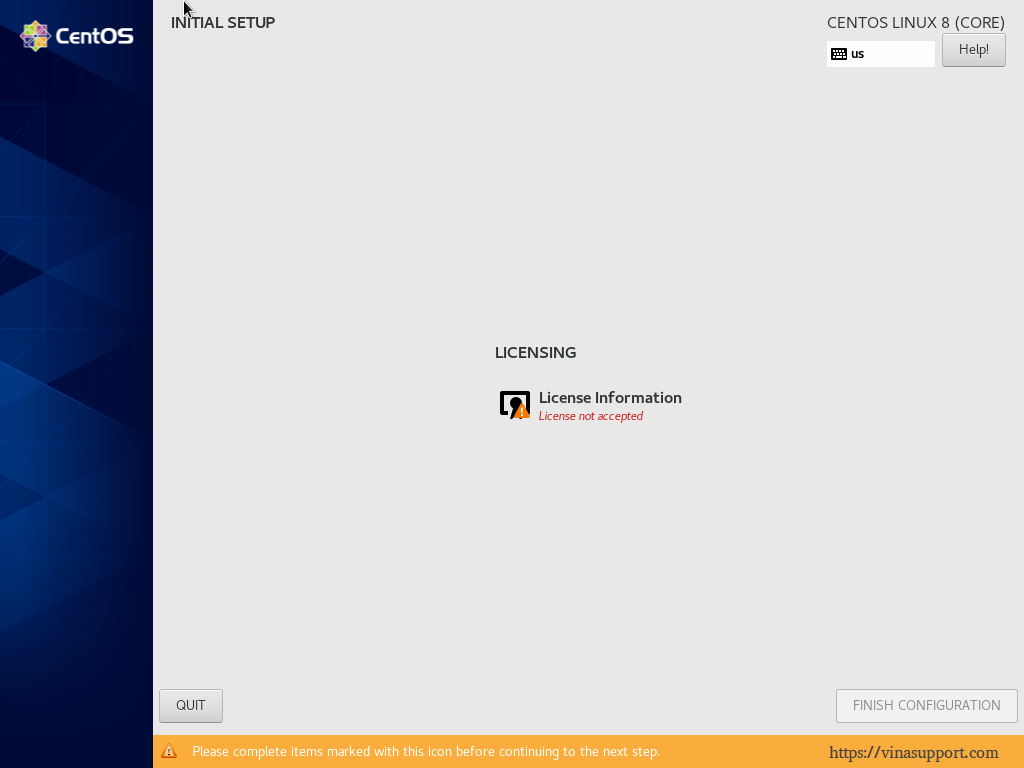
Tích vào tùy chọn “I accept the license agreement” = Bấm [ Done ]
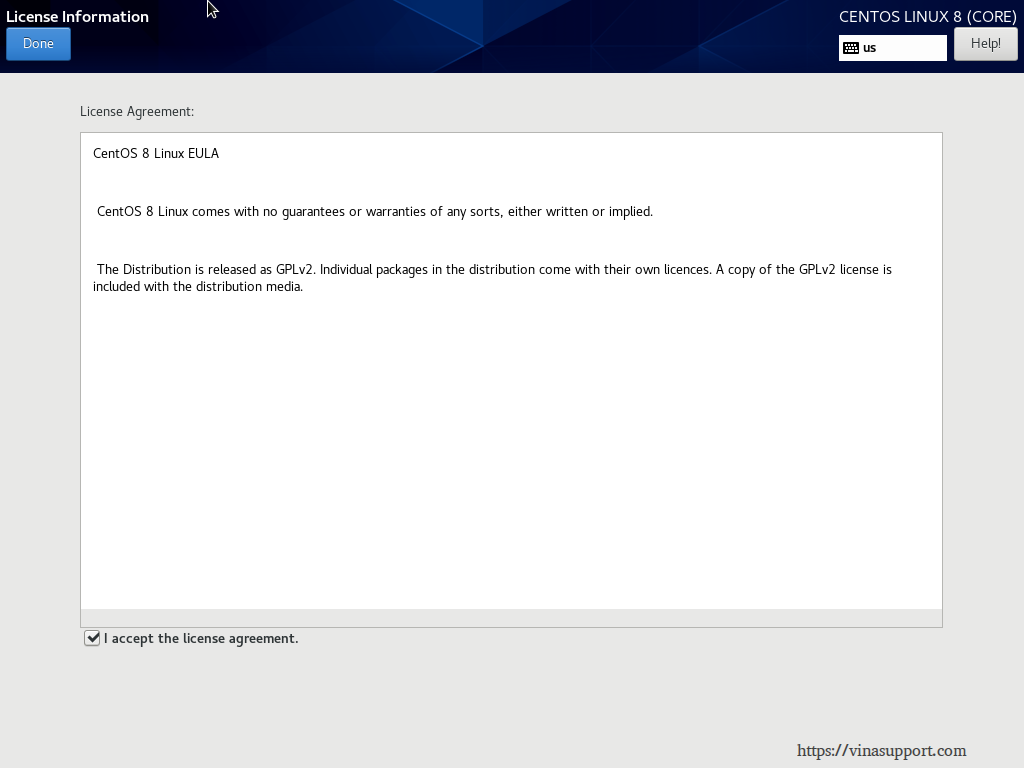
Bấm tiếp vào [ Finish Configuration ] để hoàn tất cài đặt và reboot lại HDH
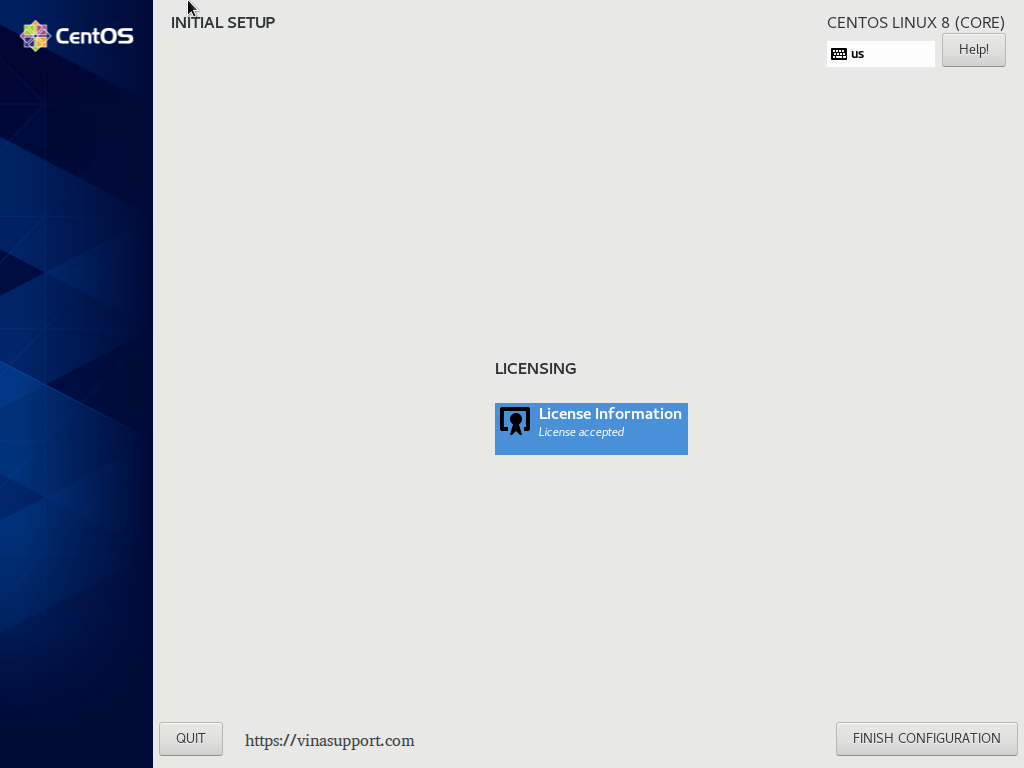
Đăng nhập
Sau khi reboot, đăng nhập với tài khoản quản trị mà bạn đã tạo ở các bước trên
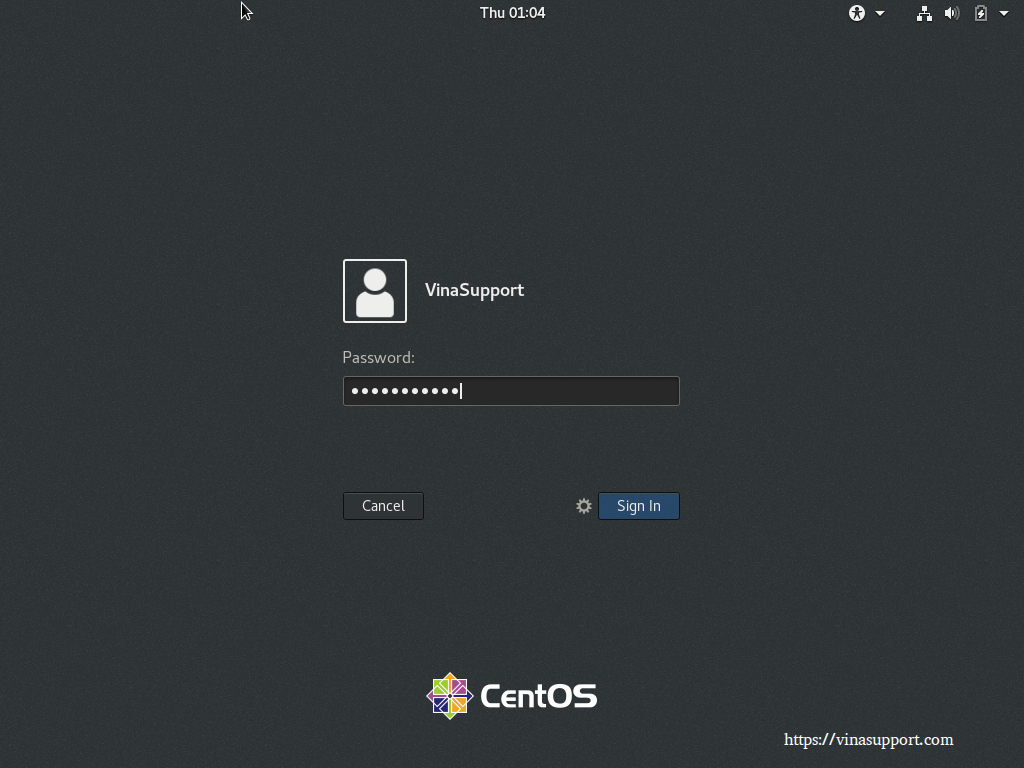
Sau khi đăng nhập thành công, chúng ta cố màn hình desktop của CentOS 8, có thể bắt đầu sử dụng.
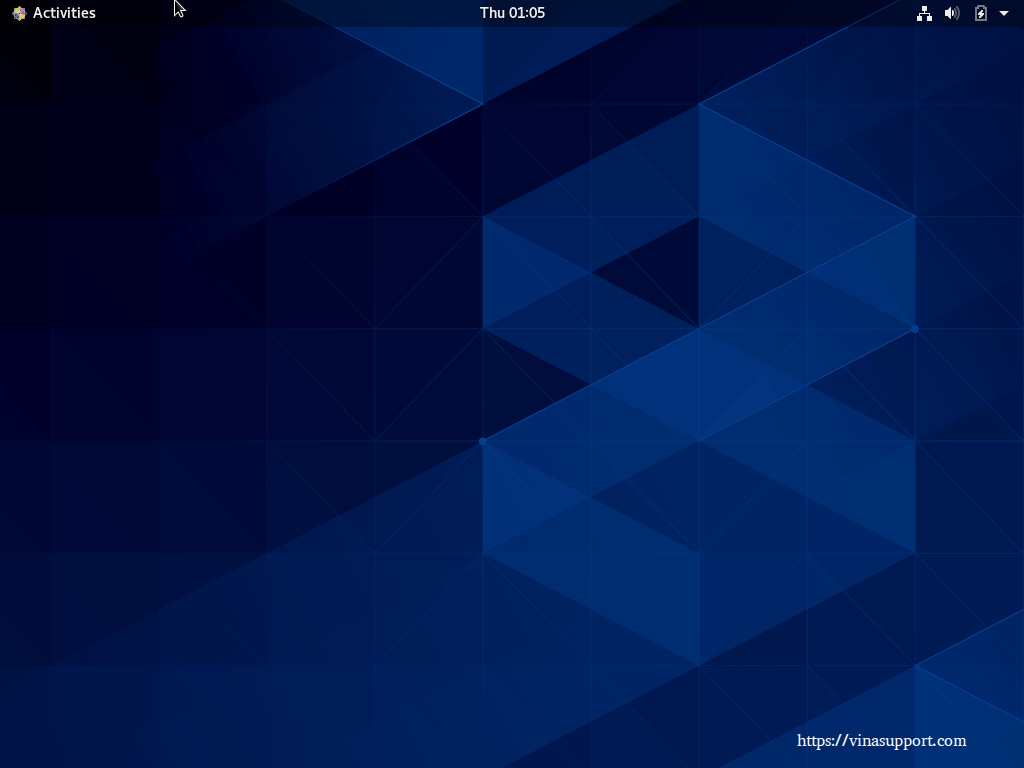
Vậy chúng ta đã hoàn thành việc cài đặt HDH CentOS 8. Nếu các bạn có bất cứ câu hỏi nào. Vui lòng để lại bình luận bên dưới.