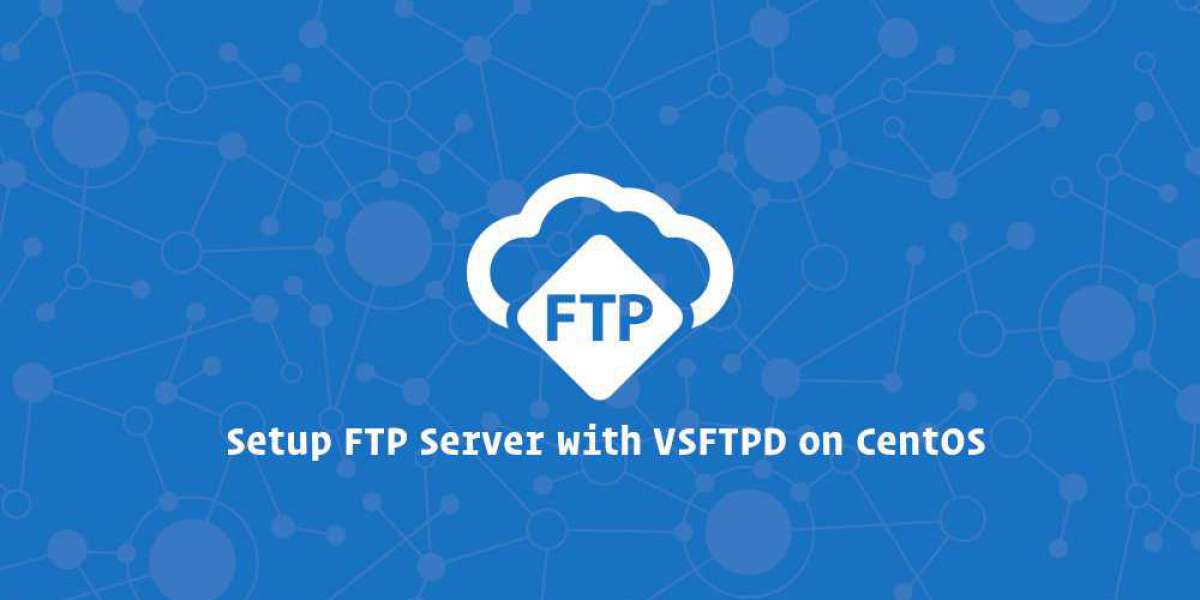Có một số máy chủ FTP nguồn mở có sẵn cho Linux. Phổ biến nhất và được sử dụng rộng rãi là PureFTPd, ProFTPD và vsftpd.
Trong hướng dẫn này, chúng tôi sẽ cài đặt vsftpd (Very Secure Ftp Daemon) trên CentOS 7. Đây là một máy chủ FTP ổn định, an toàn và nhanh chóng. Chúng tôi cũng sẽ chỉ cho bạn cách định cấu hình vsftpd để hạn chế người dùng vào thư mục chính của họ và mã hóa toàn bộ truyền bằng SSL / TLS.
Để truyền dữ liệu an toàn hơn và nhanh hơn, hãy sử dụng SCP hoặc SFTP.
Điều kiện tiên quyết
Trước khi tiếp tục với hướng dẫn này, hãy đảm bảo bạn đã đăng nhập với tư cách là người dùng có quyền sudo.
Cài đặt vsftpd trên CentOS 7
Gói vsftpd có sẵn trong kho CentOS mặc định. Để cài đặt nó, hãy ra lệnh sau:
sudo yum install vsftpdSau khi gói được cài đặt, hãy khởi động trình nền vsftpd và cho phép nó tự động bắt đầu khi khởi động:
sudo systemctl bắt đầu vsftpdsudo systemctl kích hoạt vsftpd
Bạn có thể xác minh dịch vụ vsftpd đang chạy bằng cách in trạng thái của nó:
sudo systemctl status vsftpdĐầu ra sẽ trông giống như bên dưới, cho thấy dịch vụ vsftpd đang hoạt động và đang chạy:
● vsftpd.service - Vsftpd ftp daemon Loaded: loaded (/usr/lib/systemd/system/vsftpd.service; enabled; vendor preset: disabled) Active: active (running) since Thu 2018-11-22 09:42:37 UTC; 6s ago Main PID: 29612 (vsftpd) CGroup: /system.slice/vsftpd.service └─29612 /usr/sbin/vsftpd /etc/vsftpd/vsftpd.confCấu hình vsftpd
Định cấu hình dịch vụ vsftpd liên quan đến việc chỉnh sửa tệp cấu hình /etc/vsftpd/vsftpd.conf. Hầu hết các cài đặt được ghi lại tốt trong tập tin cấu hình. Đối với tất cả các tùy chọn có sẵn, hãy truy cập trang vsftpd chính thức.
Trong các phần sau, chúng tôi sẽ giới thiệu một số cài đặt quan trọng cần thiết để định cấu hình cài đặt vsftpd an toàn.
Bắt đầu bằng cách mở tệp cấu hình vsftpd:
sudo nano /etc/vsftpd/vsftpd.conf1. Truy cập FTP
Chúng tôi sẽ chỉ cho phép người dùng cục bộ truy cập vào máy chủ FTP, tìm các chỉ thị nặc danh và local_enable và xác minh cấu hình khớp với các dòng bên dưới:
anonymous_enable=NOlocal_enable=YES2. Kích hoạt tải lên
Bỏ ghi chú cài đặt write_enable để cho phép thay đổi hệ thống tệp như tải lên và xóa tệp.
write_enable=YES3. Chroot Jail
Ngăn chặn người dùng FTP truy cập bất kỳ tệp nào bên ngoài thư mục chính của họ bằng cách bỏ qua chỉ thị chroot.
chroot_local_user=YESTheo mặc định, khi chroot được bật, vsftpd sẽ từ chối tải lên các tệp nếu thư mục mà người dùng bị khóa có thể ghi được. Điều này là để ngăn chặn một lỗ hổng bảo mật
Sử dụng một trong các phương pháp dưới đây để cho phép tải lên khi bật chroot.
Phương pháp 1. - Phương pháp được đề xuất để cho phép tải lên là để kích hoạt chroot và định cấu hình các thư mục FTP. Trong hướng dẫn này, chúng tôi sẽ tạo một thư mục ftp bên trong nhà người dùng sẽ đóng vai trò là thư mục tải lên và thư mục tải lên có thể ghi để tải lên các tệp.
/etc/vsftpd/vsftpd.confuser_sub_token=$USERlocal_root=/home/$USER/ftp- Phương pháp 2. - Một tùy chọn khác là thêm lệnh sau vào tệp cấu hình vsftpd. Sử dụng tùy chọn này nếu bạn phải cấp quyền truy cập có thể ghi cho người dùng của bạn vào thư mục chính của nó./etc/vsftpd/vsftpd.conf
allow_writeable_chroot=YES
4. Kết nối FTP thụ động
vsftpd có thể sử dụng bất kỳ cổng nào cho các kết nối FTP thụ động. Chúng tôi sẽ chỉ định phạm vi tối thiểu và tối đa của các cổng và sau đó mở phạm vi trong tường lửa của chúng tôi.
Thêm các dòng sau vào tập tin cấu hình:
pasv_min_port=30000pasv_max_port=310005. Hạn chế đăng nhập người dùng
Để chỉ cho phép một số người dùng nhất định đăng nhập vào máy chủ FTP, hãy thêm các dòng sau
the userlist_enable=YES line:
userlist_file=/etc/vsftpd/user_listuserlist_deny=NOKhi tùy chọn này được bật, bạn cần chỉ định rõ ràng người dùng nào có thể đăng nhập bằng cách thêm tên người dùng vào /etc/vsftpd/user_list file (một người dùng trên mỗi dòng).
6. Đảm bảo truyền tiền với SSL / TLS
Để mã hóa việc truyền FTP bằng SSL / TLS, bạn sẽ cần phải có chứng chỉ SSL và định cấu hình máy chủ FTP để sử dụng nó.
Bạn có thể sử dụng chứng chỉ SSL hiện có được ký bởi Cơ quan chứng nhận tin cậy hoặc tạo chứng chỉ tự ký.
Nếu bạn có một tên miền hoặc tên miền phụ trỏ đến địa chỉ IP của máy chủ FTP, bạn có thể dễ dàng tạo chứng chỉ SSL Mã hóa miễn phí.
Trong hướng dẫn này, chúng tôi sẽ tạo chứng chỉ SSL tự ký bằng lệnh openssl.
Lệnh sau sẽ tạo khóa riêng 2048 bit và chứng chỉ tự ký có hiệu lực trong 10 năm. Cả khóa riêng và chứng chỉ sẽ được lưu trong cùng một tệp:
sudo openssl req -x509 -nodes -days 3650 -newkey rsa:2048 -keyout /etc/vsftpd/vsftpd.pem -out /etc/vsftpd/vsftpd.pemKhi chứng chỉ SSL được tạo, hãy mở tệp cấu hình vsftpd:
sudo nano /etc/vsftpd/vsftpd.confTìm các lệnh rsa_cert_file và rsa_private_key_file, thay đổi giá trị của chúng thành đường dẫn tệp pam và đặt ssl_enable directive to YES:
rsa_cert_file=/etc/vsftpd/vsftpd.pemrsa_private_key_file=/etc/vsftpd/vsftpd.pemssl_enable=YESNếu không được chỉ định khác, máy chủ FTP sẽ chỉ sử dụng TLS để tạo kết nối an toàn.
Khởi động lại dịch vụ vsftpd
Khi bạn chỉnh sửa xong, tệp cấu hình vsftpd (không bao gồm nhận xét) sẽ trông giống như thế này:
anonymous_enable=NOlocal_enable=YESwrite_enable=YESlocal_umask=022dirmessage_enable=YESxferlog_enable=YESconnect_from_port_20=YESxferlog_std_format=YESchroot_local_user=YESlisten=NOlisten_ipv6=YESpam_service_name=vsftpduserlist_enable=YESuserlist_file=/etc/vsftpd/user_listuserlist_deny=NOtcp_wrappers=YESuser_sub_token=$USERlocal_root=/home/$USER/ftppasv_min_port=30000pasv_max_port=31000rsa_cert_file=/etc/vsftpd/vsftpd.pemrsa_private_key_file=/etc/vsftpd/vsftpd.pemssl_enable=YESLưu tệp và khởi động lại dịch vụ vsftpd để các thay đổi có hiệu lực:
sudo systemctl restart vsftpdMở tường lửa
Nếu bạn đang chạy tường lửa, bạn sẽ cần cho phép lưu lượng FTP.
Để mở cổng 21 (cổng lệnh FTP), cổng 20 (cổng dữ liệu FTP) và 30000-31000 (Phạm vi cổng thụ động), hãy đưa ra các lệnh sau:
sudo firewall-cmd --permanent --add-port=20-21/tcpsudo firewall-cmd --permanent --add-port=30000-31000/tcp
Tải lại các quy tắc tường lửa bằng cách gõ:
firewall-cmd --reloadTạo người dùng FTP
Để kiểm tra máy chủ FTP của chúng tôi, chúng tôi sẽ tạo một người dùng mới.
- Nếu bạn đã có người dùng mà bạn muốn cấp quyền truy cập FTP, hãy bỏ qua bước 1.
- Nếu bạn đặt
allow_writeable_chroot=YEStrong tập tin cấu hình của bạn bỏ qua bước thứ 3.
Tạo người dùng mới có tên newftpuser:
sudo adduser newftpuserTiếp theo, bạn sẽ cần đặt mật khẩu người dùng:
sudo passwd newftpuserThêm người dùng vào danh sách người dùng FTP được phép:
echo "newftpuser" | sudo tee -a /etc/vsftpd/user_listTạo cây thư mục FTP và đặt quyền chính xác:
sudo mkdir -p /home/newftpuser/ftp/uploadsudo chmod 550 /home/newftpuser/ftpsudo chmod 750 /home/newftpuser/ftp/uploadsudo chown -R newftpuser: /home/newftpuser/ftpNhư đã thảo luận trong phần trước, người dùng sẽ có thể tải các tệp của nó lên thư mục ftp / upload.
Tại thời điểm này, máy chủ FTP của bạn có đầy đủ chức năng và bạn sẽ có thể kết nối với máy chủ của mình với bất kỳ máy khách FTP nào có thể được cấu hình để sử dụng mã hóa TLS như FileZilla.
Vô hiệu hóa quyền truy cập Shell
Theo mặc định, khi tạo người dùng, nếu không được chỉ định rõ ràng, người dùng sẽ có quyền truy cập SSH vào máy chủ.
Để vô hiệu hóa quyền truy cập shell, chúng tôi sẽ tạo một shell mới chỉ đơn giản là in một thông báo cho người dùng biết rằng tài khoản của họ chỉ giới hạn truy cập FTP.
Chạy các lệnh sau để tạo shell / bin / ftponly và làm cho nó có thể thực thi được:
echo -e '#!/bin/shecho "This account is limited to FTP access only."' | sudo tee -a /bin/ftponlysudo chmod a+x /bin/ftponly
Nối shell mới vào danh sách shell hợp lệ trong /etc/shells file:
echo "/bin/ftponly" | sudo tee -a /etc/shellsThay đổi vỏ người dùng thành/bin/ftponly:
sudo usermod newftpuser -s /bin/ftponlySử dụng lệnh tương tự để thay đổi hệ vỏ cho những người dùng khác mà bạn muốn chỉ cấp quyền truy cập FTP.
Phần kết luận
Trong hướng dẫn này, bạn đã học cách cài đặt và định cấu hình máy chủ FTP an toàn và nhanh chóng trên hệ thống CentOS 7 của mình.
Nếu bạn có bất kỳ câu hỏi hoặc phản hồi, hãy để lại nhận xét.