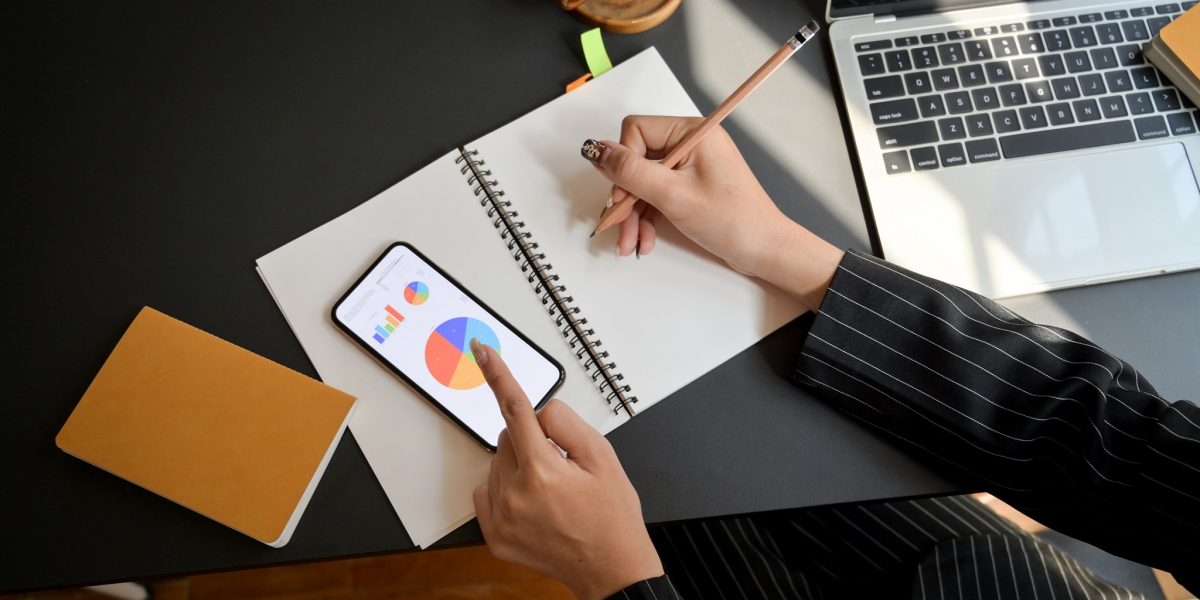The prints from this Ij Start Canon Setup Printer are natural and clear. You will not be able to identify the original picture and the canon printer’s print. It has a maximum speed of printing that is 10 to 20 prints in a minute. Even color and black and white color tanks are available in canon printers. So, if you are new to canon or you have newly brought the canon printer, then follow the instructions and steps given below.
IJ.Start.Canon Setup Process
The Ij.start.canon Setup is about the driver or software of the canon printer. Downloading the driver makes it easy to connect the device and print any picture by sitting at any house corner. The steps under Ij setup are given below.
- Download and Install the Canon printer driver.
- To set up the whole printer device.
- Connect canon printer wirelessly or manually.
- Connect the driver to Printer.
- Take a trial printout.
Instructions to Arrange the IJ.Start.Canon Setup for Various Devices Wirelessly/Manually
We can connect the canon printers to the Windows system, Mac system, Android smartphone, etc. So follow the steps below to arrange the canon printer setup for various devices.
Instructions to Arrange/Connect Canon Printer to Windows Device Wirelessly
Follow the instructions below;
- Turn on your Printer and Windows device.
- Then on the printer control pane and screen, press the Setup button.
- Then the Setup will display on the printer screen.
- After that, press the Ok button if you see the Wireless LAN setup.
- Then in wireless LAN setup, take the arrow to the Other setup option.
- And then press the Ok button.
- In another Setup, take the arrow to the Cable less setup option.
- And then press the Ok button.
- Then you will see the instructions on the printer screen.
- On the other side of the windows device, download and install the driver.
- Then open the driver and click on Add device option.
- Then the device will be available.
- Click on the device to add the device.
- That’s it the connection of Https IJ.start.canon Printer device is wirelessly is successful.
Instructions to Arrange/Connect https IJ.Start.Canon Printer to Windows Device Manually
Follow the instructions given below;
- Now take a USB cable.
- Then connect one end of the cable to the canon printer connectivity slot.
- And another end to the windows device.
- Then turn on both the devices.
- After that, on the windows device, click on the Start menu.
- In the start menu, search for the Printer option.
- Then Printer and scanners will display.
- Then in the Printer and scanners, click on Add option.
- After that, you will see your device name in the connected devices.
- Click on Add option to add the Printer.
- If you don’t see your device name, then add the name manually.
- That’s it, your device adding or connecting process is done manually.
Instructions to Download and Install IJ.Start.Canon Setup Driver/Software
Follow the instructions below to download and install the Canon printer driver or software;
- Open the browser of your device.
- One can use any browser.
- Then visit the link IJ.start.canon Setup.
- Then the official page of canon will open.
- There you will see the Setup (start here) option.
- Click on that option.
- Then enter the product name or select from the letters below.
- Then click on the Go option.
- After that, the driver’s instructions will appear.
- Follow the instructions and set up the Printer as shown.
- After completing the process, the next page will appear.
- Then click on the Download option.
- The downloading will begin.
- After downloading the driver setup, double-click on it and Run the Setup.
- Then click on the Yes option.
- And then installation will begin.
That’s it.
Instructions to Setup the Canon Printer Setup on an Android Device
To set up the canon printer for your android device, you require wireless connectivity with the canon utility application on your android handset. So to perform both these steps, read the below-given context.
Connecting the Android Handset with the Wireless Network:
- Take your android handset and then open the settings.
- Turn on the wifi settings on your android smartphone.
- Then refresh the wifi networks available near you.
- You will see the wifi network of your router in the list.
- Click on it and then tap on the connect button.
- Enter the password and again click on the continue button.
- Then finally, after some time, it will connect to your android smartphone.
Connecting the Canon Printer with the Wireless Network
- Turn on your wifi router.
- Then go to the screen and the menu bar of the Printer.
- Long press the wifi button on your Printer.
- The wifi button will now start blinking.
- Now go to the menu bar and then scroll down from the menu bar.
- Then click on the Settings option.
- Now again, scroll down and then click on the network settings.
- Here you will get the wireless settings option.
- Go into it and find out your wifi network there.
- Navigate to your wifi connection and then click the Ok button over it.
- Now enter the password of your wifi network.
- Then the connected notification appears on the screen.
- Here your Canon printer is connected to the Wifi router.