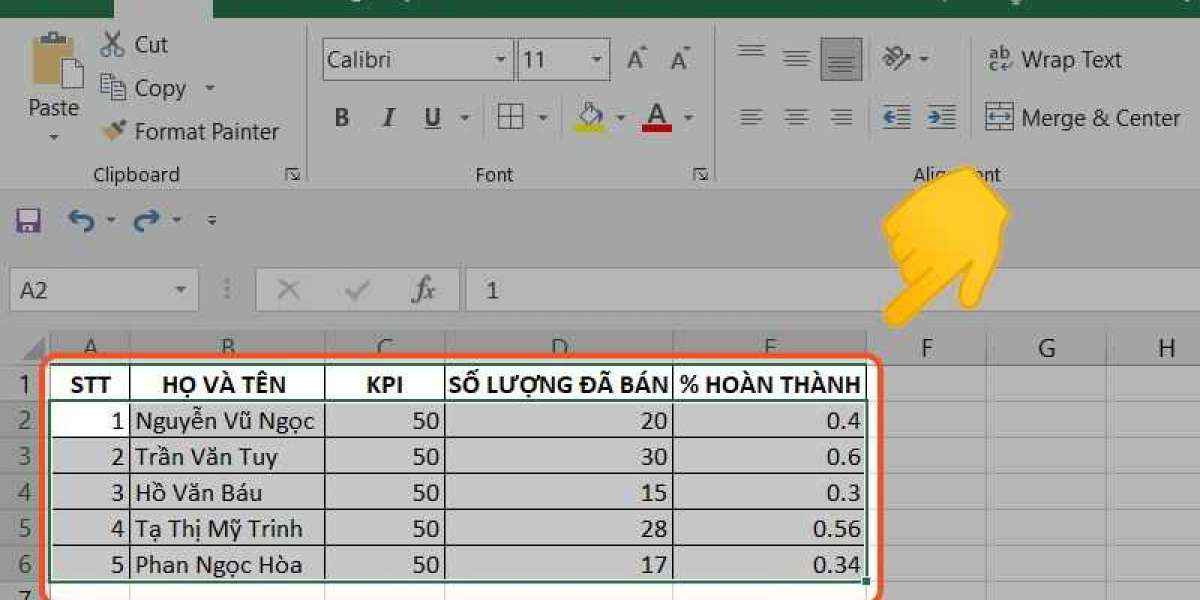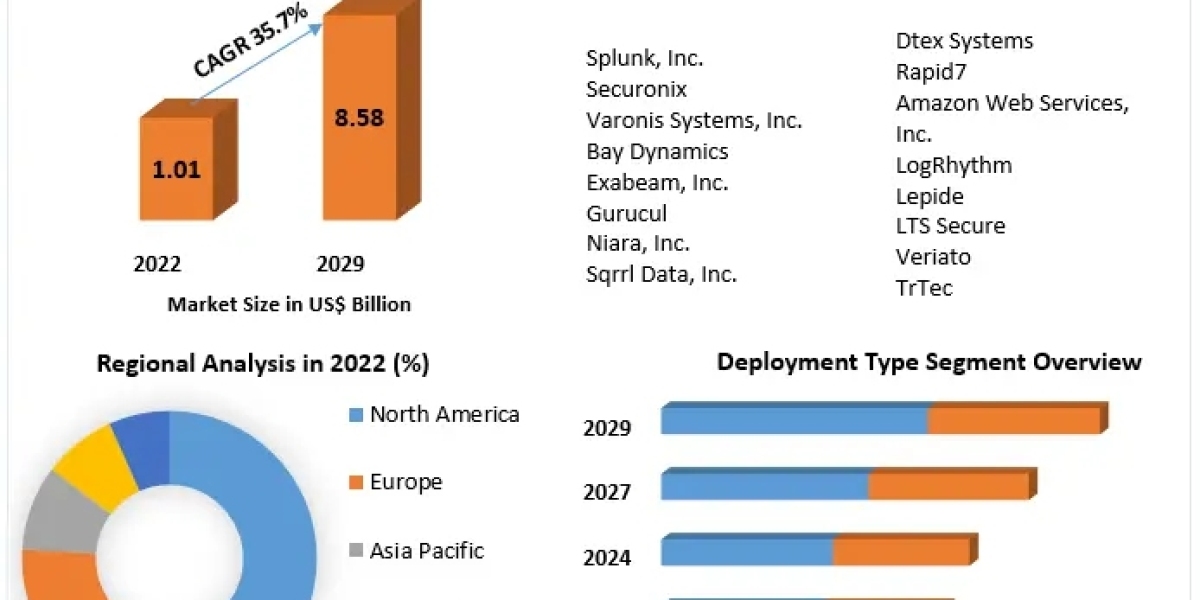I. Cách đổi màu ô Excel theo điều kiện
1. Hướng dẫn nhanh
Bôi đen vùng cần tô màu Chọn Conditional Formating Chọn New Rule... để tạo định dạng mới Chọn Use a forfmula to determine which cells to format Nhập công thức vào ô Format values where this formula is true Chọn Format Chọn mục Fill Chọn màu Nhấn OK Hoàn thành!
2. Hướng dẫn chi tiết
Bước 1: Bôi đen vùng dữ liệu bạn cần tô màu.

Bôi đen vùng dữ liệu bạn cần tô màu
Bước 2: Chọn Conditional Formatting để bắt đầu định dạng có điều kiện.

Chọn Conditional Formatting để bắt đầu định dạng có điều kiện
Bước 3: Chọn New Rule… tạo định dạng mới theo nhu cầu của bạn.

Chọn New Rule… tạo định dạng mới theo nhu cầu của bạn
Bước 4: Chọn Use a formula to determine which cells to format trong phần Select a rule type.

Chọn Use a formula to determine which cells to format trong phần Select a rule type.
Bước 5: Tại ô Format values where this formula is true, bạn tiếp tục nhập công thức muốn dùng để định dạng tô màu cho ô.
Ví dụ: để tô màu ô xen kẽ, ta dùng công thức = MOD(ROW()/2,1)0.

Tại ô Format values where this formula is true, nhập công thức để định dạng tô màu cho ô
Bước 6: Chọn Format.

Chọn Format
Bước 7: Chọn mục Fill để lựa chọn màu cho ô.

Chọn mục Fill để lựa chọn màu cho ô
Lưu ý: Bạn có thể lựa chọn màu sắc tùy thích bằng cách chọn More colours…
Bước 8: Nhấn OK và hoàn thành!

Nhấn OK
Kết quả sau khi thực hiện tô màu ô theo điều kiện!

Hoàn thành
XEM NGAY bộ phần mềm chính hãng, sử dụng thả ga tại Thế Giới Di Động:

Microsoft 365 Personal 32/64bit 1 năm 1 user Win/Mac
990.000₫
Microsoft 365 Family 32/64bit 1 năm 6 user Win/Mac
1.490.000₫
Office Home Student 2021 For PC/Mac Vĩnh Viễn All Languages
2.190.000₫
II. Các ví dụ điều kiện tô màu trong Excel
1. Công thức so sánh các giá trị
Khi thao tác trên Excel, ắt hẳn không ít lần chúng ta muốn so sánh giá trị của một ô trong cột này với một ô trong cột khác. Trong trường hợp này, mình khuyên các bạn nên dùng những công thức theo bảng dưới đây:
Điều kiện | Ví dụ công thức |
Tương đương với | =$B2=10 |
Không bằng | =$B210 |
Lớn hơn | =$B2 10 |
Lớn hơn hoặc bằng | =$B2=10 |
Ít hơn | =$B2 |
Ít hơn hoặc bằng | =$B2 |
Giữa | =AND($B25, $B2 |
Để các bạn dễ hình dung, dưới đây sẽ là một ví dụ áp dụng công thức lớn hơn.
Giả như để làm nổi bật tên những sản phẩm trong cột A có số lượng hàng tồn kho lớn hơn 0 ở cột C. Bạn hãy chọn toàn bộ bảng A ($A$2 : $E$8) và nhập công thức =$C20 để làm nổi bật các hàng dựa trên giá trị của cột C.

Chọn toàn bộ bảng A ($A$2 : $E$8) và nhập công thức =$C20
Kết quả nhận được:

Kết quả
2. Hàm AND và OR
Trong trường hợp bạn muốn định dạng tô màu theo hai hay nhiều điều kiện khác nhau thì hàm =AND hoặc =OR sẽ là một công cụ hỗ trợ tuyệt vời đấy! Ngoài ra, một lưu ý nhỏ là hai hàm này đều có thể dùng cho văn bản và chữ số nhé.
Điều kiện | Công thức | Chi tiết |
Nếu muốn xảy ra đồng thời hai điều kiện | =AND($B2$c2, | Định dạng các ô nếu giá trị trong cột B nhỏ hơn cột C, và nếu giá trị trong cột C nhỏ hơn trong cột D. |
Nếu muốn một trong các điều kiện xảy ra | =OR($B2$c2, | Định dạng các ô nếu giá trị trong cột B nhỏ hơn cột C, hoặc nếu giá trị trong cột C nhỏ hơn trong cột D. |
Ví dụ để tô màu loại hàng hóa có số lượng tồn kho lớn hơn 0 và được mua ở Huế, ta sẽ dùng công thức =AND($C20, $E2=”Huế”).

Dùng công thức =AND($C20, $E2=”Huế”).
Dùng công thức =AND($C20, $E2=”Huế”).
Kết quả thu được:

Kết quả thu được
3. Công thức giá trị trên hoặc dưới trung bình
Nếu bạn dùng Excel cho việc tạo dựng các bảng thống kê thì chắc hẳn không ít lần các bạn có nhu cầu định dạng dữ liệu theo một mức trung bình nào đó. Để thực hiện được thao tác này, bạn hãy sử dụng hàm AVERAGE().
Ví dụ để tô màu các ô có doanh thu bán hàng thấp hơn mức trung bình, ta sẽ dùng công thức =$D2

Dùng công thức =$D2average($d$2:$d$6)/average($d$2:$d$6)
III. Định dạng có điều kiện cho ô trống
Để định dạng cho ô trống, ta lần lượt chọn “Format only cells that contain” “Blanks”.
Tuy nhiên, cũng có những trường hợp mà một số ô tương ứng với cột cần định dạng trống hoặc không trống. Trong trường hợp trên, hãy sử dụng các công thức Excel:
- Công thức cho khoảng trống: =$B2=””– định dạng các ô / hàng đã chọn nếu ô tương ứng trong Cột B trống.
- Công thức cho không khoảng trống: =$B2””– định dạng các ô / hàng đã chọn nếu một ô tương ứng trong Cột B không trống.
Trên đây là bài viết tổng hợp công thức tô màu theo điều kiện trong Excel nhanh, tự động. Hy vọng thông qua bài viết bạn đã có cho mình những kiến thức bổ ích. Chúc bạn thao tác thành công và đừng quên chia sẻ bài viết lí thú này với mọi người nữa nhé!