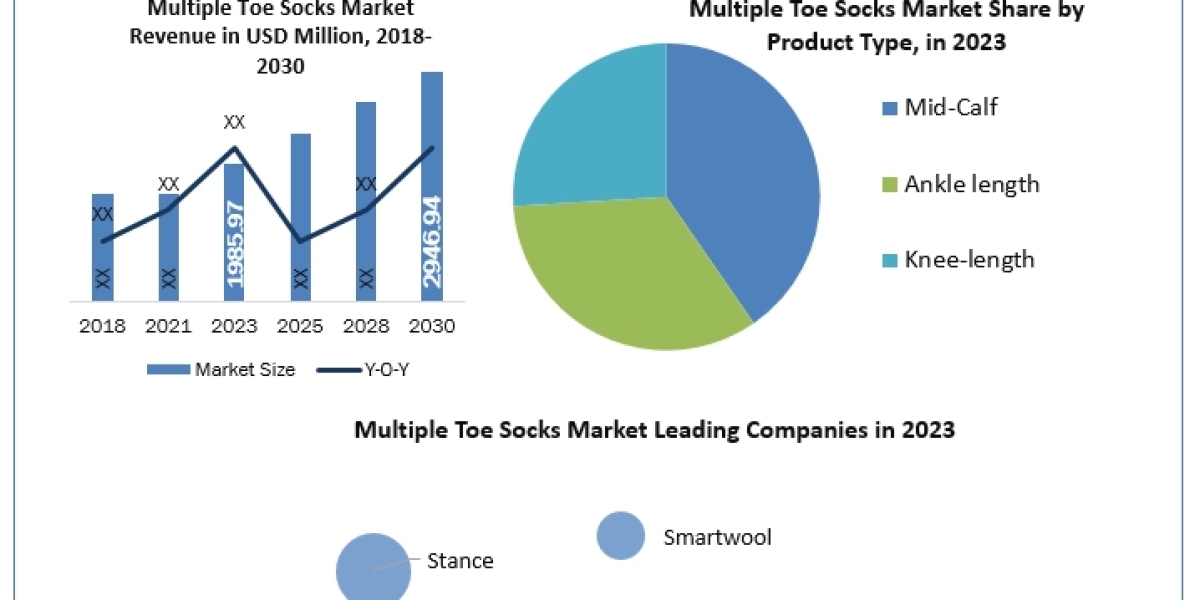Cách chia sẻ màn hình trong Zoom Meeting
Tính năng chia sẻ màn hình trong Zoom khá linh hoạt, nó cho phép bạn hiển thị tài liệu, văn bản, file hình ảnh, âm thanh từ máy tính của mình. Bạn có thể sử dụng tính năng này từ nhiều thiết bị như máy tính để bàn, máy tính bảng, điện thoại Android, iPhone, Macbook,.. Cụ thể như sau:
I. Cách chia sẻ màn hình từ trang chủ của Zoom
Nếu bạn chưa bắt đầu cuộc họp với Zoom, bạn có thể bắt đầu chia sẻ màn hình ngay tại trang chủ của Zoom. Cụ thể như sau:
* Trên máy tính
Bước 1: Khởi chạy Zoom trên máy tính của bạn và đăng nhập vào Zoom bằng tên, mật khẩu của bạn.
Bước 2: Tại giao diện trang của của Zoom, bạn sẽ thấy các tùy chọn chính là Join ( tham gia cuộc họp), new meeting (tổ chức cuộc họp), Schedule (lên lịch cuộc họp) hoặc Share screeen (chia sẻ màn hình). Tại đây, bạn ấn chọn share screen
Bước 3: Bạn lựa chọn tài liệu muốn share lên phòng họp, ấn share screen để bắt đầu chia sẻ màn hình của mình với những người khác trong phòng họp.
* Trên điện thoại
Bước 1: Khởi chạy ứng dụng Zoom trên điện thoại. Nếu chưa cài đặt, bạn có thể tải và cài đặt ứng dụng theo link dưới đây.
- Tải ZOOM Cloud Meetings Cho Android
- Tải ZOOM Cloud Meetings Cho iPhone
Bước 2: Tại trang chủ của ứng dụng, ấn chọn Chia sẻ màn hình
Bước 3: Tại đây, bạn nhập ID phòng họp muốn chia sẻ, ấn OK để bắt đầu chia sẻ với mọi người trong phòng.
Bước 4: Màn hình hiển thị thông báo Zoom sẽ bắt đầu chụp mọi thứ hiển thị trên màn hình, bạn ấn chọn bắt đầu ngay.
Bước 5: Bạn thao tác lựa chọn bất cứ file hình ảnh, âm thanh, tài liệu nào trên điện thoại muốn chia sẻ với mọi người trong phòng họp. Nếu muốn dừng chia sẻ, bạn click chọn vào dấu mũi tên ở phía cuối bên trái màn hình, ấn chọn dừng chia sẻ.
II. Cách chia sẻ màn hình trên Zoom khi đang trong cuộc họp
Nếu bạn đang trong cuộc họp, quá trình chia sẻ màn hình sẽ khác đi một chút. Cụ thể như sau:
* Trên máy tính
Bước 1: Trên menu Zoom Settings, tìm và click chọn Share Screen.
Bước 2: Kích hoạt tùy chọn Enter Full Screen When a Participant Shares a Screen.
Bước 3: Nếu muốn hiển thị màn hình được chia sẻ và video của người tham gia cạnh nhau, bạn kích hoạt tùy chọn Side-by-Side Mode.
Bước 4: Đảm bảo tùy chọn Silence System Notifications When Sharing Desktop đã được chọn. Điều này để đảm bảo bài thuyết trình của bạn không bị gián đoạn bởi các thông báo và cảnh báo.
Ngoài ra nếu muốn bạn có thể kích hoạt tùy chọn Focus Assist trên Windows 10, tùy chọn này tắt âm thanh và cửa sổ thông báo hiển thị trên máy tính.
Nếu cùng hợp tác trong một dự án, bạn có thể sử dụng bảng tương tác (digital whiteboard). Sau khi tham gia cuộc họp, bạn click chọn nút Screen Share =Whiteboard. Lúc này trên màn hình sẽ hiển thị công cụ chú thích, tại đây bạn có thể vẽ và lên kế hoạch cho các ý tưởng và dự án với những người cộng tác.
Các phiên tương tác có thể được lưu dưới dạng hình ảnh hoặc đực biên dịch thành file PDF. Trên cửa sổ Whiteboard Control, click chọn nútSavevà chọn định dạng mà bạn muốn lưu. Nhập địa chỉ email của bạn để chia sẻ file đã lưu.
Bước 5:Nếu bạn muốn chia sẻ một màn hình với tài liệu khác khác, hãy nhấp vào tùy chọn "new share" trên thanh công cụ Zoom. Ngoài ra, nếu muốn dừng, kết thúc quá trình share tài liệu, bạn có thể ấn tùy chọn pause share
* Trên điện thoại:
Bước 1: Tại giao diện cuộc họp đang diễn ra, bạn ấn vào nút chia sẻ ở giữa màn hình
Bước 2: Lựa chọn loại tài liệu bạn muốn chia sẻ với mọi người trong phòng họp từ điện thoại.
Bước 3: Màn hình hiển thị thông báo Zoom sẽ bắt đầu chụp mọi thứ hiển thị trên màn hình, bạn ấn chọn bắt đầu ngay để bắt đầu chia sẻ.
Bước 4: Để tạm dừng và kết thúc quá trình chia sẻ tài liệu, bạn ấn vào hình mũi tên ở góc trái dưới cùng màn hình rồi ấn chọn dừng chia sẻ.
III. Cách cho người khác chia sẻ màn hình trên Zoom
Không chỉ người chủ trì (host) mới có thể chia sẻ màn hình, hiện tại, bạn có thể thiết lập để cho phép những người tham gia chia sẻ màn hình về cuộc họp. Tuy nhiên, để thực hiện điều này, bạn cần phải là người chủ trì của cuộc họp. Các bước cần thực hiện như sau:
* Trên máy tính:
Nếu đang sử dụng Zoom trên máy tính windows, Macbook, tại giao diện cuộc họp đang diễn ra, bạn ấn chọn security rồi ấn chọn share screen để cho phép mọi người chia sẻ màn hình của mình.
* Trên màn hình điện thoại.
Tại giao diện cuộc họp đang diễn ra, trên điện thoại iPhone, iPad và Android đang sử dụng, bạn ấn vào dấu ba chấm ở góc dưới bên phải màn hình rồi click chọn security. Tiếp theo, bạn ấn chọn chia sẻ màn hình để kích hoạt tính năng cho phép người tham gia chia sẻ màn hình trên Zoom
* Cách cho phép nhiều người chia sẻ màn hình trên Zoom.
Sau khi kích hoạt tính năng cho phép người dùng chia sẻ màn hình trên Zoom, tiếp theo, bạn có thể thiết lập để cho phép 1 hoặc nhiều người chia sẻ màn hình cùng lúc. Để làm việc này, tất nhiên bạn vẫn phải là host của cuộc họp và phải đang sử dụng Zoom từ máy tính window, Mac, linux. Cụ thể cách thực hiện như sau:
Tại giao diện cuộc họp đang diễn ra, bạn ấn vào mũi tên nhỏ bên cạnh nút share screen. Tại đây, bạn có thể lựa chọn một trong hai tùy chọn là:
+ One Participant can share at a time: Chỉ 1 người có thể chia sẻ màn hình
+ Multiple Participants Can Share Simultaneously: Nhiều người có thể chia sẻ màn hình.
Ngoài ra, trong quá trình share tài liệu trên Zoom, bạn cũng có thể thực hiện một số tùy chọn khác như:
- Nhấp vào nút micro để tắt tiếng hoặc bật tiếng trong cuộc họp
- Nhấp vào stop video để bắt đầu hoặc dừng video của bạn.
- Nhấp vào biểu tượng participants để xem những người tham gia cuộc họp
- Nhấp vào Chat để bắt đầu trò chuyện với những người trong phòng
- Nhấp vào biểu tượng reaction để dơ tay hoặc bày tỏ cảm xúc đối với bài đăng,...
Tuy nhiên không phải lúc nào việc chia sẻ màn hình đều thuận lợi, sẽ có trường hợp gặp lỗi nào đó, các bạn hãy tham khảo cách sửa Lỗi chia sẻ màn hình trên Zoom tại đây nhé.
Bài viết trên đây Taimienphi.vn vừa hướng dẫn bạn cách chia sẻ màn hình trong Zoom Meeting. Ngoài ra bạn đọc có thể tham khảo thêm một số bài viết khác đã có trên Taimienphi.vn để tìm hiểu thêm cách thay đổi ngôn ngữ trên Zoom Meeting nhé.
Còn bạn muốn dùng hai màn hình khi dạy học trên Zoom hay muốn xem nhiều màn hình trên Zoom thì hoàn toàn có thể. Cách này sẽ giúp bạn tiết kiệm thời gian, trong lúc chờ học sinh nhìn tài liệu, bạn vẫn có thể làm việc khác được.