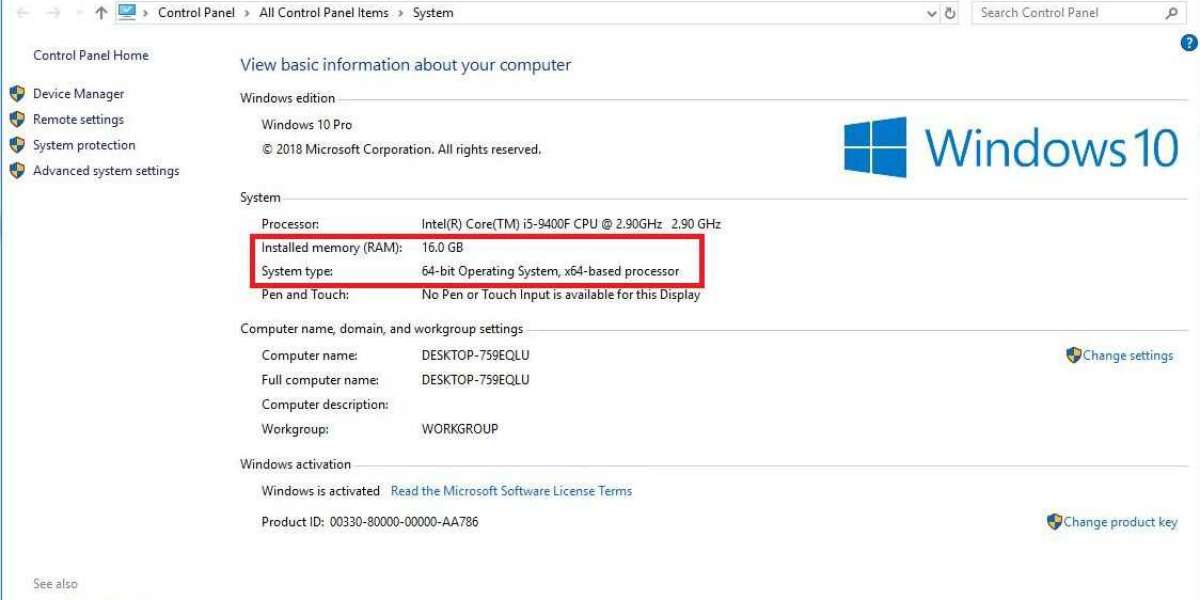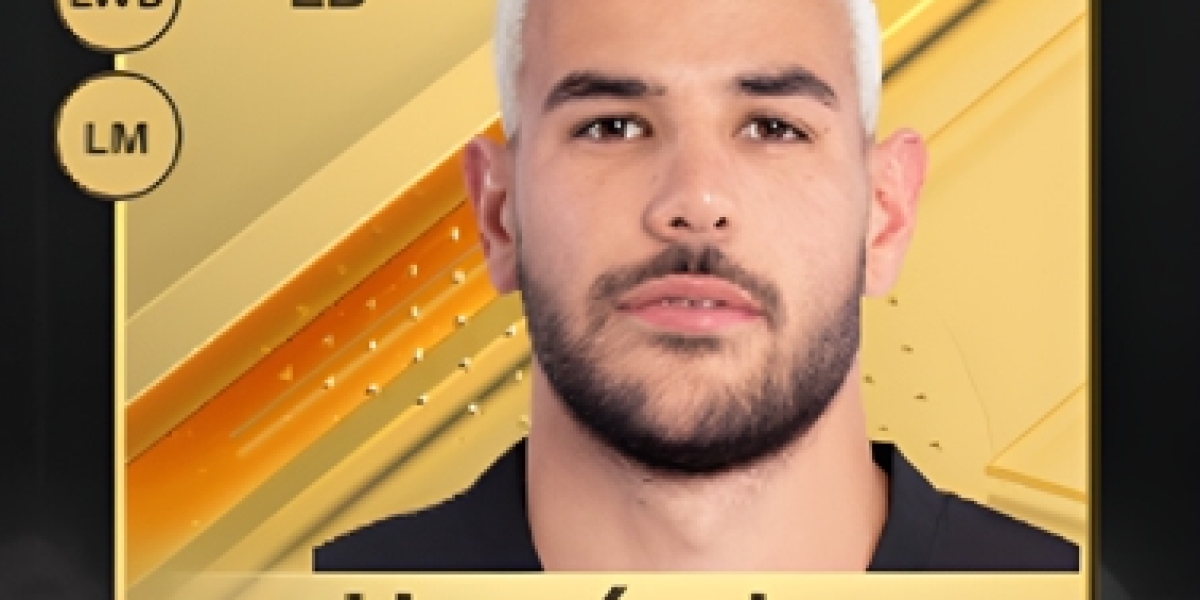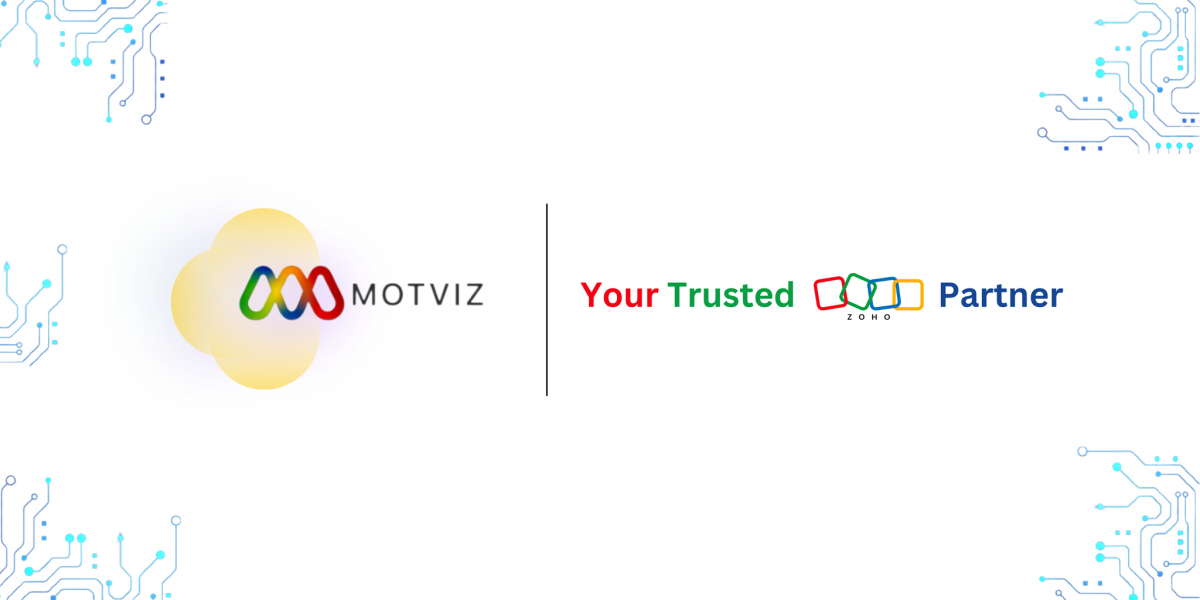Cách thực hiện set RAM ảo Win 10:
Bước 1: Kiểm tra dung lượng RAM và số bit của Windows 10.
Click chuột phải vào biểu tượng This PC. Chọn Properties để mở cửa sổ System.
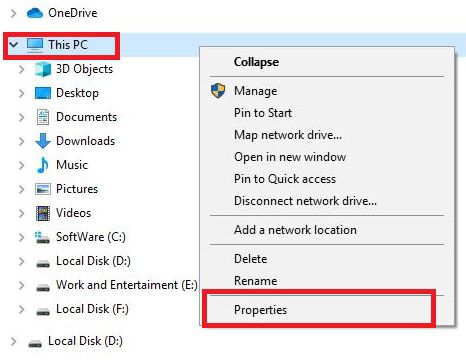
Mở cửa sổ System
Sau đó, bạn có thể thấy ở mục System hiển thị như sau:
• Installed memory (RAM): số RAM hiện tại trên máy tính/laptop của bạn.
• System type: cho bạn biết máy tính đang dùng Windows 10 32- bit hay Windows 10 64-bit.
Như trên hình thì máy tính của mình đang có RAM vật lí 16GB và Windows 10 64-bit.
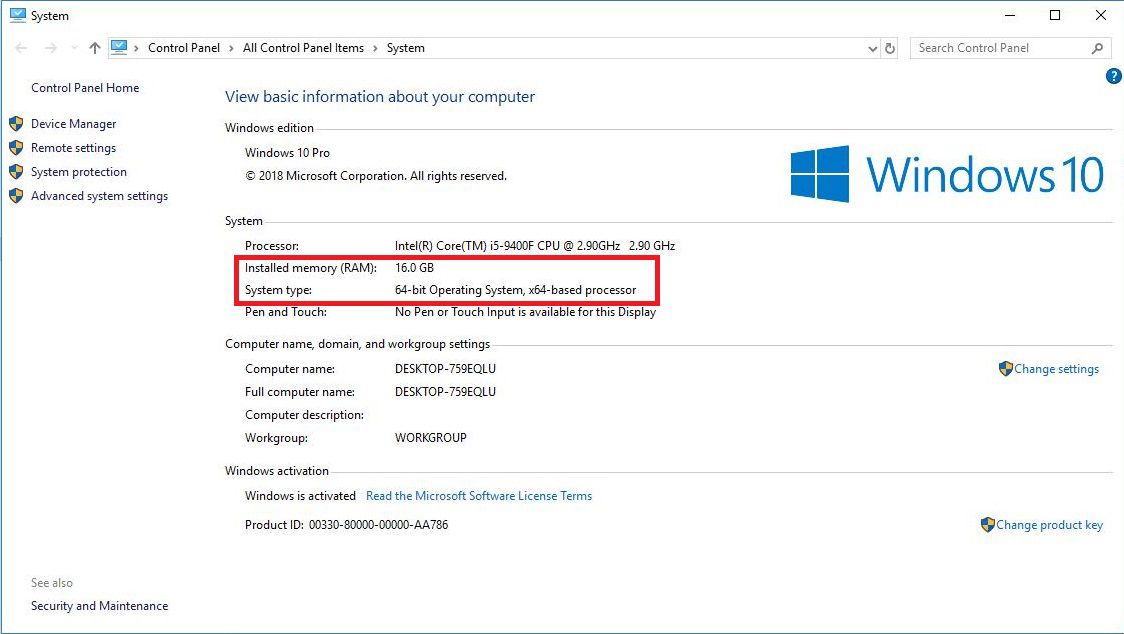
Kiểm tra dung lượng RAM vật lý của máy tính/laptop
Bước 2: Sau khi đã kiểm tra cấu hình xong, bạn bắt đầu set ram ảo win 10 bằng cách click Advanced system settings.
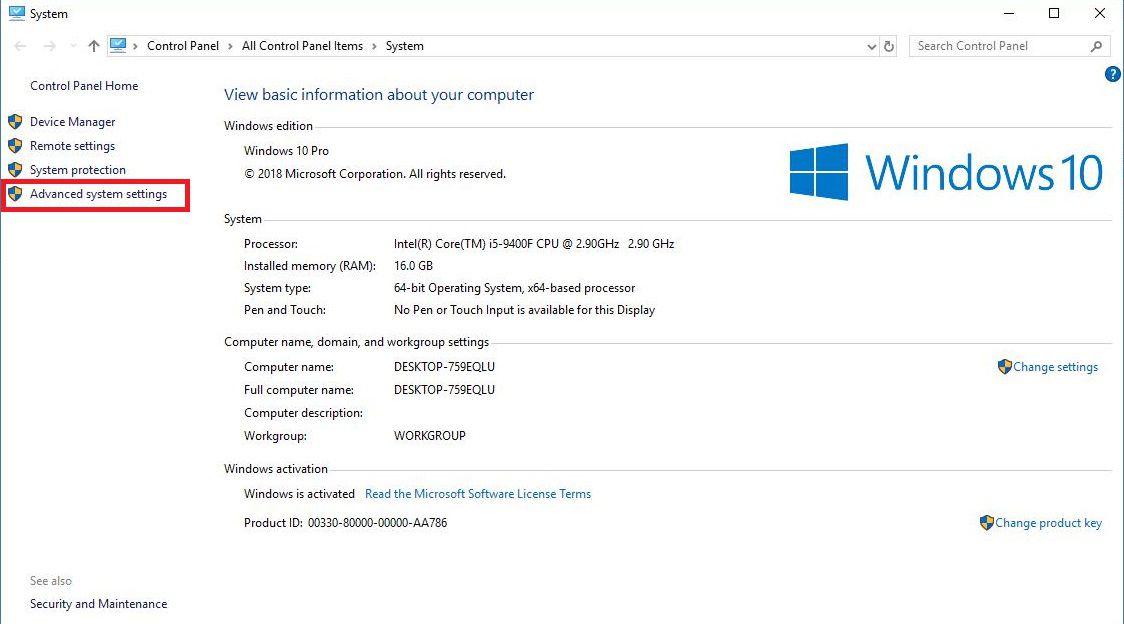
Click Advanced system settings
Bước 3: Hộp thoại System Properties mở ra. Chọn tab Advanced, click vào Settings.
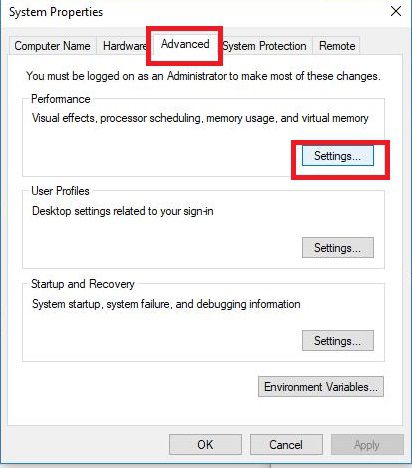
Click Settings
Bước 4: Hộp thoại Performance Options mở ra. Bạn cũng chọn tab Advanced rồi click Change để thay đổi thiết lập ram ảo Win 10.
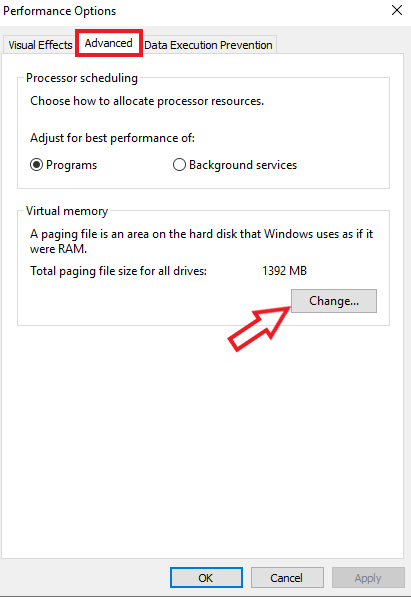
Click "Change" để tiến hành set ram ảo
Bước 5: Bỏ dấu tick ở ô Automatically manage paging file size for all drives để tắt tính năng tự động set ram ảo Win 0. Click chọn ổ đĩa cài Windows rồi chọn Custom size.
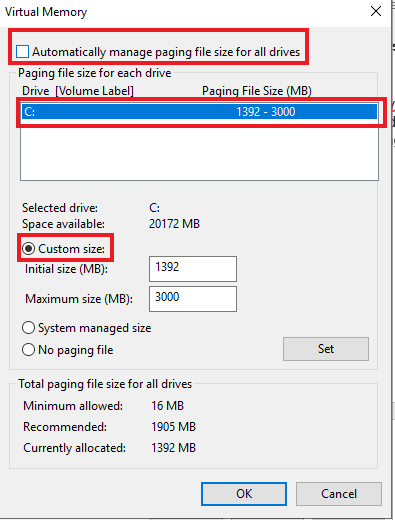
Bước 6: Điền giá trị vào các ô Initial size và Maximum size. Ở đây có 2 trường hợp xảy ra:
Trường hợp 1: Nếu bạn đang dùng Win 10 32-bit + dung lượng RAM vật lý nhỏ hơn 3GB/ hoặc đang dùng Win 10 64-bit + dung lượng RAM vật lý nhỏ hơn 4.5GB.
► Mục Initial size nhập số gấp 1.5 lần dung lượng RAM vật lý, ở mục Maximum size nhập số gấp 3 lần dung lượng RAM vật lý.
Ví dụ: Máy tính có 4GB RAM + Windows 10 64-bit, mình sẽ set ram ảo win 10 64bit như sau:
+ Initial size : 4GB = 4096MB x 1.5 = 6144MB.
+ Maximum size: 4GB = 4096MB x 3 = 12288 MB.
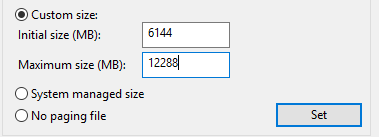
Ví dụ trường hợp 1
Trường hợp 2: Nếu bạn đang dùng Win 10 32-bit + dung lượng RAM vật lý lớn hơn 3GB/ hoặc đang dùng Win 10 64-bit + dung lượng RAM vật lý lớn hơn 4.5GB.
► Mục Initial size và Maximum size số dung lượng bằng một nửa dung lượng RAM vật lý.
Hiện tại máy tính của mình đang dùng Windows 10 64-bit + RAM 16GB, nên mình sẽ có cách set ram ảo Win 10 như sau:
+ Initial size = Maximum size : 16GB = 16384MB / 2 = 8192MB.
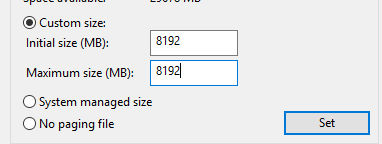
Ví dụ trường hợp 2
(1GB = 1024MB, 4GB= 4096Mb, 8GB = 8192MB, 16GB = 16384MB).
Bước 7: Click vào Set = OK để hoàn thành cách làm ram ảo cho máy tính win 10. Sau đó restart lại máy tính để trải nghiệm hiệu quả nhé.
Một số lưu ý khi set ram ảo Win 10:
- Không nên tạo quá nhiều ram trên nhiều ổ đĩa khác nhau vì nó không đem lại tác dụng nhiều hơn. Vì vậy cách làm ram ảo chỉ cần thực hiện trên một ổ đĩa là đủ.
- Cho dù là set ram ảo Win 10 4GB hay set ram ảo Win 10 8GB đi chăng nữa thì bạn chỉ nên thực hiện trên ổ HDD. Bởi vì nếu thiết lập set ram ổ SSD, điều này sẽ gây giảm tuổi thọ của ổ đĩa.
Lời kết:
RAM là bộ nhớ lưu trữ đệm của máy tính, việc set ram ảo sẽ giúp các tựa game hoặc ứng dụng đang cần RAM có thêm bộ nhớ để tiếp tục hoạt động ổn định hơn. Hy vọng với hướng dẫn set ram ảo win 10 mà Kim Long Center chia sẻ, các bạn sẽ thực hiện thành công và có trải nghiệm tốt hơn trên máy tính/laptop của mình nhé.