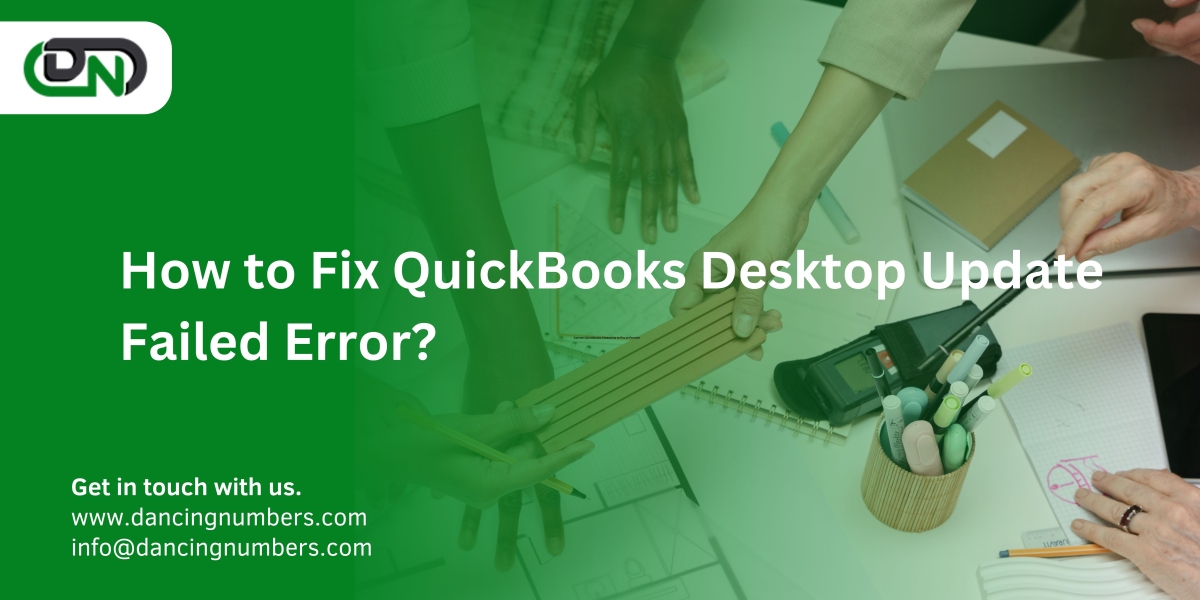Is your QuickBooks software refusing to update, leaving you frustrated and stuck in a financial limbo? Don't worry - we've got you covered! In this blog post, we'll delve into the reasons behind the dreaded QuickBooks update error and provide you with a comprehensive guide on how to fix it. Say goodbye to the update woes and hello to seamless accounting software operation! Let's dive in and get your QuickBooks back on track.
What is QuickBooks Not Updating Error?
The QuickBooks not updating error is a common issue that users encounter while trying to install the latest software updates. This error can be frustrating and disruptive, especially when you rely on QuickBooks for your accounting needs. When faced with this error, you may see messages indicating that the update could not be completed or that there was an issue connecting to the server.
It's important to address this error promptly to ensure that your QuickBooks software remains up-to-date and functions smoothly. By understanding the causes of this error and following the appropriate troubleshooting steps, you can resolve the issue efficiently. Stay tuned as we explore the potential reasons behind QuickBooks not updating errors and provide practical solutions to help you overcome them seamlessly.
What are the causes of the Intuit QB update error?
Are you facing issues with QuickBooks not updating? One of the common causes of this problem is incorrect date and time settings on your system. If the date and time are not accurate, it can prevent QuickBooks from connecting to the server for updates.
Another reason for Intuit QB update error could be related to your internet connection settings. Slow or unstable internet connections may disrupt the update process, leading to errors in updating QuickBooks.
Firewall settings can also play a role in preventing QuickBooks from updating properly. If your firewall is blocking QuickBooks from accessing the necessary servers, it can result in update failures.
It's essential to identify and address these underlying causes to ensure smooth updates for your QuickBooks software.
Steps to fix QuickBooks won’t update problem
Having trouble updating QuickBooks? Don't worry, there are steps you can take to fix this issue. First, check your system's date and time settings - sometimes incorrect settings can cause update errors. Next, make sure your Internet connection is stable and properly configured for QuickBooks updates.
If you have a firewall installed, adjust the settings to allow QuickBooks to communicate with the server without any interruptions. If manual updating is needed, follow the instructions provided by Intuit for a seamless process. Installing a digital signature certificate for QuickBooks can also help resolve update problems.
In case of persistent issues, try downloading updates in safe mode or renaming the QuickBooks components folder as a troubleshooting step. Utilize tools like the QuickBooks install diagnostic tool from the tool hub and run Reboot.bat file if necessary. Remember to run QuickBooks Desktop as an administrator for full access privileges when resolving update errors.
Step 1: Reconfigure the incorrect date and time setting on the system
Is your QuickBooks acting up and refusing to update? One common culprit could be the incorrect date and time settings on your system. Sounds simple, right? Well, sometimes it's the little things that can cause the biggest headaches.
When the date and time on your computer are off, QuickBooks may struggle to sync up with Intuit’s servers for updates. It’s like trying to dance without hearing the beat – everything gets out of sync.
To fix this issue, head over to your system settings and double-check that your date and time are set correctly. It might seem like a minor adjustment, but it could make all the difference in getting your QuickBooks back on track.
So before you dive into more complex solutions, start by giving those date and time settings a good look-over. You might just save yourself a lot of troubleshooting down the road.
Step 2: Verify the Internet connection settings
A stable internet connection is crucial for seamless updates in QuickBooks. Check if your network is working properly by opening a web browser and loading a webpage. If it’s slow or not connecting, troubleshoot your router or contact your service provider.
Ensure that there are no firewall restrictions blocking QuickBooks Desktop Update Error from accessing the internet. Adjusting these settings may resolve any connectivity issues hindering the update process.
Additionally, check if other devices on the same network are able to connect to the internet without any problems. This can help isolate if the issue lies with your specific device or with the overall network setup.
By verifying and optimizing your internet connection settings, you can potentially fix the update error in QuickBooks and enjoy uninterrupted performance.
Step 3: Change the firewall settings
Is your QuickBooks not updating due to firewall restrictions? Don't worry, you can easily resolve this issue by adjusting your firewall settings.
Firewalls are essential for protecting your system from malicious threats, but sometimes they can block QuickBooks updates unintentionally. To fix this, you need to tweak the settings to allow QuickBooks through.
Start by accessing your firewall settings on your computer. Look for the list of allowed applications and make sure that QuickBooks is permitted to communicate through the firewall.
If you don't see QuickBooks on the list, you may need to manually add it as an exception. This will ensure that the software can establish a connection with Intuit's servers without any interruptions from the firewall.
Once you've made these changes, try running the update again. You should now be able to download and install the latest updates for QuickBooks without any issues related to firewall restrictions.
Step 4: Manually update the quickbooks version
If you find yourself facing the frustrating QuickBooks update error, manually updating the software might just be your ticket to a smooth sailing experience. This step allows you to take control of the process and ensure that your QuickBooks version is up to date with the latest improvements and fixes.
To manually update QuickBooks, start by visiting the official Intuit website and downloading the latest updates or patches available for your specific version. Once downloaded, follow the on-screen instructions carefully to complete the installation process.
Remember, manual updates can sometimes be time-consuming but are often necessary in resolving stubborn update issues. By taking this proactive approach, you can bypass any potential errors or glitches that may have been hindering automatic updates from being successful.
So roll up your sleeves, dive into manual updating, and watch as your QuickBooks software transforms into a smoothly functioning tool for all your accounting needs.
Step 5: Install the digital signature certificate for quickbooks
When facing issues with updating QuickBooks, installing the digital signature certificate can help resolve the problem. This certificate acts as a security measure to ensure that the software updates are authentic and safe to install.
By verifying the authenticity of the updates through a digital signature, you can prevent any potential errors or malfunctions during the update process. It adds an extra layer of protection to your QuickBooks software, giving you peace of mind while keeping your financial data secure.
Installing a digital signature certificate is a straightforward process that can be done within QuickBooks settings. Once installed, you can rest assured that your software updates are legitimate and free from any malicious intent.
Take this simple step to safeguard your QuickBooks updates and streamline your accounting processes without worrying about potential security threats.
Step 6: Try to download the updates in safe mode
Have you ever encountered the frustration of QuickBooks not updating when you need it to? One solution to try is downloading the updates in safe mode.
Safe mode is a diagnostic startup mode in Windows that enables users to troubleshoot various issues, including software update problems. By downloading QuickBooks updates in safe mode, you can bypass potential conflicts with other programs or drivers that may be hindering the update process.
To access safe mode, simply restart your computer and press F8 before Windows loads. From there, select "Safe Mode with Networking" to ensure an active internet connection for the download process.
Once in safe mode, open QuickBooks and attempt to download the updates again. This isolated environment may help circumvent any obstacles preventing the update from completing successfully.
Give this method a try if you're experiencing difficulties with updating your QuickBooks software - it could be just the workaround you need!
Step 7: Rename the quickbooks components folder
When facing QuickBooks Update Errors, sometimes it's necessary to take a more hands-on approach. One effective step is renaming the QuickBooks components folder. This process can help in resolving any underlying issues that may be causing update errors.
By renaming the components folder, you essentially prompt QuickBooks to create a new one. This fresh start can often eliminate any corrupt files or settings that were hindering the update process. It's like giving your software a clean slate to work from.
To rename the components folder, locate it within your QuickBooks directory and simply add "old" or "backup" at the end of its name. This action ensures that you have a backup of the original folder in case anything goes wrong during the update troubleshooting process.
After renaming the folder, attempt to run QuickBooks and check if the updates now proceed smoothly. Remember, this step is just one part of a series of actions you can take to get your software back on track!
Step 8: Run the quickbooks install diagnostic tool from the tool hub
When facing issues with QuickBooks updates, running the QuickBooks Install Diagnostic Tool can be a game-changer. This tool is like a superhero swooping in to save the day by identifying and resolving installation errors that may be causing update problems.
To unleash the power of this diagnostic tool, first, download it from the official Intuit website. Once downloaded, run the program on your system to scan for any underlying issues that might be hindering updates. The tool will then work its magic by fixing these problems efficiently.
By utilizing this diagnostic tool from the QuickBooks Tool Hub, you can troubleshoot and resolve update errors swiftly and effectively. Don't underestimate its capabilities – it's designed to streamline your update process hassle-free so you can get back to business as usual in no time at all.
Step 9: Run the quickBooks desktop as Administrative
To troubleshoot QuickBooks update errors, one important step is to run the QuickBooks desktop as an administrator. This grants the program elevated privileges to make necessary changes without restrictions. Running QuickBooks as an admin can help resolve permissions issues that may be causing the update problem.
To do this, right-click on the QuickBooks icon and select "Run as administrator" from the dropdown menu. This action ensures that QuickBooks has full access to system resources and settings it needs to perform updates smoothly.
By running QuickBooks desktop as an administrator, you are giving it the authority it requires to make changes effectively. This step can often resolve update errors that occur due to restricted access or permission limitations within the system.
Remember, granting administrative privileges temporarily while updating can help prevent any interruptions or conflicts that may arise during the process.
Step 10: Run Reboot.bat file
Running the Reboot.bat file is like giving your QuickBooks a refreshing restart. It's a simple yet effective way to troubleshoot any lingering issues that might be causing the update error. This bat file helps in resetting various components of QuickBooks, ensuring a clean slate for the software to function smoothly.
To run the Reboot.bat file, all you need to do is locate it in your QuickBooks folder and double-click on it. The process will initiate, and you just have to follow the on-screen instructions. It's quick, hassle-free, and can make a significant difference in resolving update problems.
So, if you're facing difficulties with updating your QuickBooks software, don't forget about this often-overlooked step. Running the Reboot.bat file might just be the key to getting your system back on track without much hassle or technical know-how required.
Conclusion
Resolving QuickBooks not updating error may seem daunting at first, but by following the steps outlined above, you can effectively address the issue and get your software back on track. Remember to check for updates regularly to ensure smooth functioning of your QuickBooks software. With the help of Dancing Numbers experts staying proactive and addressing any issues promptly, you can optimize your accounting processes and stay focused on growing your business.