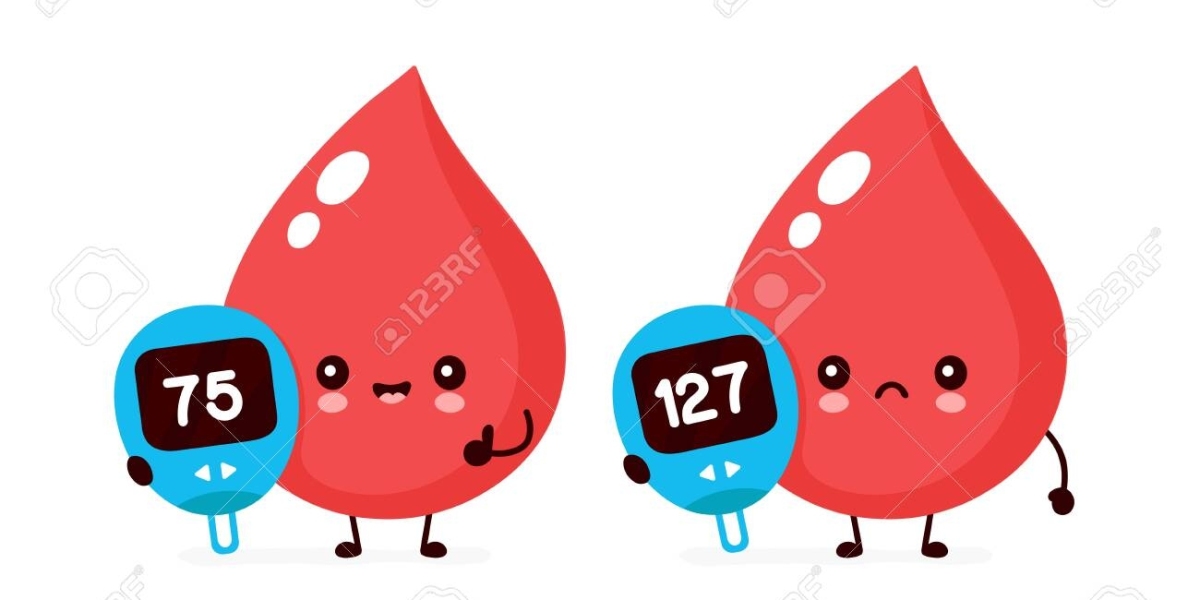I. Những nguyên nhân nào làm tăng dung lượng của file Word
- Do hình ảnh có kích thước quá lớn.
- Việc bạn chèn nhiều hình ảnh cũng sẽ làm cho dung lượng của file Word tăng lên.
- Do có quá nhiều dữ liệu chưa được tối ưu.
II. Cách giảm dung lượng file Word
Giảm dung lượng miễn phí không cần phần mềm
- Ưu điểm: dễ thực hiện, đơn giản, nhanh chóng, có thể giảm dung lượng nhiều file cùng lúc.
- Nhược điểm: cần phải có internet mới làm được, có thể mất phí.
Bước 1: Truy cập vào trang web SmallPDF.com
Bước 2: Chọn Giảm dung lượng file PDF.

Chọn Giảm dung lượng file PDF
Bước 3: Nhấp vào CHỌN CÁC TỆP Chọn file Word từ máy Nhấn Open Đợi tệp được tải lên.

Đợi tệp được tải lên
Bước 4: Chọn 1 trong 2 lựa chọn Nén cơ bản (giảm được ít dung lượng) và Nén mạnh (giảm được nhiều dung lượng nhưng mất phí).

Chọn 1 trong 2 lựa chọn Nén cơ bản và Nén mạnh
Bước 5: Nhấp vào Chọn tùy chọn Đợi 1 xíu để SmallPDF tiến hành giảm dung lượng file Word.

Đợi 1 xíu để SmallPDF tiến hành giảm dung lượng file Word
Bước 6: Dung lượng file Word đã được giảm Nhấp Tải file xuống để tải về.

Nhấp Tải file xuống để tải về
Nén ảnh trực tiếp trong file
- Ưu điểm: không cần internet, đơn giản, nhanh chóng.
- Nhược điểm: không thể giảm dung lượng nhiều file cùng lúc.
Dung lượng ban đầu của file Word.

Dung lượng ban đầu của file Word
Bước 1: Mở file Word Click vào hình ảnh có trong file để hiện thẻ Format.

Click vào hình ảnh có trong file để hiện thẻ Format
Bước 2: Chọn thẻ Format Chọn Compress Pictures.

Chọn Compress Pictures
Bước 3: Hộp thoại Compress Pictures hiện lên Bỏ tích ở chỗ Apply only to this picture.

Bỏ tích ở chỗ Apply only to this picture
Bước 4: Tích chọn vào các mục để nén ảnh tùy theo mục đích Nhấn OK.
Trong đó:
- Print (220 ppi): excellent quality on most printers and screens, để giảm dung lượng file word tối ưu cho việc in file.
- Screen (150 ppi): để chia sẻ lên web và lưu trong project.
- E-mail (96 ppi): để chia sẻ qua email hoặc click vào Use document resolution để ở chế độ mặc định.

Tích chọn vào các mục để nén ảnh tùy theo mục đích
Bước 5: Tận hưởng thành quả.

Dung lượng của file Word đã được giảm mạnh
Tắt tính năng chỉnh sửa ảnh
- Ưu điểm: không cần internet, đơn giản, nhanh chóng.
- Nhược điểm: không thể giảm dung lượng nhiều file cùng lúc.
Bước 1: Mở file Word cần nén Chọn Thẻ File.

Chọn Thẻ File
Bước 2: Chọn Options.

Chọn Options
Bước 3: Ở hộp thoại Word Options Chọn mục Advanced.

Chọn mục Advanced
Bước 4: Đến phần Image Size and Quality Bỏ tích ở ô Do not compress images file Nhấn OK để giảm dung lượng file Word.

Nhấn OK
Xóa bớt ký tự khoảng trắng không cần thiết
Ưu điểm: Có thể giảm được lượng lớn dung lượng của file.
Nhược điểm: Các bước thực hiện phức tạp, không thể giảm dung lượng nhiều file cùng lúc.
Bước 1: Mở file Word Nhấn tổ hợp phím Ctrl + H để hiện hộp thoại Find and Replace.

Nhấn tổ hợp phím Ctrl + H để hiện hộp thoại Find and Replace
Bước 2: Ở hộp thoại Find and Replace Đến phần Find what nhập “.^p” (ký tự này dấu chấm "." sẽ là dấu để kết thúc câu, còn "p" sẽ là ký hiệu để xuống dòng).

Đến phần Find what nhập “.^p”
Bước 3: Đến phần Replace with bạn có thể nhập các ký tự tùy ý. Ví dụ: #### (để thay thế cho các phần bị xuống dòng) Nhấn Replace All.

Nhấn Replace All
Bước 4: Nhấn tiếp tổ hợp phím Ctrl + H Ở phần Find what nhập ký tự xuống dòng là “^p” Đến mục Replace with hãy nhập khoảng trắng (nhấn vào thanh Space) Chọn Replace All.

Replace with nhập khoảng trắng (nhấn vào thanh Space)
Bước 5: Tiếp tục nhấn tổ hợp phím Ctrl + H Ở mục Find what, nhập vào các ký tự “####” như đã thay thế các dấu câu ở bước 3 Ở phần Replace with hãy nhập vào “.^p” Chọn Replace All để xóa các hàng trống và sửa lỗi xuống hàng tùy tiện trong Word.

Chọn Replace All
Trên đây chính là những cách có thể giúp bạn giảm dung lượng file Word đơn giản, nhanh chóng mà còn cực kỳ hiệu quả. Nếu có thắc mắc về cách làm bạn hãy để lại bình luận bên dưới nhé. Hy vọng bài viết sẽ hữu ích với bạn. Chúc bạn thành công!